Cara Memasang OS Chrome di VMware
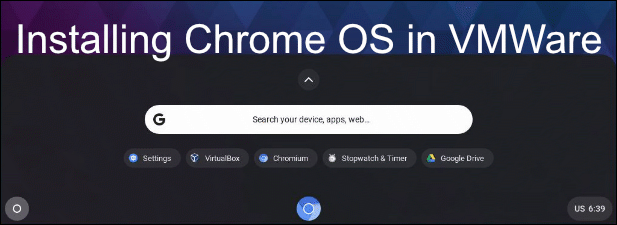
- 5080
- 1223
- Dale Harris II
Ringan dan murah, Google Chromebook menawarkan alternatif yang hebat dan rendah kepada komputer riba Windows berkuasa penuh. Dengan akses ke Google Docs dan Android Apps, Chromebook mempunyai banyak kegunaan, sama ada untuk kerja atau bersenang -senang. Sebelum anda membeli, bagaimanapun, anda boleh mencuba pengalaman Chromebook untuk melihat sama ada ia sesuai untuk anda.
Sangat mungkin untuk mencuba pengalaman Chromebook sebagai mesin maya di VMware. Secara teknikal, anda perlu menggunakan OS Chromium, alternatif sumber terbuka untuk OS Chrome. Ia tidak mempunyai beberapa ciri, tetapi ia sebaliknya sama dan harus memberi anda rasa pengalaman Chromebook.
Isi kandungan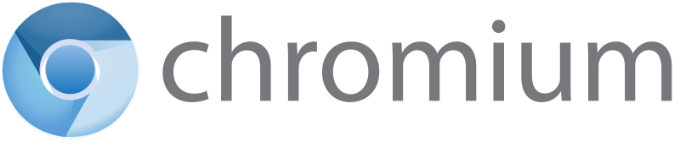
Terdapat juga beberapa ciri yang dapat dimasukkan Google dalam OS Chrome, seperti sokongan untuk codec audio tertentu, yang tidak boleh dimasukkan ke dalam OS Chromium untuk alasan pelesenan.
Syukurlah, Neverware Cloudready adalah projek yang mengambil kod asas Chromium OS dan menambah sokongan tambahan untuk menjadikannya sistem operasi yang lebih berguna pada peranti bukan Chromebook.
Anda boleh memasang edisi OS Chromium ini ke PC atau komputer riba anda secara langsung, walaupun anda perlu menyemak senarai peranti yang disokong Neverware untuk memeriksa seberapa baik peranti anda disokong sebelum anda memulakan. Daripada melakukan ini, kami akan meneroka cara memasang CloudReady Chrome OS sebagai mesin maya VMware.
Pasang OS Chrome pada VMware
VMware membolehkan anda menjalankan mesin maya, dengan perkakasan dan penyimpanan maya terpencil sendiri, di atas sistem operasi anda yang sedia ada. Memasang Ubuntu di Virtualbox, misalnya, akan memberi anda akses ke Linux di atas Windows atau MacOS.
Anda boleh melakukan ini sementara untuk menguji sistem baru, atau menjalankan dua sistem operasi pada masa yang sama dalam tempoh yang lebih lama. Terima kasih kepada Neverware CloudReady, anda boleh menguji dan mencuba pengalaman Chromebook tanpa melakukan.
- Anda terlebih dahulu perlu memuat turun dan memasang pemain stesen kerja vmware, tersedia untuk kegunaan percuma, bukan komersial pada Windows dan Linux. Setelah dipasang, muat turun imej VMware untuk CloudReady ke PC anda. Anda juga perlu memastikan bahawa virtualisasi didayakan dalam tetapan BIOS/UEFI anda.
- Di VMware Workstation Player, klik Pemain> Fail> Buka. Cari fail ova awanready, pilih, kemudian klik Buka.
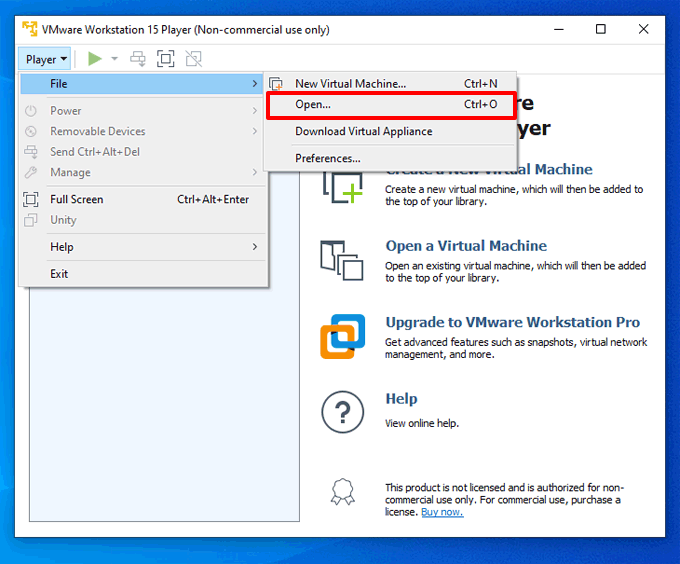
- Beri nama maya awan anda nama (atau tinggalkan nama lalai utuh), kemudian klik Import. Ini akan mengimport imej dan tetapan mesin maya kepada pemain stesen kerja VMware.
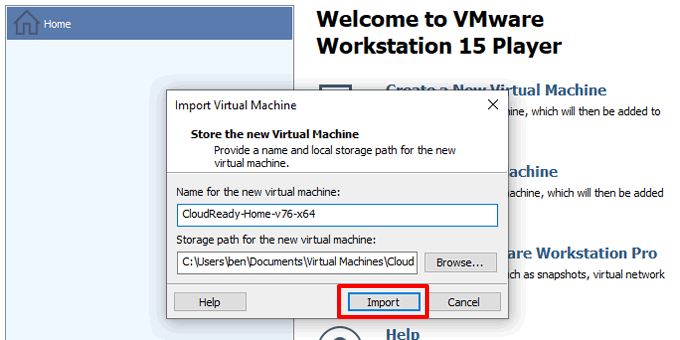
- Tunggu proses import selesai, yang mungkin mengambil masa satu atau dua minit, bergantung pada PC anda. Setelah selesai, pilih mesin maya anda dan klik Main Mesin Maya Untuk menghidupkannya.
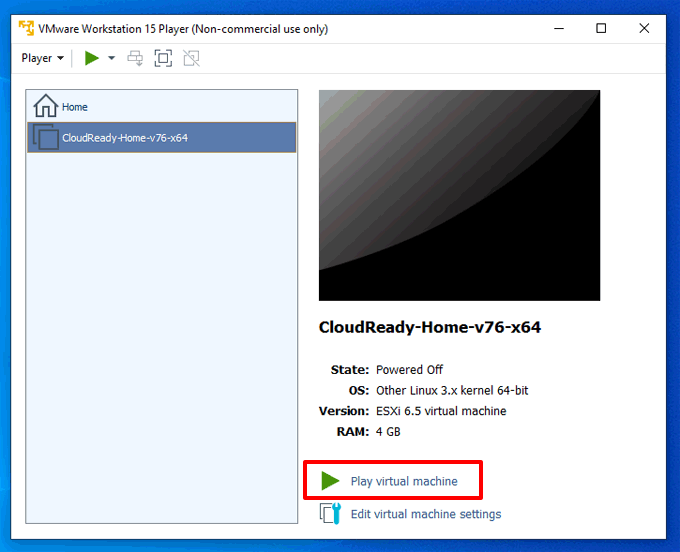
Sekiranya PC anda disediakan dengan betul untuk virtualisasi, pemain stesen kerja VMware harus memuatkan awan semula dalam beberapa saat. Anda kemudian boleh memulakan proses persediaan.
Menyediakan Chromium OS
Apabila anda mula boot Chromeready, anda akan dibentangkan dengan skrin persediaan. Chromium OS, seperti semua Chromebook, memerlukan anda mempunyai akaun Google untuk dapat mendaftar masuk dan menggunakannya.
Sekiranya anda belum memilikinya, buat akaun Google sekarang, maka kembali ke mesin maya CloudReady.
- Di skrin selamat datang CloudReady, klik Mari pergi Untuk memulakan proses persediaan.
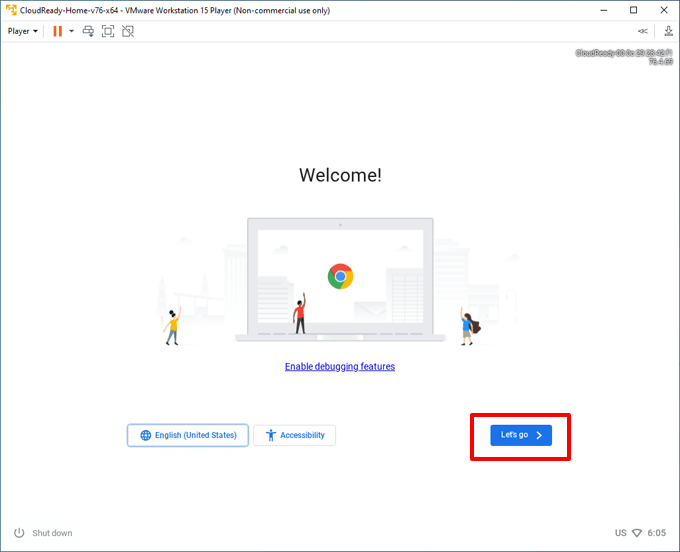
- VMware akan cuba menyediakan sambungan rangkaian anda. VMware biasanya akan berkongsi sambungan internet hos anda dengan mesin maya CloudReady secara automatik.
Sekiranya ini tidak berfungsi, periksa bahawa VMware berkongsi sambungan yang betul dengan mengklik Pemain> Urus> Tetapan Mesin Maya> Penyesuai Rangkaian> Konfigurasikan Penyesuai dan memastikan penyesuai yang betul dipilih.
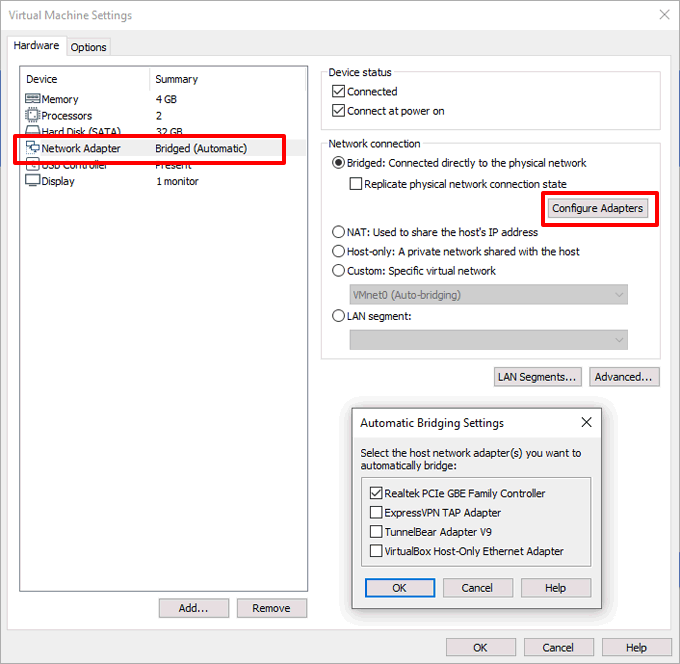
- Sahkan sama ada atau tidak anda ingin memberikan analisis tanpa nama kepada Neverware dengan memeriksa atau menyahut Hantar metrik untuk membantu meningkatkan CloudReady Kotak di peringkat seterusnya. Klik Teruskan untuk meneruskan.
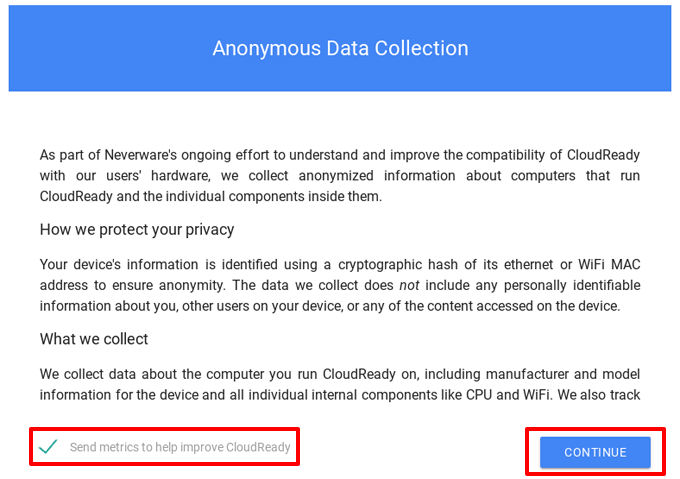
- Log masuk ke CloudReady menggunakan butiran akaun Google anda di peringkat akhir. Sebaik sahaja anda telah mendaftar masuk, Cloudready akan secara automatik log masuk, mengkonfigurasi pelayar kromium untuk menambah sambungan, penanda halaman, dll.
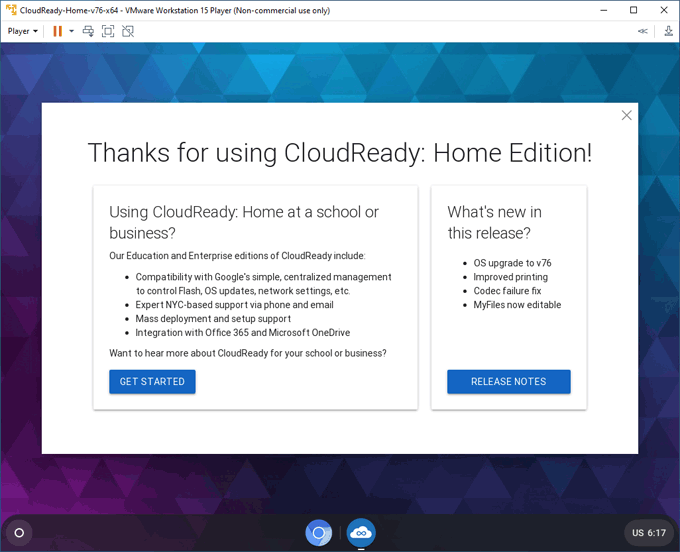
Menggunakan Neverware CloudReady
Mesin maya cloud promium OS anda akan berfungsi dan kelihatan sangat mirip dengan Chromebook biasa. Klik ikon menu pekeliling Di bahagian bawah kiri untuk mengakses aplikasi, tetapan, dan fail anda, serta memasang aplikasi baru dari kedai web Chrome.
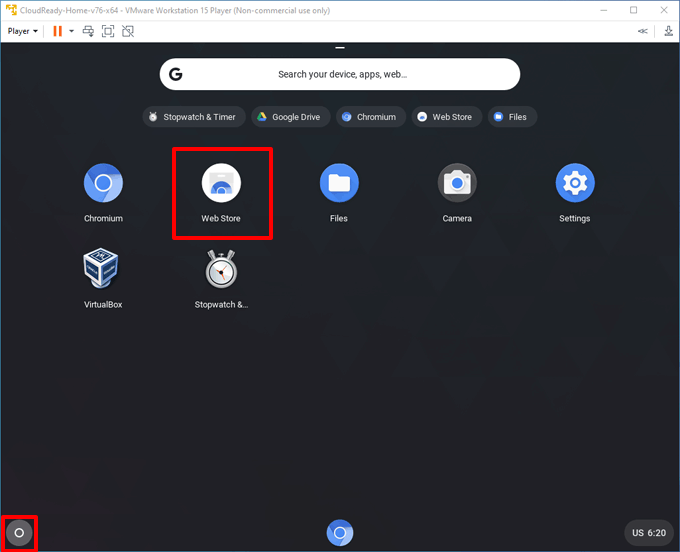
- Untuk mengkonfigurasi pengalaman awan anda lebih jauh, klik Menu> Tetapan. Ini akan membawa skrin tetapan seperti krom, di mana anda boleh mengkonfigurasi tetapan rangkaian anda, sambungkan peranti Android, dan pasang plugin media pihak ketiga.
- Anda juga boleh menukar latar belakang dan tema yang digunakan dengan mengklik Menu> Tetapan> Penampilan> Wallpaper atau Penampilan> Tema Penyemak Imbas. Jika anda memilih untuk menambah tema baru, anda boleh memuat turunnya dari kedai web Chrome.
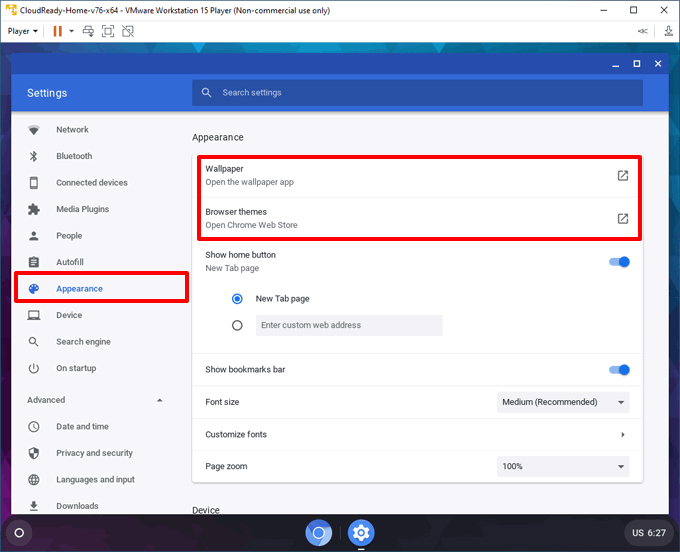
- Secara lalai, Neverware CloudReady akan lalai ke konfigurasi zon masa dan papan kekunci Amerika. Anda boleh mengubahnya dengan mengklik Menu> Tetapan> Bahasa dan Input. Klik Bahasa untuk menetapkan bahasa anda, dan Kaedah input untuk memilih tempat yang berbeza untuk papan kekunci anda.
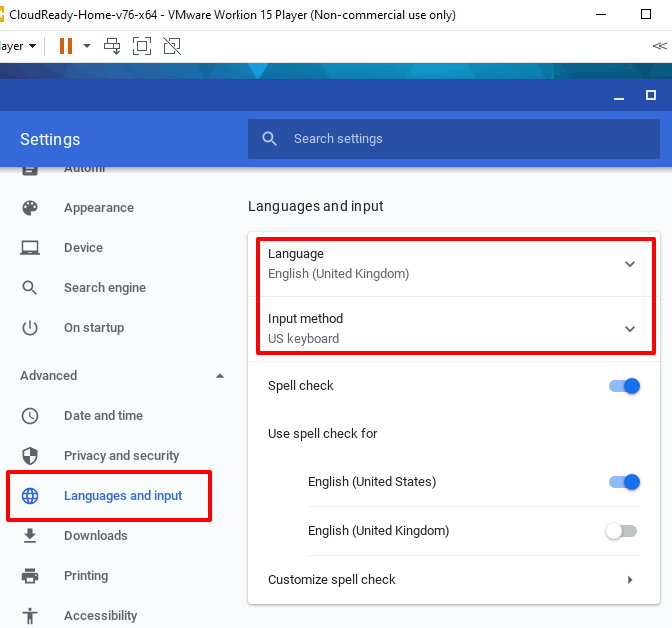
- Sebaik sahaja anda selesai mencuba CloudReady, klik Ctrl + alt Pada papan kekunci anda untuk dapat menggerakkan kursor anda di luar skrin awan, kemudian klik Pemain> kuasa> tutup tetamu Untuk mematikan mesin maya.
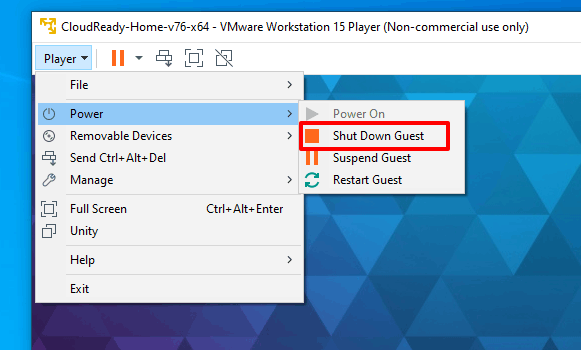
Mencuba pengalaman Chromebook
Dengan memasang OS Chrome dalam mesin maya VMware, anda boleh mula memahami perbezaan antara Chromebook dan PC sebelum anda memutuskan untuk membeli sendiri. Walaupun pengalaman itu boleh sama, terdapat perbezaan yang perlu anda ketahui, termasuk had penyimpanan dan sokongan aplikasi.
Sekiranya pengalaman Chromebook bukan untuk anda, anda boleh memasang sistem operasi lain di stesen kerja VMware dan mencubanya.

