Cara Memasang CentOS 7 bersama Windows 10 Boot Dual
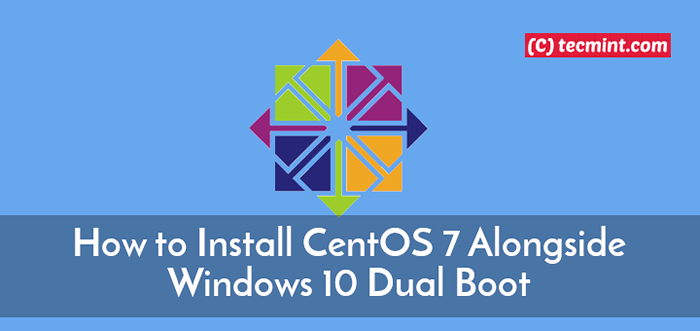
- 1937
- 67
- Wendell Shields
Akhirnya anda membuat keputusan berani untuk membuat suis dari Windows 10 ke Centos 7, yang merupakan keputusan yang sejuk dengan cara. Anda mungkin telah mencuba berjalan Centos 7 Sebagai mesin maya atau anda mungkin telah mencubanya menggunakan a CD Centos 7 Live Dan sekarang, anda sudah bersedia untuk memasangnya pada cakera keras anda tanpa kehilangan anda Windows 10 pemasangan.
Baca juga: Cara memasang CentOS 7 dalam pemacu USB
Jadi, bagaimana anda mempunyai dua sistem pengendalian bootable pada sistem yang sama? Panduan ini akan membawa anda melalui prosedur langkah demi langkah mengenai cara dwi boot Windows 10 dengan Centos 7.
Sebelum meneruskan, anda perlu mengambil perhatian mengenai perkara berikut:
- Dual-booting sebarang pengedaran linux (bukan hanya Centos 7) tidak akan melambatkan anda Tingkap sistem. Kedua -dua sistem pengendalian akan bebas antara satu sama lain dan tidak akan memberi kesan antara satu sama lain.
- Dalam persediaan boot dwi, anda hanya boleh menggunakan satu sistem operasi pada satu masa. Semasa proses boot, anda akan dibentangkan dengan senarai sistem operasi untuk dipilih oleh pemuat boot.
Sebelum kita mula, mari kita perhatikan beberapa garis panduan keselamatan:
- Pastikan anda membuat sandaran semua data anda dalam sistem Windows. Ini penting sehingga sekiranya berlaku sebarang kecelakaan atau pemformatan yang tidak disengajakan dari cakera keras, anda masih akan mempunyai data anda secara utuh.
- Ia berhemat untuk mempunyai cakera pembaikan Windows sekiranya pemasangan Windows akan merosakkan dan anda tidak boleh boot ke dalamnya.
CATATAN: Dalam tutorial ini, anda memasang Centos 7 di PC dengan Windows 10 sudah dipasang dan bukan sebaliknya.
Prasyarat:
Sebelum anda memulakan dengan pemasangan, lakukan pemeriksaan penerbangan dan pastikan anda mempunyai perkara berikut:
- Media pemasangan - 8 GB (atau lebih) pemacu USB atau DVD kosong.
- Gambar Centos 7 ISO. Ini boleh dimuat turun di laman web utama CentOS.
Anda boleh memilih untuk memuat turun 'DVD ISO'yang disertakan dengan pilihan tambahan untuk memasang a Antara muka pengguna grafik dan perkhidmatan lain atau anda boleh memilih 'ISO minimum'yang tidak mempunyai GUI dan menambah ciri.
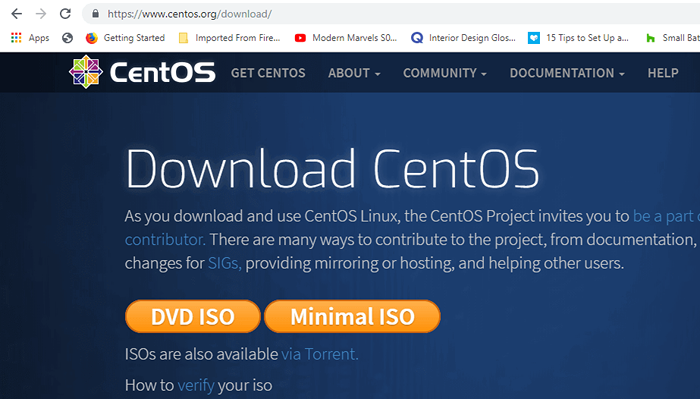 Muat turun gambar CentOS 7 ISO
Muat turun gambar CentOS 7 ISO - Utiliti untuk menjadikan usb bootable atau membakar Centos 7 ISO gambar pada DVD. Dalam panduan ini, kami akan menggunakan Rufus alat.
Membuat pemacu usb centos bootable
Dengan semua keperluan di tempat, sudah tiba masanya untuk mencipta USB Drive bootable dengan memuat turun salinan Utiliti Rufus.
Setelah muat turun selesai, klik dua kali pada pemasang dan tetingkap di bawah akan ditunjukkan. Pastikan anda memilih pemacu USB dan Centos 7 ISO gambar.
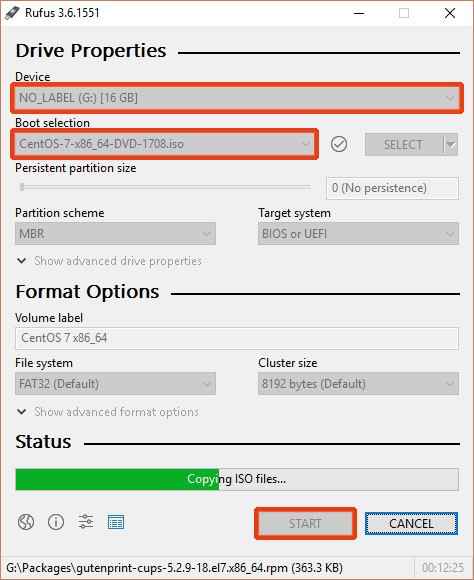 Rufus Buat USB Bootable
Rufus Buat USB Bootable Dengan segala -galanya, tekan 'Mula'Butang untuk mula menyalin fail pemasangan ke pemacu USB.
Apabila proses selesai, keluarkan USB Pandu dan sambungkannya ke PC dan reboot. Pastikan untuk menetapkan pesanan boot yang betul di BIOS tetapan supaya sistem pertama kali dari pemacu USB.
Simpan perubahan dan biarkan sistem boot.
Membuat partition untuk memasang CentOS 7 pada Windows 10
Untuk berjaya memasang Centos 7 (atau yang lain Linux OS), anda perlu mengetepikan partition percuma di salah satu pemacu anda.
Tekan Butang windows + r Untuk membuka kotak dialog Run dan taip.
diskmgmt.MSC
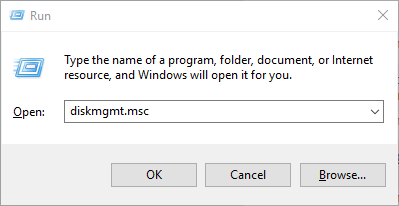 Buka Pengurusan Cakera Windows
Buka Pengurusan Cakera Windows Klik okey atau memukul 'Masukkan'Untuk membuka tetingkap pengurusan cakera.
Seperti yang dibincangkan sebelum ini, anda perlu membuat partition percuma yang cukup besar untuk anda Pemasangan CentOS 7 dari salah satu Tingkap jilid. Untuk membuat partition percuma, kita perlu mengecilkan salah satu daripada jilid.
Dalam panduan ini, kami akan mengecut Jilid h seperti yang ditunjukkan di bawah.
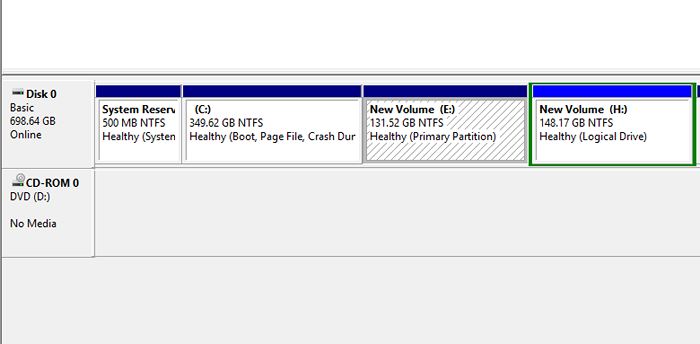 Alat Pengurusan Cakera Windows
Alat Pengurusan Cakera Windows Klik kanan pada kelantangan dan pilih 'Mengecut'Pilihan.
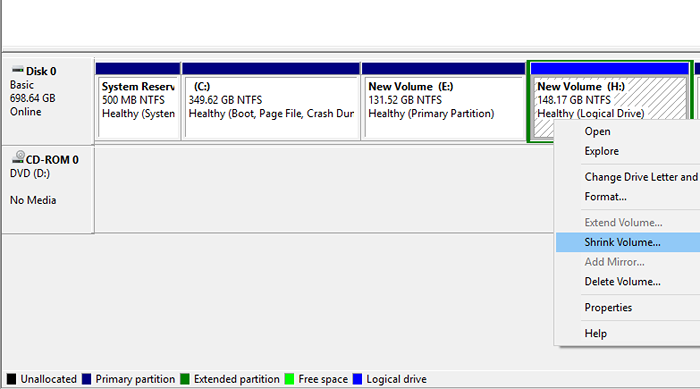 Mengecilkan kelantangan tingkap untuk pemasangan centOS
Mengecilkan kelantangan tingkap untuk pemasangan centOS Di tetingkap pop timbul yang muncul, tentukan jumlah untuk mengecilkan kelantangan dalam megabait. Ini akan bersamaan dengan saiz partition percuma yang akan kita pasang Centos 7. Dalam contoh di bawah, kami telah menyatakan 40372 megabait (kira -kira 40GB) untuk partition percuma.
Klik pada 'Mengecut'Untuk mula mengecilkan partition.
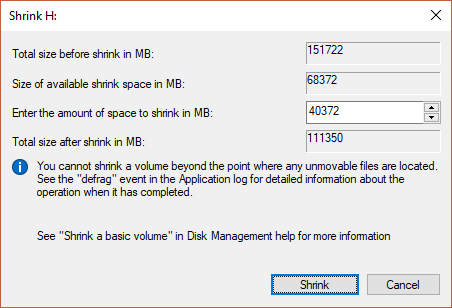 Tetapkan ruang kelantangan mengecut
Tetapkan ruang kelantangan mengecut Selepas beberapa saat, ruang bebas akan dibuat seperti yang ditunjukkan di bawah.
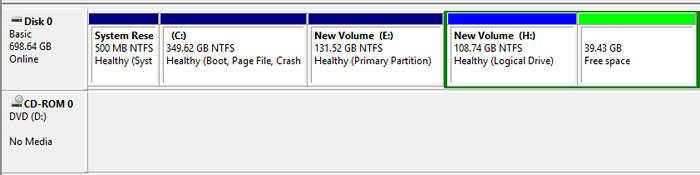 Partition percuma untuk pemasangan CentOS 7
Partition percuma untuk pemasangan CentOS 7 Anda kini boleh menutup tetingkap.
Pasangkan Pemacu USB Bootable ke PC anda atau masukkan media DVD ke dalam ROM DVD dan reboot.
Pastikan untuk menetapkan PC anda untuk boot dari media pemasangan anda dari BIOS Pilihan dan simpan perubahan.
Memasang CentOS 7 bersama Windows 10 Boot Dual
Setelah reboot, skrin pertama membentangkan anda dengan senarai pilihan untuk dipilih. Pilih pilihan pertama "Pasang CentOS 7"Untuk memulakan proses pemasangan.
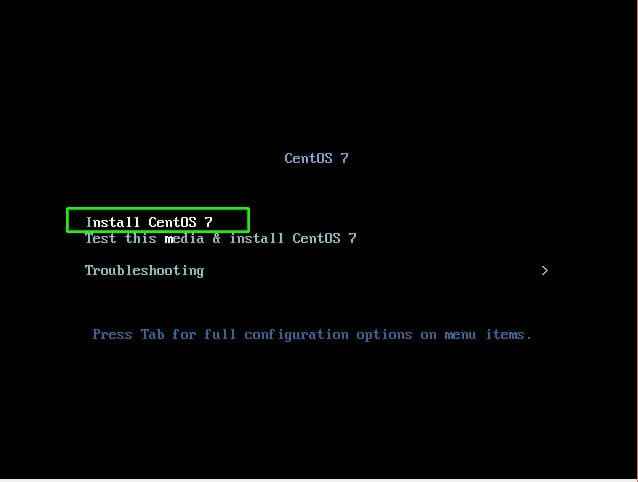 Pilih Pasang CentOS 7
Pilih Pasang CentOS 7 Pilih bahasa
Dalam langkah seterusnya, pilih bahasa pilihan anda dan tekan 'Teruskan'Butang.
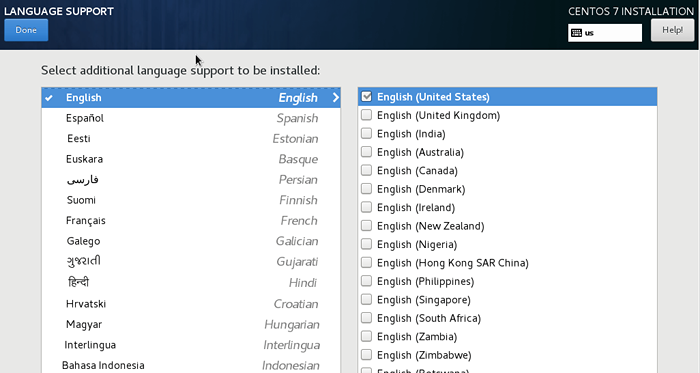 Pilih Bahasa untuk CentOS 7
Pilih Bahasa untuk CentOS 7 Konfigurasikan tarikh dan masa
Di halaman seterusnya, anda akan dibentangkan dengan antara muka berikut dengan beberapa parameter yang perlu dikonfigurasikan. Online Pertama adalah MASA TARIKH konfigurasi.
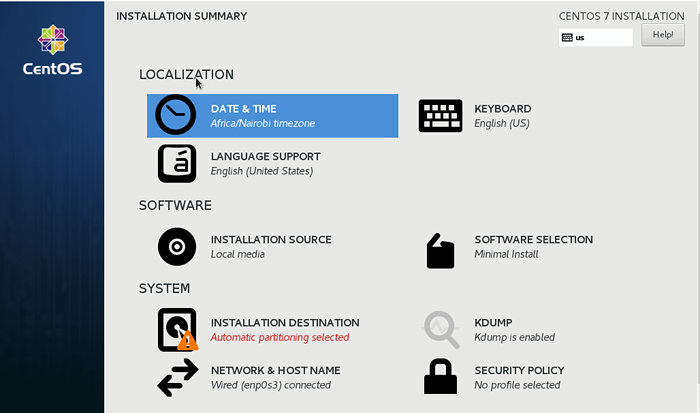 Pilih Tarikh dan Masa
Pilih Tarikh dan Masa Peta dunia akan dipaparkan. Klik pada lokasi fizikal semasa anda di peta untuk menetapkan masa anda dan tekan 'SelesaiButang 'untuk menyimpan perubahan.
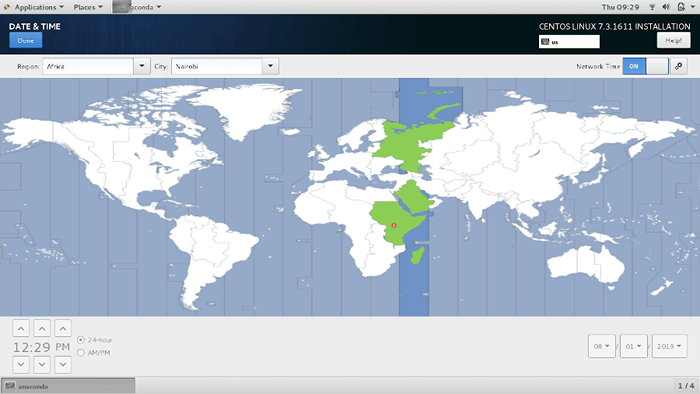 Tetapkan tarikh dan masa
Tetapkan tarikh dan masa Ini membawa anda kembali ke halaman sebelumnya.
Konfigurasikan sokongan bahasa
Seterusnya, klik pada 'Sokongan bahasa'Pilihan untuk mengkonfigurasi tetapan bahasa anda.
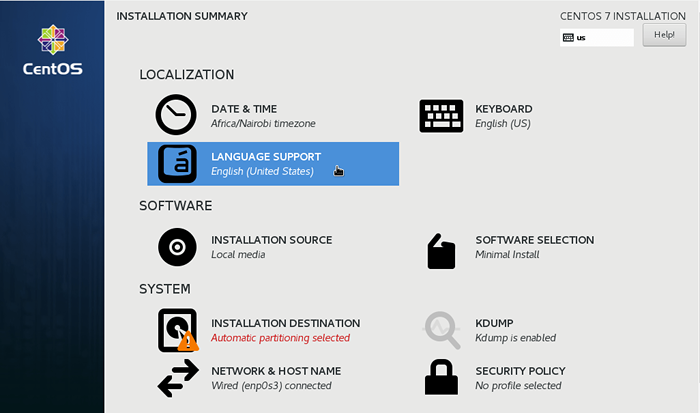 Pilih Sokongan Bahasa
Pilih Sokongan Bahasa Pilih bahasa pilihan anda dan seperti dahulu, tekan 'SelesaiButang 'untuk menyimpan tetapan.
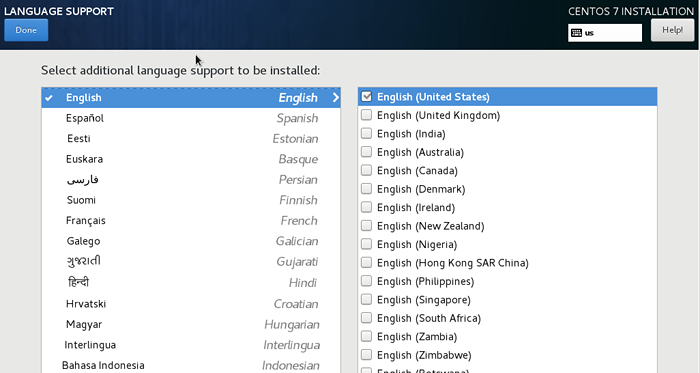 Pilih bahasa pilihan
Pilih bahasa pilihan Konfigurasikan papan kekunci
Seterusnya dalam talian adalah konfigurasi papan kekunci. Klik pada pilihan papan kekunci.
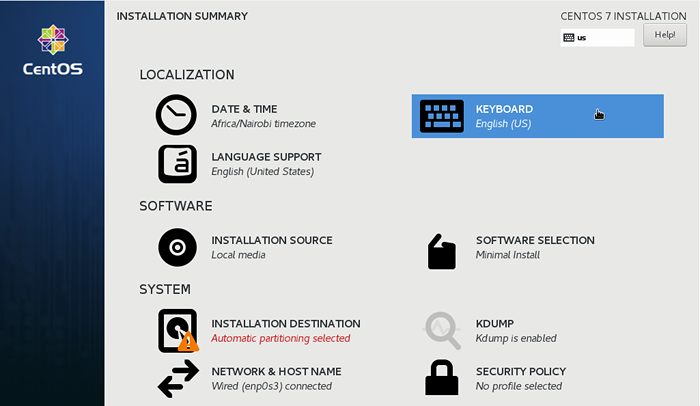 Pilih papan kekunci
Pilih papan kekunci Anda boleh menguji konfigurasi papan kekunci dan apabila anda berpuas hati dengan ouput, klik pada 'Selesai'Butang seperti sebelumnya.
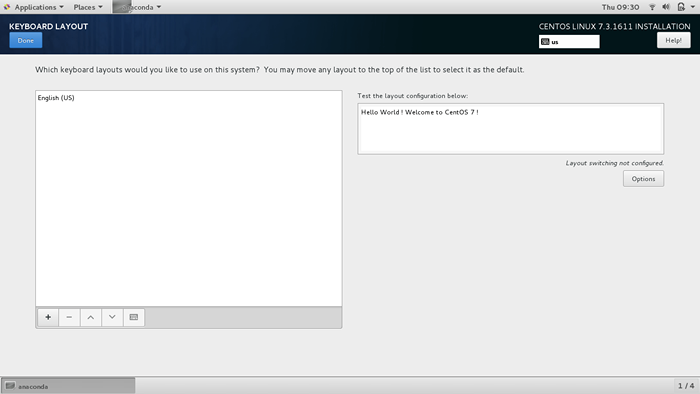 Pilih susun atur papan kekunci
Pilih susun atur papan kekunci Pilih sumber pemasangan
Dalam langkah seterusnya, klik pada 'Sumber pemasangan'Untuk menyesuaikan pemasangan anda menggunakan sumber lain selain USB/DVD tradisional.
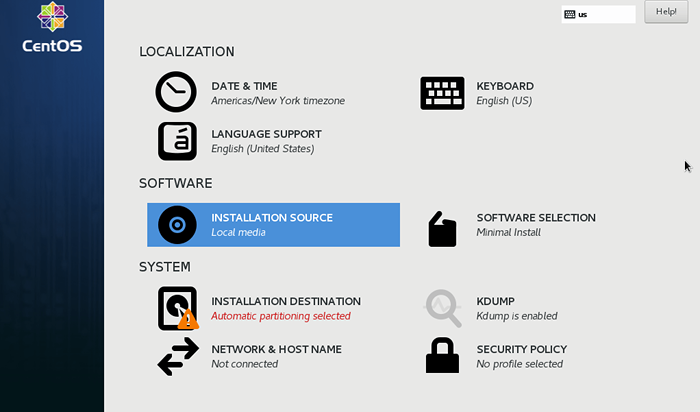 Pilih sumber pemasangan
Pilih sumber pemasangan Walau bagaimanapun disyorkan untuk meninggalkan pilihan ini dalam tetapan lalai sebagai 'Media pemasangan auto yang dikesan'. Hit 'Selesai'Untuk menyelamatkan perubahan.
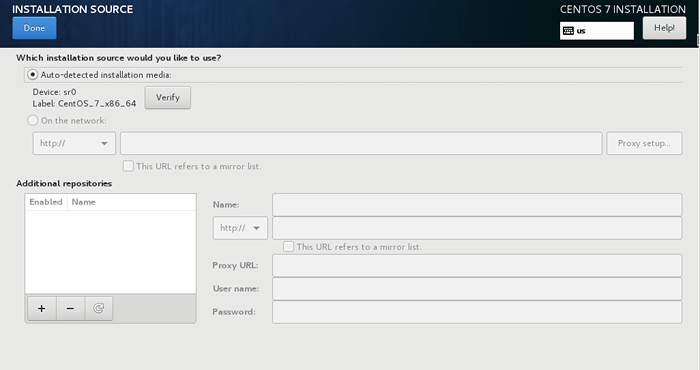 Pilih media pemasangan autodetect
Pilih media pemasangan autodetect Konfigurasikan pemilihan perisian
Ini adalah langkah di mana anda akan memilih perisian pemasangan sistem pilihan anda. Centos menawarkan pelbagai Desktop dan Pelayan persekitaran pemasangan untuk dipilih.
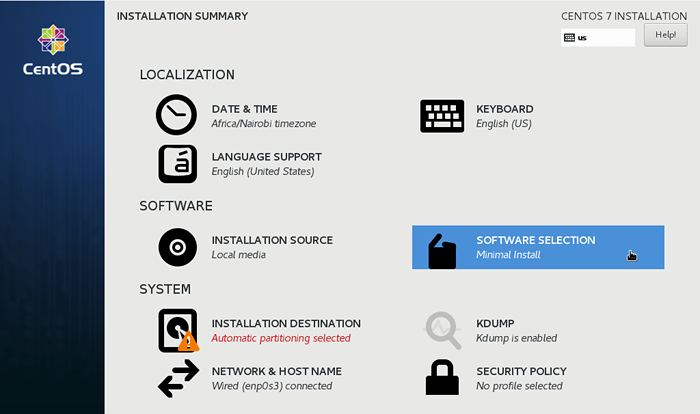 Pemilihan perisian
Pemilihan perisian Untuk persekitaran pengeluaran, pemasangan minimum lebih disukai kerana ia ringan dan kekurangan persekitaran pengguna grafik yang memori memori yang signifikan dan sumber CPU.
Anda juga boleh memilih untuk memasukkan tambahan lain di panel kanan. Setelah berpuas hati dengan pilihan anda, tekan 'SelesaiButang 'untuk menyimpan perubahan.
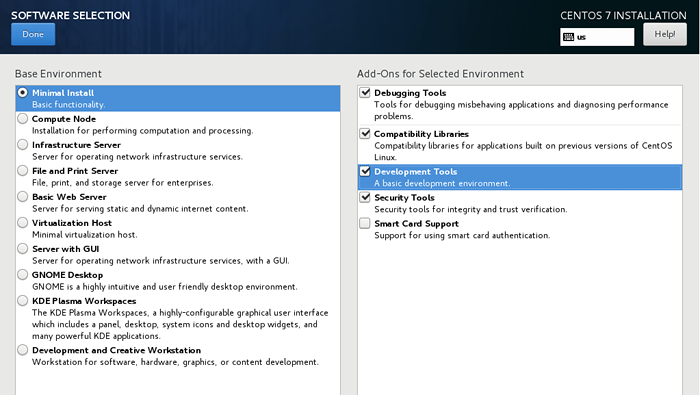 Pilih pemasangan minimum
Pilih pemasangan minimum Konfigurasikan pembahagian
Ini adalah bahagian di mana anda mengkonfigurasi cakera keras anda, klik pada 'Destinasi pemasangan'Pilihan.
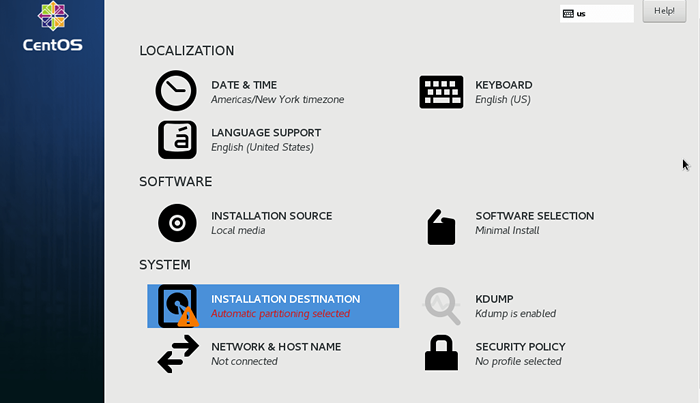 Pilih Pasang Destinasi
Pilih Pasang Destinasi Seperti yang anda lihat, kami mempunyai partition percuma kami 40GB. Klik padanya untuk memilihnya dan klik pada partition automatik.
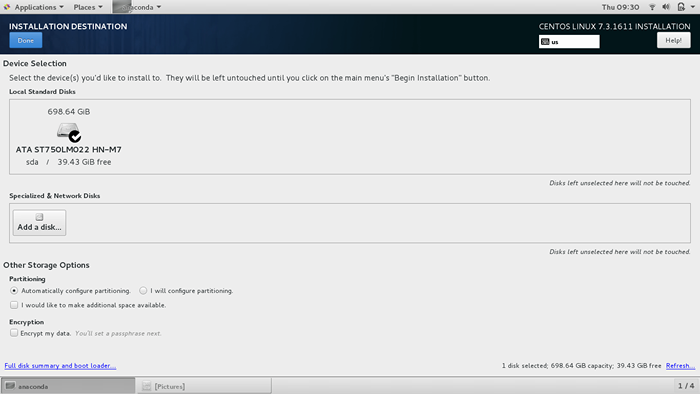 Konfigurasi automatik Partitioning
Konfigurasi automatik Partitioning Dengan pembahagian automatik, Sistem ini secara automatik memisahkan pemacu keras ke dalam tiga partisi utama seperti berikut:
- The
/(root) - The
/rumah - The
bertukar
Seterusnya, klik Selesai untuk menyimpan perubahan dan kembali ke skrin sebelumnya.
Sekiranya anda ingin membuat partisi secara manual, klik pada 'Saya akan mengkonfigurasi pembahagian'.
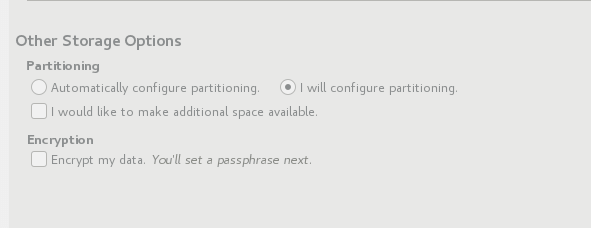 Pembahagian manual
Pembahagian manual Seterusnya, pilih LVM (Pengurus Volume Tempatan) atau mana -mana titik gunung lain. Kemudian klik pada 'Klik di sini untuk mencipta mereka secara automatik'Pilihan.
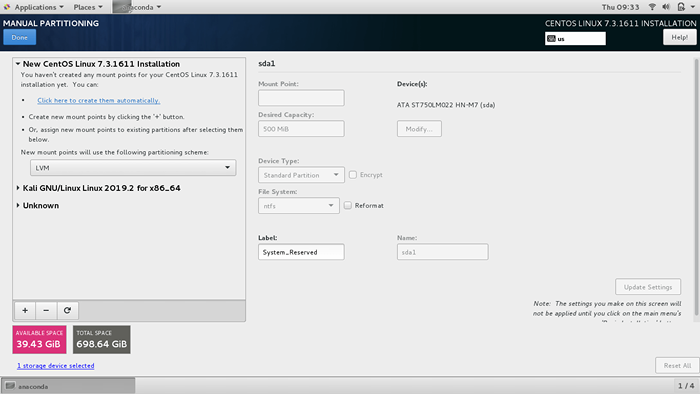 Pilih pembahagian manual
Pilih pembahagian manual Skim pembahagian lain yang boleh anda pilih termasuk:
- Partition standard
- LVM peruntukan nipis
- BTRFS
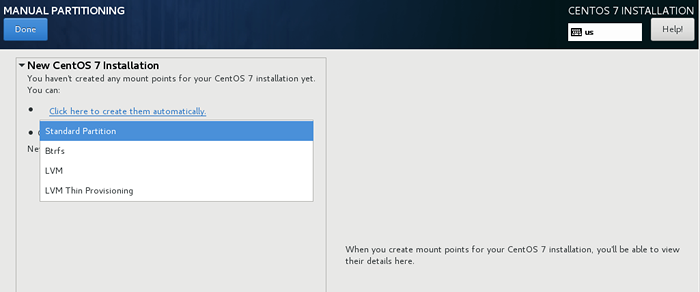 Pilih Buat partition secara automatik
Pilih Buat partition secara automatik Klik pada Lvm dan klik pada 'Klik di sini untuk mencipta mereka secara automatik'Pilihan untuk menjadikan kerja anda lebih mudah.
Sekiranya anda masih tidak berpuas hati dengan hasilnya, anda boleh menggunakannya Tambah, Keluarkan atau Tambah nilai Skim partition untuk bermula sekali lagi menggunakan tiga butang yang ditunjukkan di bawah.
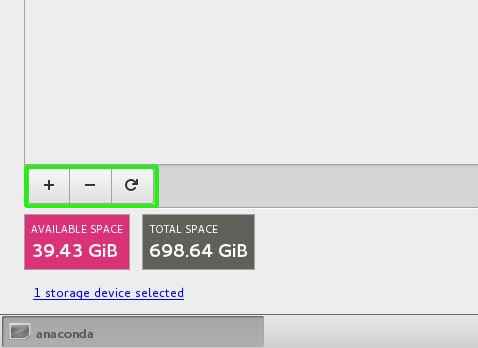 Tambah atau keluarkan partition
Tambah atau keluarkan partition Untuk menambah titik gunung baru, klik pada plus [+] butang. Pop up akan muncul mendorong anda untuk memilih jenis titik gunung dan tentukan kapasiti memori.
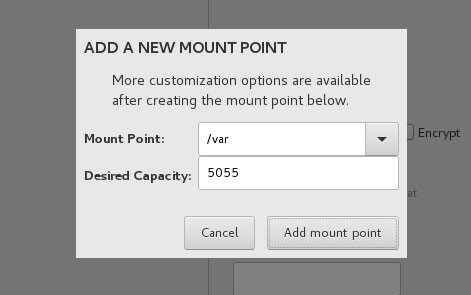 Buat partition baru
Buat partition baru Untuk mengalih keluar titik gunung, klik pada titik gunung terlebih dahulu dan kemudian tekan tolak [-] butang.
Untuk memulakan semua lagi klik pada Tambah nilai butang.
Paparan di bawah akan dipaparkan. Klik pada 'Cakera rescan'Dan klik okey untuk memulakan semula dengan memisahkan cakera.
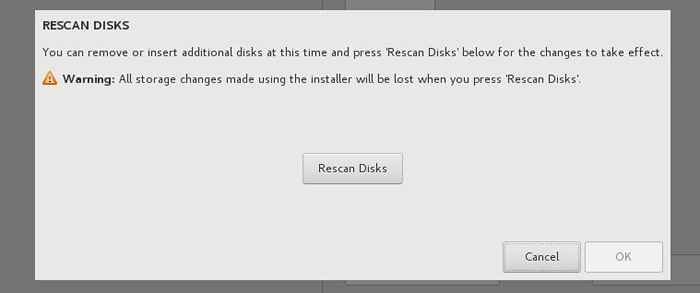 Cakera rescan
Cakera rescan Setelah selesai, tekan 'Selesai'Untuk menyelamatkan perubahan.
Seterusnya, terima ringkasan perubahan dengan mengklik pada 'Terima perubahan'Butang.
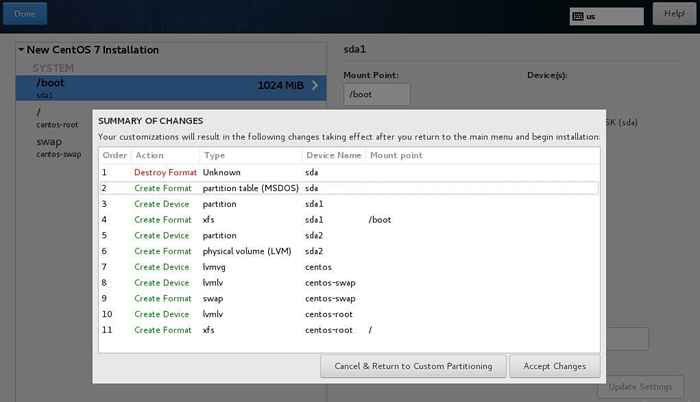 Ringkasan perubahan partisi
Ringkasan perubahan partisi Konfigurasikan Rangkaian & Nama Host
Seterusnya, tekan tab Rangkaian.
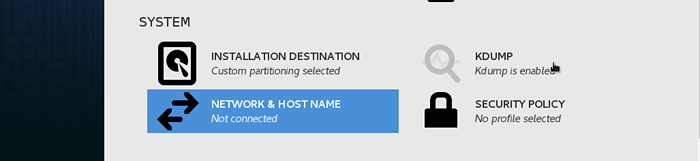 Rangkaian dan Nama Host
Rangkaian dan Nama Host Di sebelah kanan, flip butang rangkaian 'On'. Sekiranya anda berada di DHCP persekitaran, sistem anda secara automatik akan memilih alamat IP seperti yang ditunjukkan di bawah. Seterusnya, klik pada bahagian atas 'Selesai'Butang.
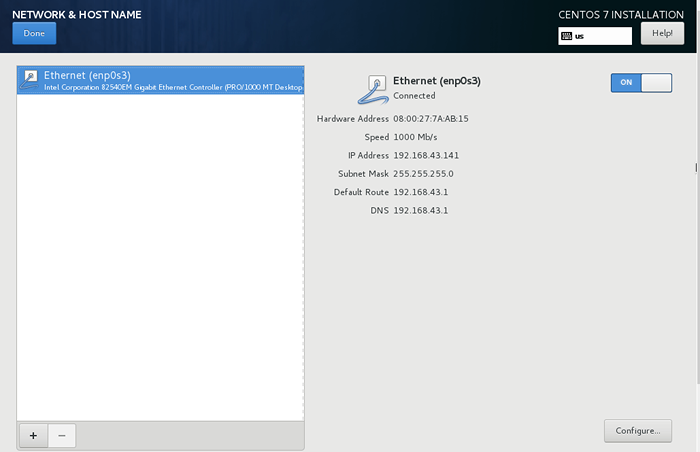 Konfigurasikan rangkaian
Konfigurasikan rangkaian Untuk menetapkan Nama Host, tatal ke bahagian bawah dan tentukan nama host anda.
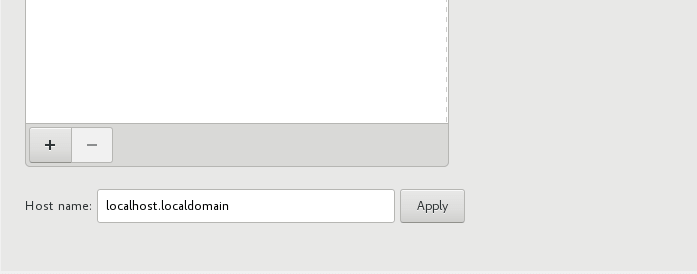 Tetapkan Nama Host
Tetapkan Nama Host Sekiranya anda mahu menetapkan sendiri secara manual alamat IP, kemudian memukul 'Konfigurasikan butang'Di sudut kanan bawah.
Pergi ke tetapan IPv4 dan masukkan butiran mengenai alamat IP pilihan anda, topeng subnet, gerbang, dan pelayan DNS dan klik 'Simpan'Kemudian klik pada'Selesai'Untuk menyimpan konfigurasi.
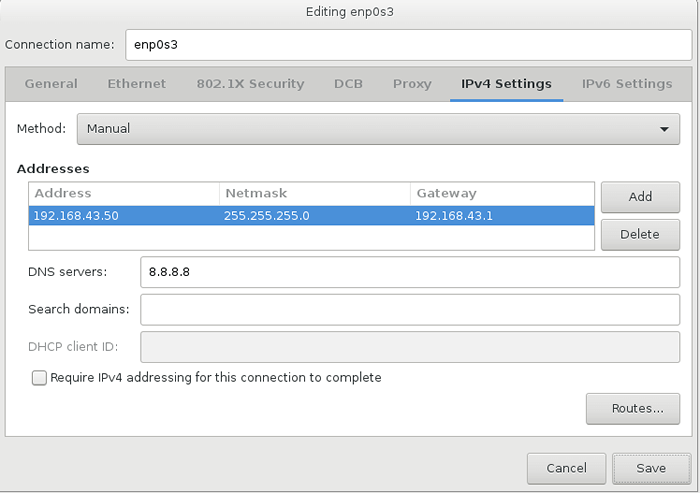 Tetapkan alamat IP statik pada CentOS 7
Tetapkan alamat IP statik pada CentOS 7 Konfigurasikan kdump
Kdump adalah mekanisme pembuangan kemalangan maju. Tujuannya adalah untuk mewujudkan kemalangan dalam keadaan kemalangan kernel. Ini penting dan membolehkan pentadbir sistem menyahpepijat kesilapan dan menentukan punca kemalangan kernel Linux.
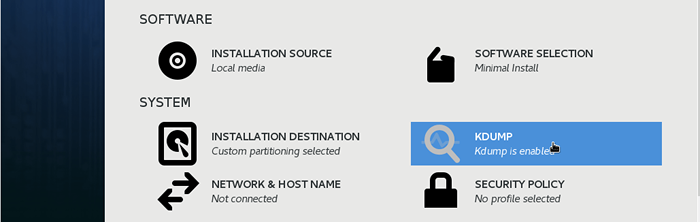 Pilih KDUMP
Pilih KDUMP Secara lalai, Kdump diaktifkan, jadi kita akan meninggalkannya seperti itu.
Mulakan pemasangan CentOS 7
Kini tiba masanya untuk memulakan pemasangan sistem. Klik pada 'Mulakan pemasangan'Butang.
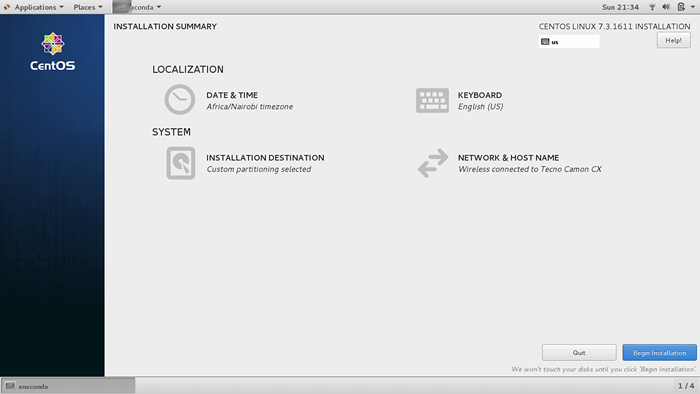 Mulakan pemasangan CentOS 7
Mulakan pemasangan CentOS 7 Pada ketika ini, anda akan dikehendaki membuat kedua -dua kata laluan root dan a pengguna biasa dalam sistem.
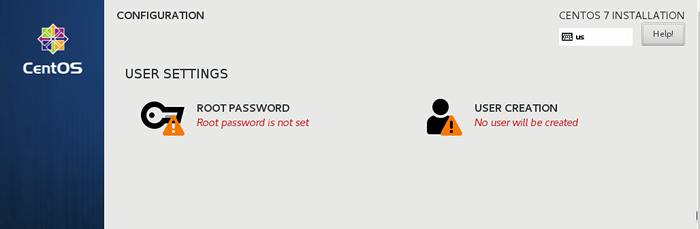 Tetapan pengguna
Tetapan pengguna Klik pada 'Kata laluan root'Untuk membuat kata laluan root. Taipkan kata laluan yang kuat dan klik pada 'Selesai'.
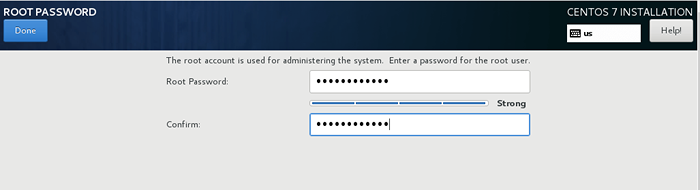 Buat kata laluan root
Buat kata laluan root Seterusnya, klik pada 'Penciptaan pengguna'Untuk membuat pengguna baru. Isi semua butiran yang diperlukan dan klik pada 'Selesai'Butang.
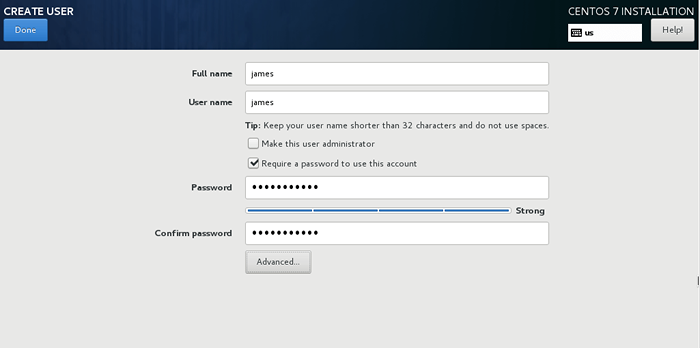 Buat pengguna sistem baru
Buat pengguna sistem baru Sekarang, duduk dan berehat ketika pemasangan berlangsung. Pada akhirnya, anda akan mendapat pemberitahuan di bahagian bawah bar kemajuan bahawa pemasangan berjaya!
Keluarkan butang USB dan tekan 'RebootButang 'untuk memulakan semula sistem anda.
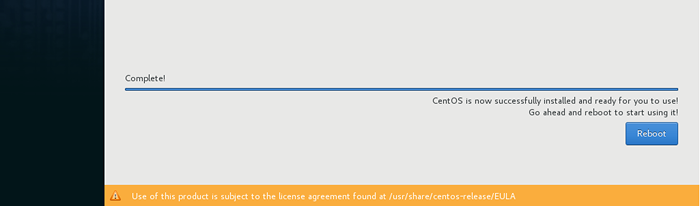 Pemasangan CentOS 7 Lengkap
Pemasangan CentOS 7 Lengkap Selepas sistem reboot, anda akan dikehendaki menerima Akhir perjanjian Lesen Pengguna.
Klik pada 'Maklumat lesen'.
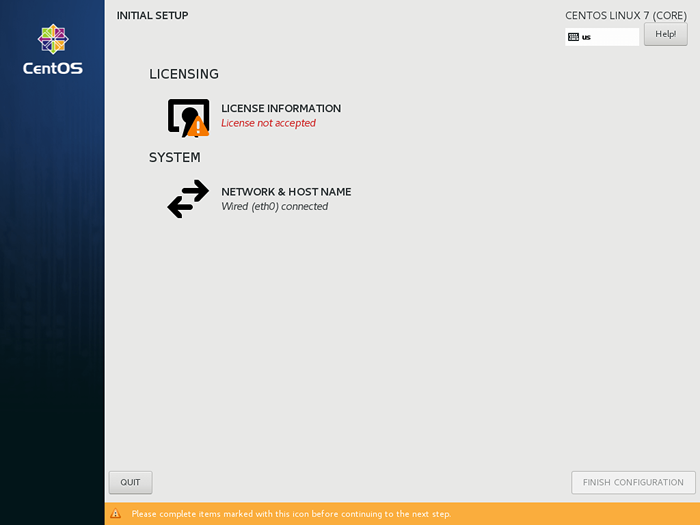 Maklumat Lesen Centos 7
Maklumat Lesen Centos 7 Periksa 'Saya menerima perjanjian lesen'kotak semak untuk menerima perjanjian lesen.
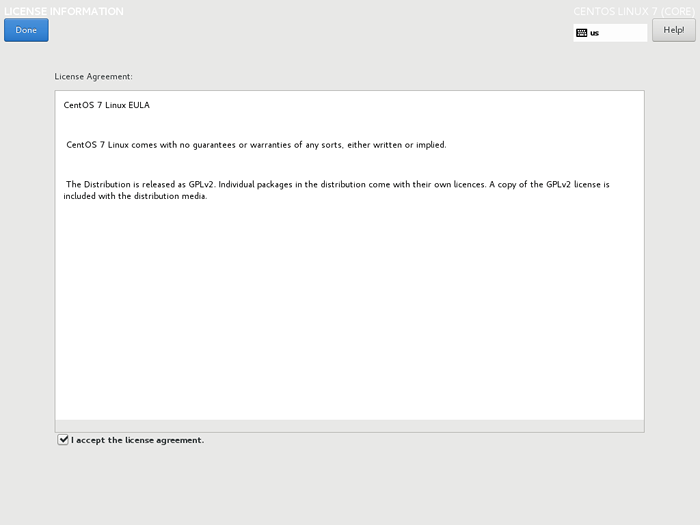 Terima Perjanjian Centos 7
Terima Perjanjian Centos 7 Akhirnya, klik pada 'Selesaikan konfigurasi ' Untuk menyelesaikan proses.
Sistem akan reboot, dan Centos Bootloader akan memberi anda pilihan untuk boot sama ada dari Centos, Tingkap atau sistem operasi yang dipasang lain.
Kesimpulan
Kami akhirnya sampai ke akhir tutorial ini. Dalam panduan ini, anda belajar cara memasang Centos 7 bersama Tingkap dalam persediaan boot dwi.

