Cara memasang pelayan web Apache di Ubuntu 18.04
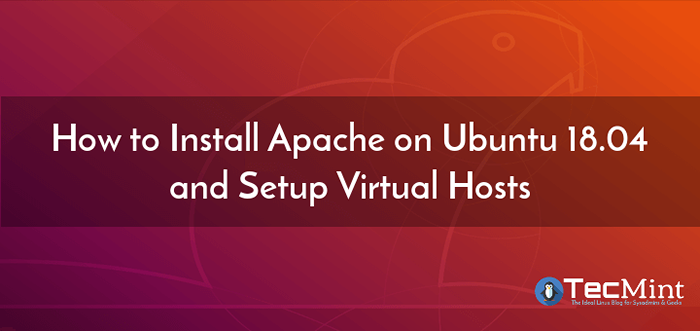
- 1167
- 28
- Mr. Ramon Runolfsson
The Apache http Pelayan adalah sumber web web silang-platform percuma, kuat, stabil, stabil, stabil dan paling banyak digunakan, yang berjalan pada sistem seperti Unix seperti sistem operasi Linux dan Windows. Ia menawarkan banyak ciri kuat yang mengandungi modul yang boleh dimuat secara dinamik, sokongan media yang kuat, dan integrasi yang sangat besar dengan perisian popular yang lain. Ia juga berfungsi sebagai proksi terbalik untuk pelayan lain, contohnya pelayan aplikasi seperti nodej, python dan banyak lagi.
Dalam artikel ini, kami akan menerangkan cara memasang pelayan web Apache di Ubuntu 18.04. Kami juga akan melihat cara menguruskan perkhidmatan Apache melalui Systemd dan membuat tuan rumah maya untuk menubuhkan laman web.
Langkah 1: Memasang Apache di Ubuntu 18.04
1. Apache boleh didapati dari repositori perisian rasmi Ubuntu, mula mula dengan mengemas kini indeks pakej sistem anda dan kemudian pasang pakej Apache serta dependensi menggunakan Pengurus Pakej APT.
$ sudo apt update $ sudo apt pemasangan apache2
Sebaik sahaja anda berjaya memasang pelayan web Apache, ambil nota fail dan direktori lalai yang penting ini.
- Direktori fail konfigurasi utama: /etc/apache2/.
- Fail konfigurasi utama: /etc/apache2/apache2.Conf.
- Coretan konfigurasi tambahan: /etc/apache2/conf-tersedia/ dan /etc/apache2/conf-enabled/.
- Coretan konfigurasi tuan rumah maya per tapak: /etc/apache2/tapak yang tersedia/ dan /etc/apache2/enabled sites/.
- Coretan konfigurasi untuk memuatkan modul: /etc/apache2/mods-tersedia/ dan /etc/apache2/mods-enabled/.
- Dokumen Web: /var/www/html/.
- Direktori log fail (ralat dan log akses): /var/log/apache/.
2. Selepas proses pemasangan Apache, perkhidmatan pelayan web harus dimulakan secara automatik, anda boleh menyemak sama ada ia berjalan dan berjalan dengan arahan berikut.
$ sudo status status apache2
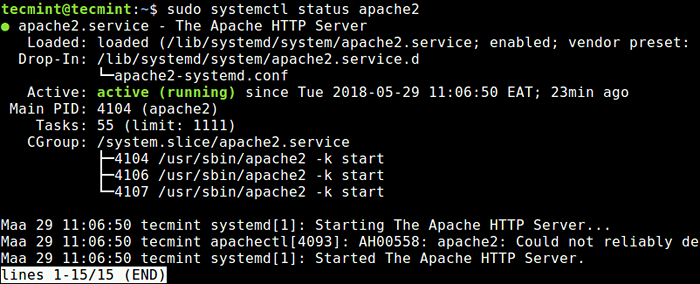 Periksa perkhidmatan Apache di Ubuntu
Periksa perkhidmatan Apache di Ubuntu 3. Sekarang bahawa pelayan web Apache anda berjalan dan berjalan, mari kita pergi ke beberapa arahan pengurusan asas untuk menguruskan perkhidmatan Apache menggunakan arahan berikut.
$ sudo systemctl status apache2 $ sudo Systemctl Stop Apache2 $ Sudo Systemctl Mula Apache2 $ Sudo Systemctl Restart Apache2 $ Sudo Systemctl Reload Apache2 $ Sudo Systemctl Enable Apache2 $ Sudo Systemctl Disable Apache2
4. Seterusnya, jika anda mempunyai Ufw Firewall diaktifkan dan berjalan di sistem anda, anda perlu membuka pelabuhan 80 dan 443 Untuk membenarkan permintaan pelanggan ke pelayan web Apache melalui Http dan Https masing -masing, kemudian muat semula tetapan firewall menggunakan arahan berikut.
$ sudo ufw membenarkan 80/tcp $ sudo ufw membenarkan 443/tcp $ sudo ufw semula
Langkah 2: Memeriksa pelayan web Apache di Ubuntu 18.04
5. Sekarang uji jika pemasangan Apache2 anda berfungsi dengan baik; Buka penyemak imbas web dan masukkan URL berikut untuk mengakses laman web lalai Apache.
http: // domain_name/atau http: // server_ip/
Sekiranya anda melihat halaman ini, ini bermakna pelayan web Apache anda berfungsi dengan baik. Ia juga menunjukkan beberapa maklumat asas mengenai fail konfigurasi Apache yang penting dan lokasi direktori.
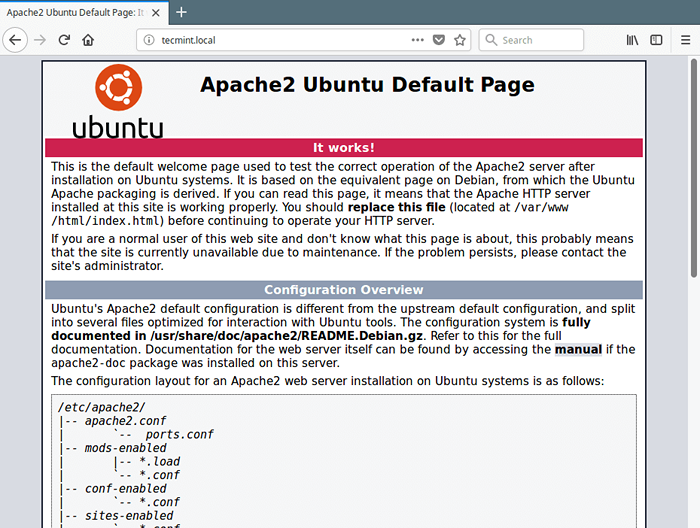 Semak laman web Apache
Semak laman web Apache Catatan: Sekiranya anda ingin menggunakan nama domain dummy seperti Tecmint.tempatan, yang bukan domain berdaftar sepenuhnya, anda boleh menyediakan DNS tempatan menggunakan /etc/hos fail pada mesin di mana anda akan mengakses laman web lalai Apache.
$ sudo vim /etc /hosts
Kemudian tambahkan baris berikut di bahagian bawah fail, pastikan untuk menggantikan 192.168.56.101 dan Tecmint.tempatan dengan alamat IP pelayan dan nama domain tempatan anda.
192.168.56.101 Tecmint.tempatan
Langkah 3: Menyediakan tuan rumah maya Apache di Ubuntu 18.04
6. Seterusnya, kami akan menerangkan cara membuat tuan rumah maya di pelayan http Apache (serupa dengan Blok pelayan Nginx) untuk laman web anda. Contohnya, jika anda mempunyai laman web yang dipanggil Contoh.com bahawa anda ingin menjadi tuan rumah di VPS anda menggunakan Apache, anda perlu membuat hos maya untuknya di bawah /etc/apache2/tapak yang tersedia/.
Mula pertama dengan membuat direktori root dokumen anda untuk domain anda Contoh.com, di mana fail laman web anda akan disimpan.
$ sudo mkdir -p/var/www/html/contoh.com/
7. Kemudian tetapkan kebenaran yang sesuai di direktori seperti yang ditunjukkan.
$ sudo chmod -r 775/var/www/html/contoh.com/$ sudo chown -r www-data: www-data/var/www/html/contoh.com/
8. Seterusnya, buat halaman indeks HTML Ujian untuk laman web anda di direktori root laman web anda.
$ sudo vim/var/www/html/contoh.com/indeks.html
Di dalam, tambahkan kod html sampel berikut.
Selamat datang ke Contoh.com!Contohnya.Com Host Maya sedang berfungsi!
Simpan dan tutup fail apabila anda selesai.
9. Sekarang buat a Contoh.com.Conf fail hos maya untuk laman web anda di bawah /etc/apache2/tapak yang tersedia/ direktori.
$ sudo vim/etc/apache2/sites-tersedia/contoh.com.Conf
Tampal dalam Arahan Konfigurasi berikut, yang serupa dengan lalai, tetapi dikemas kini dengan Direktori Baru dan Nama Domain baru.
Contoh ServerName.com serveralias www.Contoh.com serveradmin [dilindungi e -mel] Documentroot/var/www/html/contoh.com/ errorlog $ APACHE_LOG_DIR/ Contoh.com_error.Log CustomLog $ APACHE_LOG_DIR/Contoh.com_access.log digabungkan
Simpan dan tutup fail apabila anda selesai.
10. Sekarang aktifkan konfigurasi laman web anda menggunakan a2ensite utiliti.
Contoh $ sudo a2ensite.com.Conf
11. Seterusnya, uji konfigurasi Apache2 anda untuk sebarang kesilapan, jika semuanya OK, mulakan semula perkhidmatan Apache2, seperti yang ditunjukkan.
$ sudo apache2ctl configtest $ sudo systemctl mulakan semula apache2
12. Sejak nama domain Contoh.com adalah domain dummy (bukan domain berdaftar sepenuhnya), anda juga perlu menyediakan DNS tempatan dengan menambahkannya /etc/hos fail.
$ sudo vim /etc /hosts
Kemudian tambahkan baris berikut di bahagian bawah fail, pastikan untuk menggantikan 192.168.56.101 dan Contoh.com dengan alamat IP pelayan dan nama domain tempatan anda.
192.168.56.Contoh 101.com
Simpan fail dan keluar.
13. Akhirnya buka penyemak imbas web dan akses halaman indeks tapak ujian menggunakan URL berikut, seperti yang ditunjukkan dalam tangkapan skrin.
http: // contoh.com
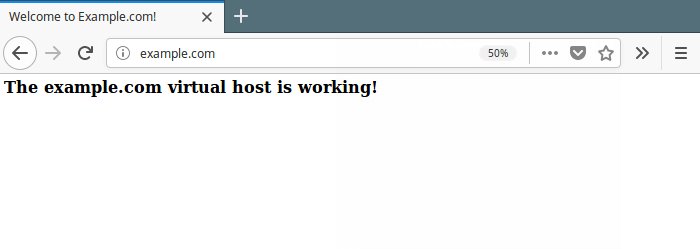 Ujian laman web VirtualHost
Ujian laman web VirtualHost Itu sahaja! Dalam artikel ini, kami telah menjelaskan cara memasang pelayan web Apache di Ubuntu 18.04. Kami juga melihat cara menguruskan proses AAPCHE2 melalui SystemD, dan membuat dan membolehkan konfigurasi hos maya per tapak. Sekiranya anda mempunyai pertanyaan, gunakan borang komen di bawah untuk menghubungi kami.

