Cara memasang Apache Tomcat di Ubuntu
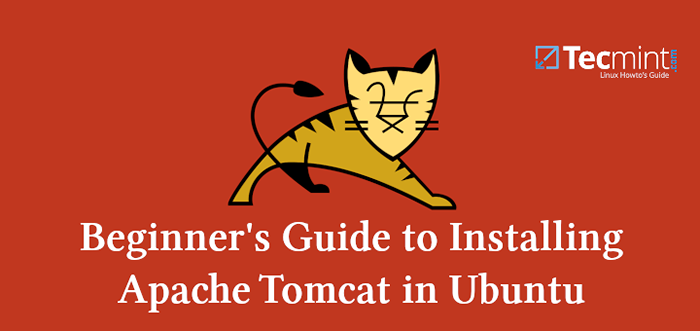
- 1916
- 71
- Ronnie Hermann
Sekiranya anda ingin menjalankan laman web yang termasuk pengekodan halaman pelayan Java atau servlet Java, anda boleh menggunakan Apache Tomcat. Ia adalah pelayan web sumber terbuka dan kontena servlet, yang dikeluarkan oleh Yayasan Perisian Apache.
Tomcat boleh digunakan sebagai produk mandiri, dengan pelayan web sendiri atau ia boleh digabungkan dengan pelayan web lain seperti Apache atau Iis. Tomcat versi terbaru adalah 9.0.14 dan ia dibina di atas Tomcat 8 dan 8.5 dan melaksanakan servlet 4.0, JSP 2.2.
Baca juga: Cara memasang Apache Tomcat 9 di CentOS/RHEL
Penambahbaikan berikut telah dibuat dalam versi baru:
- Menambah sokongan untuk http/2.
- Menambah sokongan untuk menggunakan OpenSSL untuk sokongan TLS dengan penyambung JSSE.
- Menambah sokongan untuk tuan rumah maya TLS (SNI).
Dalam tutorial ini kami akan menunjukkan kepada anda cara memasang Apache Tomcat 9 dalam Ubuntu 18.10 dan versi lama Ubuntu.
Langkah 1: Memasang Java
Untuk berlari Java Aplikasi Web, Tomcat memerlukan Java dipasang di pelayan. Untuk memenuhi keperluan itu, kami akan memasang OpenJDK seperti yang ditunjukkan.
$ sudo apt update $ sudo apt memasang lalai-jdk
Langkah 2: Membuat pengguna Tomcat
Atas alasan keselamatan, Tomcat harus dijalankan dengan pengguna yang tidak istimewa i.E bukan akar. Itulah sebabnya kami akan membuat pengguna dan kumpulan Tomcat yang akan menjalankan perkhidmatan. Mulakan dengan membuat kumpulan Tomcat:
$ sudo groupadd tomcat
Seterusnya kita akan membuat a Tomcat pengguna, yang akan menjadi ahli kumpulan Tomcat. Lokasi rumah pengguna ini akan menjadi /opt/tomcat kerana ini adalah di mana kita akan memasang Tomcat. Shell ditetapkan ke /bin/palsu:
$ sudo useradd -s /bin /false -g tomcat -d /opt /tomcat tomcat
Sekarang kami sudah bersedia untuk meneruskan langkah seterusnya dan memuat turun Tomcat.
Langkah 3: Memasang Apache Tomcat
Untuk memuat turun pakej terkini yang tersedia, pergi ke halaman muat turun Tomcat dan ambil versi terkini.
Pada masa menulis tutorial ini, versi terbaru dari Tomcat adalah 9.0.14. Untuk memuat turun versi itu, ubah direktori semasa anda ke perkara lain. Contohnya anda boleh gunakan /TMP:
# CD /TMP
Dan kemudian menggunakan perintah wget untuk memuat turun arkib Tomcat:
$ wget http: // apache.cbox.biz/tomcat/tomcat-9/v9.0.14/bin/Apache-Tomcat-9.0.14.tar.gz $ wget https: // www.Apache.org/dist/tomcat/tomcat-9/v9.0.14/bin/Apache-Tomcat-9.0.14.tar.Gz.SHA512
Sekiranya anda ingin mengesahkan jumlah fail SHA512 yang boleh anda jalankan:
$ SHA512SUM APACHE-TOMCAT-9.0.14.tar.GZ $ CAT APACHE-TOMCAT-9.0.14.tar.Gz.SHA512
Nilai yang terhasil (hash) untuk kedua -dua fail mestilah sama.
Seperti yang dinyatakan sebelum ini, kami akan memasang Tomcat di /opt/tomcat. Kita mesti membuat direktori itu:
$ sudo mkdir /opt /tomcat
Dan sekarang kita dapat mengekstrak pakej yang dimuat turun dalam direktori baru itu:
$ sudo tar xzvf Apache-tomcat-9.0.14.tar.gz -c /opt /tomcat - -strip -komponen = 1
Sekarang navigasi ke /opt/tomcat Dari mana kita akan mengemas kini pemilikan folder dan keizinan:
# cd /opt /tomcat
Dan menetapkan pemilik kumpulan /opt/tomcat ke Tomcat:
$ sudo chgrp -r tomcat /opt /tomcat
Kami seterusnya akan mengemas kini akses baca kumpulan Tomcat melalui direktori conf dan menetapkan kebenaran melaksanakan ke direktori:
$ sudo chmod -r g+r conf $ sudo chmod g+x conf
Seterusnya kami akan menjadikan pemilik pengguna Tomcat dari WebApps, bekerja, temp dan log Direktori:
$ sudo chown -r tomcat webapps/ work/ temp/ log/
Sekarang keizinan dan pemilikan yang betul telah ditetapkan dan kami bersedia untuk membuat fail permulaan sistem, yang akan membantu kami menguruskan proses Tomcat.
Langkah 4: Membuat fail perkhidmatan Systemd untuk Tomcat
Kerana kami mahu menjalankan Tomcat sebagai perkhidmatan, kami perlu mempunyai fail yang akan membantu kami menguruskan prosesnya dengan mudah. Untuk tujuan itu kita akan membuat fail perkhidmatan sistemd. Tomcat mesti tahu di mana Java terletak di sistem anda.
Untuk mencari lokasi itu gunakan arahan berikut:
$ sudo update-java-alternatives -l
Output arahan itu akan menunjukkan kepada anda lokasi Java_home.
 Cari Java Home
Cari Java Home Sekarang, menggunakan maklumat itu, kami sudah bersedia untuk membuat fail perkhidmatan tomcat kami.
$ sudo vim/etc/systemd/system/tomcat.perkhidmatan
Tampalkan kod di bawah dalam fail:
[Unit] Keterangan = Apache Tomcat Web Application Container Selepas = Rangkaian.sasaran [perkhidmatan] jenis = persekitaran forking = java_home =/usr/lib/jvm/java-1.11.0-OpenJDK-AMD64 Alam Sekitar = Catalina_PID =/opt/tomcat/temp/tomcat.persekitaran PID = catalina_home =/octeneknik tomcat = catalina_base =/opt/tomcat persekitaran = "catalina_opts = -xms512m -xmx1024m -server -xx:+useparallelgc" persekitaran = "java_opts = -djava.awt.tanpa kepala = benar -djava.keselamatan.egd = fail:/dev/./urandom "execstart =/opt/tomcat/bin/startup.sh execstop =/opt/tomcat/bin/shutdown.sh user = tomcat group = tomcat uMask = 0007 restartsec = 10 restart = selalu [install] wanty = multi-user.sasaran
Pastikan untuk menetapkan Java_home dengan satu untuk sistem anda. Apabila anda sudah bersedia, simpan fail dan tutupnya. Sekarang, menggunakan arahan di bawah, muat semula daemon Systemd supaya dapat mencari fail perkhidmatan baru kami:
$ sudo systemctl daemon-reload
Kemudian mulakan perkhidmatan Tomcat:
$ sudo Systemctl Mula Tomcat
Anda boleh mengesahkan status perkhidmatan dengan:
$ sudo Systemctl Status Tomcat
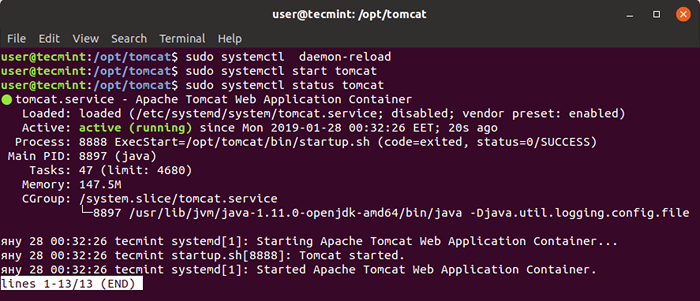 Sahkan status Apache Tomcat
Sahkan status Apache Tomcat Anda kini boleh menguji Tomcat Dalam penyemak imbas anda dengan menggunakan alamat IP sistem anda diikuti oleh port lalai perkhidmatan 8080.
http: // ip-address: 8080
Hasilnya yang harus anda lihat sama dengan yang ditunjukkan dalam imej di bawah:
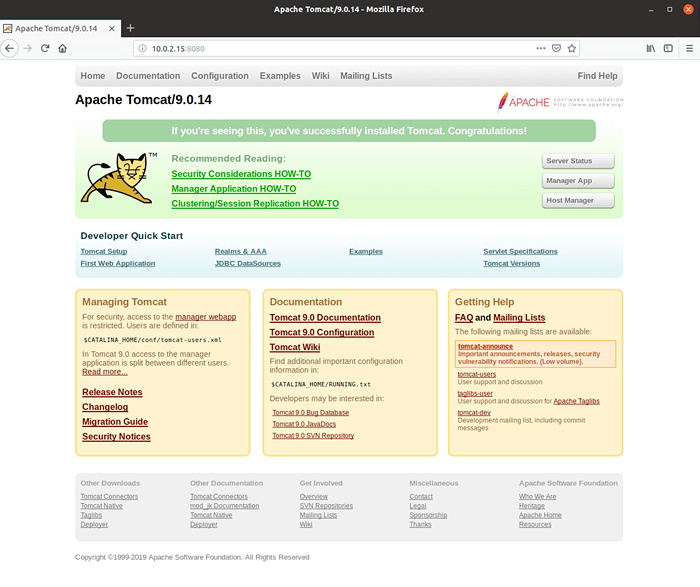 Laman web Apache Tomcat
Laman web Apache Tomcat Sekiranya anda tidak melihat output di atas, anda mungkin perlu membenarkan pelabuhan 8080 di firewall anda seperti yang ditunjukkan.
$ sudo ufw membenarkan 8080
Sekiranya anda mahu Tomcat memulakan boot sistem, jalankan:
$ Systemctl Dayakan Tomcat
Langkah 5: Mengkonfigurasi Apache Tomcat
Tomcat Mempunyai aplikasi Pengurus Web yang disiarkan dipasangkan. Untuk menggunakannya, kita perlu menyediakan pengesahan dalam kami Tomcat-Users.XML fail. Buka dan edit fail itu dengan editor teks kegemaran anda:
$ sudo vim/opt/tomcat/conf/tomcat-users.XML
Kami akan menambah pengguna yang akan dapat mengakses pengurus dan admin antara muka. Untuk mengkonfigurasi pengguna tersebut, antara Tags, tambahkan baris berikut:
Pastikan untuk berubah:
- Nama pengguna - dengan pengguna anda ingin mengesahkan.
- Kata laluan - dengan kata laluan yang anda ingin gunakan untuk pengesahan.
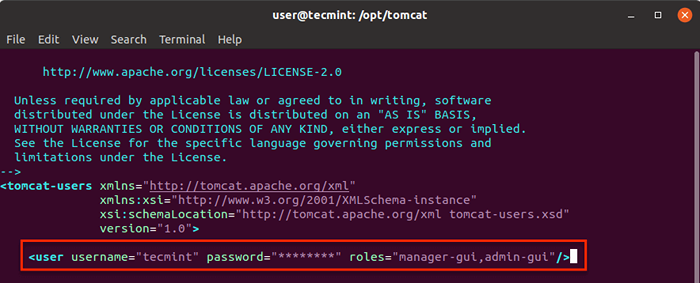 Konfigurasikan Apache Tomcat
Konfigurasikan Apache Tomcat Kerana secara lalai akses ke Pengurus tuan rumah dan Pengurus terhad, kita mahu sama ada membuang atau mengubah sekatan ini. Untuk membuat perubahan sedemikian, anda boleh memuatkan fail berikut:
Untuk aplikasi pengurus:
$ sudo vim/opt/tomcat/webapps/pengurus/meta-inf/konteks.XML
Untuk aplikasi pengurus tuan rumah:
$ sudo vim/opt/tomcat/webapps/host-manager/meta-inf/context.XML
Di dalam fail tersebut, anda boleh mengulas sekatan IP atau membenarkan alamat IP awam anda di sana. Untuk tujuan tutorial ini, saya telah mengulas garis:
 Benarkan akses Apache Tomcat
Benarkan akses Apache Tomcat Untuk membuat perubahan kami hidup, tambah semula perkhidmatan Tomcat dengan:
$ sudo systemctl mulakan semula tomcat
Anda kini boleh menguji aplikasi pengurus dengan mengakses http: // ipaddress: 8080/pengurus/. Apabila diminta untuk nama pengguna dan kata laluan, gunakan yang anda telah dikonfigurasikan sebelum ini. Antara muka yang harus anda lihat selepas itu kelihatan seperti ini:
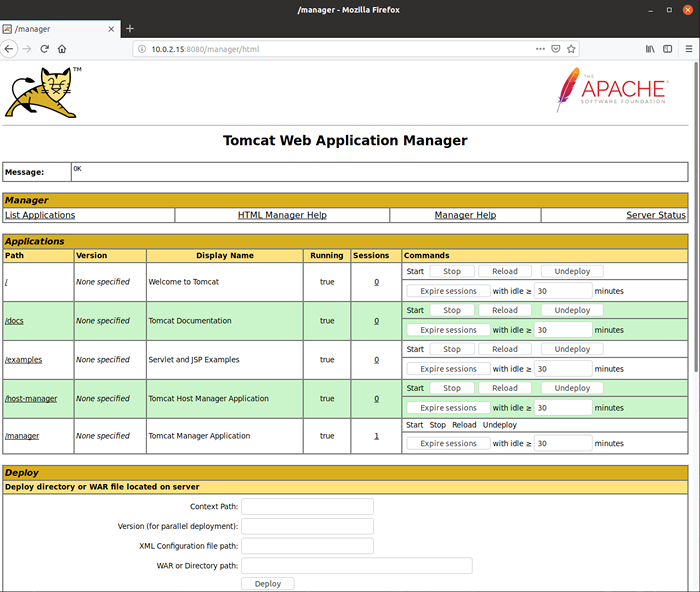 Akses Pengurus Apache Tomcat
Akses Pengurus Apache Tomcat Untuk mengakses Pengurus tuan rumah, anda boleh menggunakan http: // ip-address: 8080/host-manager/.
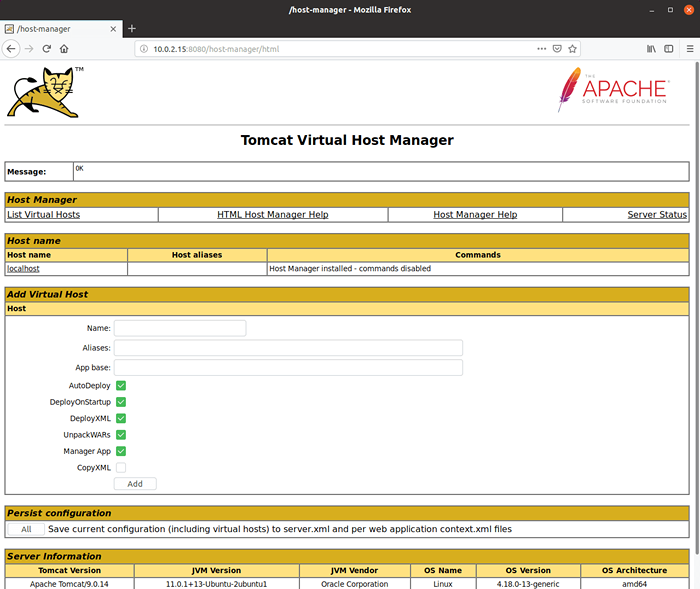 Akses Pengurus Hos Maya Apache Tomcat
Akses Pengurus Hos Maya Apache Tomcat Menggunakan pengurus tuan rumah maya, anda boleh membuat tuan rumah maya untuk aplikasi Tomcat anda.
Langkah 6: Menguji Apache Tomcat dengan membuat fail ujian
Anda boleh menyemak sama ada semuanya berfungsi dengan lancar, dengan membuat fail ujian di dalamnya /opt/tomcat/webapps/root/ direktori.
Mari buat fail tersebut:
$ sudo vim/opt/tomcat/webapps/root/tecmint.JSP
Di dalam fail itu tampal kod berikut:
Tecmint Post: Tomcatserver <% out.println("Hello World! I am running my first JSP Application"); out.println("
Tecmint adalah sumber linux dalam talian yang hebat."); %> Simpan fail dan tetapkan pemilikan seperti yang ditunjukkan.
$ sudo chown tomcat:/opt/tomcat/apache-tomcat-8.5.14/webapps/root/tecmint.JSP
Sekarang muatkan fail itu di penyemak imbas anda dengan menggunakan http: // ip-address: 8080/tecmint.JSP.
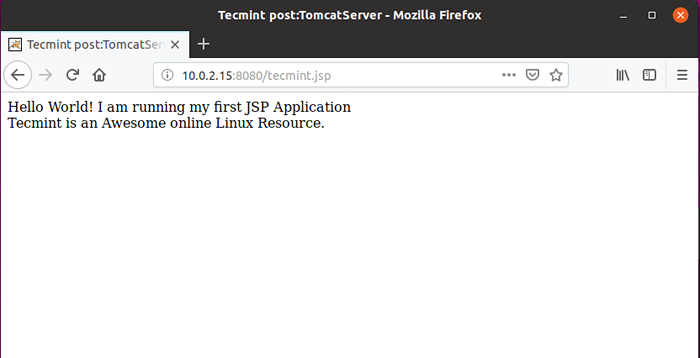 Ujian Apache Tomcat
Ujian Apache Tomcat Itu sahaja! Anda telah menyelesaikan persediaan pelayan Tomcat Apache anda dan menjalankan kod Java pertama anda. Kami harap prosesnya mudah dan mudah untuk anda. Sekiranya anda menghadapi sebarang masalah, kongsi masalah anda melalui borang komen di bawah.

