Cara memasang Apache Tomcat di RHEL 8
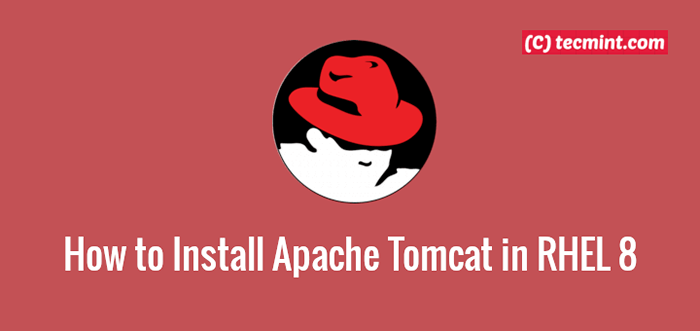
- 3824
- 222
- Clay Weber
Apache Tomcat adalah pelayan web sumber terbuka, ringan, kuat dan digunakan secara meluas yang dibangunkan dan dikekalkan oleh Yayasan Apache. Ia adalah pelaksanaan Java Servlet, Halaman Javaserver (JSP), Bahasa Ekspresi Java (EL) dan Java WebSocket Teknologi, dan menyediakan pelayan HTTP Java yang tulen untuk menjalankan aplikasi berasaskan web Java.
Artikel ini akan membimbing anda sepanjang pemasangan dan konfigurasi Apache Tomcat 9 dengan akses jauh ke antara muka web RHEL 8 Linux.
Sekiranya anda ingin mempunyai Tomcat di RHEL/CentOS 7, ikuti artikel ini untuk memasang Apache Tomcat pada RHEL/CentOS 7.
Langkah 1: Memasang Java di RHEL 8
Untuk memasang Java pada RHEL 8, Pertama, kemas kini pakej sistem dan pasang versi lalai yang tersedia Java 8 atau Java 11 Menggunakan arahan DNF berikut seperti yang ditunjukkan.
# kemas kini DNF # DNF Pasang Java-1.8.0-OpenJDK-Devel #Install JDK 8 atau #DNF Pasang Java-11-OpenJDK-Devel #Install JDK 11
Setelah selesai pemasangan, anda boleh mengesahkan versi Java yang dipasang pada sistem menggunakan arahan berikut.
# java -versi
Output sampel
Semak versi Java di RHEL 8Versi OpenJDK "1.8.0_222 "Persekitaran Runtime OpenJDK (membina 1.8.0_222-b10) OpenJDK 64-bit Server VM (membina 25.222-B10, mod campuran)
Langkah 2: Memasang Apache Tomcat di RHEL 8
Sekali Java telah dipasang pada sistem, kini sudah tiba masanya untuk memuat turun versi terkini Apache Tomcat (i.e. 9.0.24) adalah versi stabil terbaru pada masa menulis artikel ini.
Sekiranya anda ingin mengesahkan versi, pergi ke halaman muat turun Apache rasmi dan periksa jika terdapat versi yang lebih baru untuk dimuat turun.
- https: // tomcat.Apache.org/muat turun-90.CGI
Sebagai alternatif, anda boleh memuat turun versi terkini Apache Tomcat Menggunakan arahan wget berikut dan sediakannya seperti yang ditunjukkan.
# cd/usr/tempatan # wget http: // www-us.Apache.org/dist/tomcat/tomcat-9/v9.0.24/bin/Apache-Tomcat-9.0.24.tar.GZ # TAR -XVF APACHE-TOMCAT-9.0.24.tar.GZ # MV Apache-Tomcat-9.0.24 Tomcat9
Catatan: Jika lebih baru Apache Tomcat versi yang ada, pastikan untuk menggantikan nombor versi di atas dengan versi terkini.
The Apache Tomcat Pelayan kini dikerahkan di /usr/local/tomcat9 direktori, anda boleh mengesahkan kandungannya dengan menjalankan arahan PWD dan menyenaraikan kandungan direktori juga.
# pwd tomcat9/ # ls -l tomcat9/
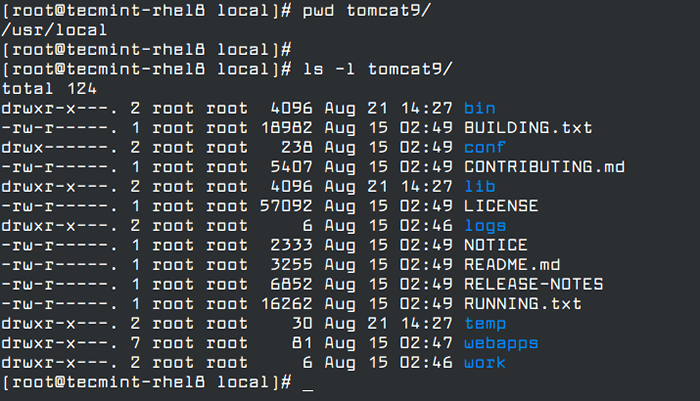 Semak fail tomcat Apache
Semak fail tomcat Apache Berikut adalah perihalan setiap sub-direktori dalam direktori pemasangan Apache Tomcat.
- bin - Mengandungi Executable.
- Conf - Mengandungi fail konfigurasi.
- lib - menyimpan fail perpustakaan.
- log - Kedai fail log.
- temp - mengandungi fail sementara.
- WEBAAPS - menyimpan fail aplikasi web.
Langkah 3: Menjalankan Apache Tomcat di bawah Systemd di RHEL 8
Dengan mudah menguruskan Apache Tomcat Daemon, anda perlu menjalankannya sebagai perkhidmatan di bawah sistemd (Pengurus Sistem dan Perkhidmatan). Perkhidmatan ini akan dijalankan dengan keizinan pengguna sistem yang dipanggil Tomcat yang perlu anda buat menggunakan perintah useradd.
# useradd -r tomcat
Sekali Tomcat Pengguna dibuat, memberikan kebenaran dan hak pemilikan ke direktori pemasangan tomcat dan semua kandungannya menggunakan perintah chown berikut.
# chown -r tomcat: tomcat/usr/local/tomcat9 # ls -l/usr/local/tomcat9
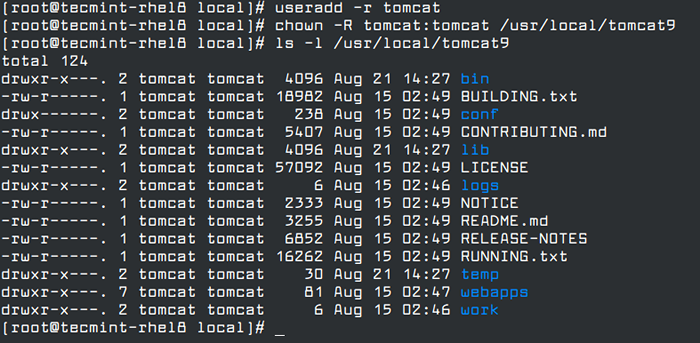 Buat pengguna tomcat Apache
Buat pengguna tomcat Apache Seterusnya, buat a Tomcat.perkhidmatan fail unit di bawah /etc/Systemd/System/ direktori menggunakan editor teks kegemaran anda.
# vi/etc/systemd/system/tomcat.perkhidmatan
Salin dan tampal konfigurasi berikut di Tomcat.perkhidmatan fail.
[Unit] Keterangan = pelayan tomcat Apache selepas = syslog.rangkaian sasaran.Target [Service] Type = forking user = tomcat Group = tomcat Environment = catalina_pid =/usr/local/tomcat9/temp/tomcat.Alam Sekitar PID = Catalina_HOME =/usr/local/tomcat9 persekitaran = catalina_base =/usr/local/tomcat9 execstart =/usr/local/tomcat9/bin/catalina.sh start execstop =/usr/local/tomcat9/bin/catalina.sh berhenti restartsec = 10 restart = selalu [memasang] wanty = multi-user.sasaran
Simpan fail Muat semula konfigurasi SystemD untuk menggunakan perubahan baru -baru ini menggunakan arahan berikut.
# Systemctl Daemon-Reload
Kemudian mulakan Tomcat perkhidmatan, membolehkannya untuk memulakan automatik pada boot sistem dan periksa status menggunakan arahan berikut.
# Systemctl Mula Tomcat.Perkhidmatan # Systemctl Dayakan Tomcat.Perkhidmatan # Systemctl Status Tomcat.perkhidmatan
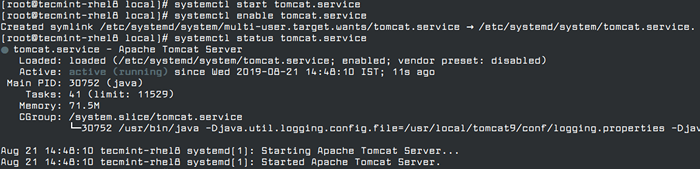 Jalankan Apache Tomcat di bawah Systemd
Jalankan Apache Tomcat di bawah Systemd Tomcat menggunakan pelabuhan 8080 dan 8443 untuk Http dan Https permintaan masing -masing. Anda juga boleh mengesahkan bahawa daemon sudah selesai dan mendengar dengan memeriksa port HTTP di antara semua pelabuhan mendengar pada sistem menggunakan perintah netstat.
# netstat -tlpn
 Periksa port tomcat apache
Periksa port tomcat apache Sekiranya anda mempunyai perkhidmatan firewalld, anda mesti membuka pelabuhan 8080 dan 8443 Sebelum mengakses antara muka web untuk Tomcat, menggunakan arahan firewall-cmd seperti yang ditunjukkan.
# firewall-cmd --Zone = public --PerManent --Add-Port = 8080/TCP # Firewall-Cmd --Zone = public --PerManent --Add-Port = 8443/TCP # Firewall-Cmd-Reload
Langkah 4: Akses Antara Muka Web Tomcat Apache
Sekarang anda telah memasang, dikonfigurasikan dan dimulakan Tomcat Sebagai perkhidmatan, dan permintaan yang dibenarkan ke daemon melalui firewall, anda boleh menguji pemasangan dengan cuba mengakses antara muka web menggunakan URL.
http: // localhost: 8080 atau http: // server_ip: 8080
Sebaik sahaja anda melihat halaman yang ditunjukkan dalam tangkapan skrin, anda telah berjaya memasang Tomcat.
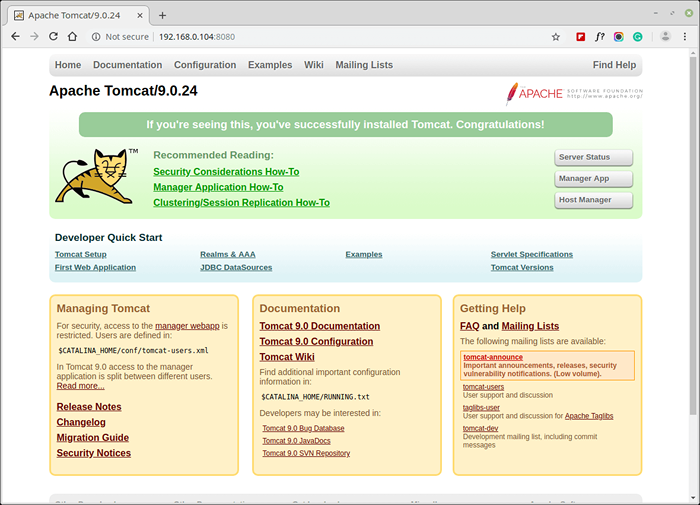 Apache Tomcat Dashboard
Apache Tomcat Dashboard Tomcat termasuk aplikasi web yang dipanggil Pengurus digunakan untuk menggunakan aplikasi web baru dari kandungan yang dimuat naik a Perang fail, menggunakan aplikasi web baru, menyenaraikan aplikasi web yang sedang digunakan, dan sesi yang kini aktif untuk aplikasi web tersebut, dan banyak lagi.
Ia juga menyediakan Pengurus tuan rumah aplikasi yang digunakan untuk mengurus (membuat, memadam, dll.) tuan rumah maya di dalam Tomcat.
Langkah 5: Dayakan Pengesahan HTTP untuk Pengurus Tomcat dan Pengurus Hos
Untuk memastikan akses terhad ke Pengurus dan Pengurus tuan rumah aplikasi dalam persekitaran pengeluaran, anda perlu mengkonfigurasi pengesahan HTTP asas di /usr/local/tomcat9/conf/tomcat-users.XML fail konfigurasi.
# vi/usr/local/tomcat9/conf/tomcat-users.XML
Salin dan tampal konfigurasi berikut dalam dan tag seperti yang ditunjukkan dalam tangkapan skrin. Konfigurasi ini menambah admin-gui dan Pengurus-Gui peranan kepada pengguna yang dinamakan "Pentadbir" dengan kata laluan "[E -mel dilindungi]".
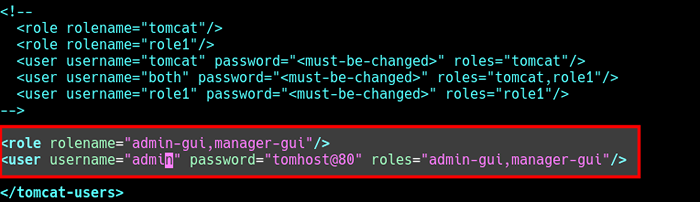 Konfigurasikan Pengesahan Tomcat HTTP
Konfigurasikan Pengesahan Tomcat HTTP Simpan perubahan dalam fail dan keluar.
Langkah 6: Dayakan akses jauh ke pengurus Tomcat dan pengurus tuan rumah
Secara lalai, akses ke Pengurus dan Pengurus tuan rumah Aplikasi terhad kepada localhost, pelayan di mana Tomcat dipasang dan berjalan. Tetapi anda boleh mengaktifkan akses jauh ke alamat IP atau rangkaian tertentu e.g lan anda.
Untuk membolehkan akses jauh ke Pengurus aplikasi, buka dan edit fail konfigurasi /OPT/APACHE-TOMCAT-9.0.24/WebApps/Host-Manager/Meta-Inf/Context.XML.
# vi/usr/local/tomcat9/webapps/pengurus/meta-inf/konteks.XML
Kemudian cari baris berikut.
Benarkan = "127 \.\ d+\.\ d+\.\ d+| :: 1 | 0: 0: 0: 0: 0: 0: 0: 1 " />
Tukar ke ini untuk membolehkan akses Tomcat dari alamat IP 192.168.56.10.
Benarkan = "127 \.\ d+\.\ d+\.\ D+| :: 1 | 0: 0: 0: 0: 0: 0: 1 | 192.168.56.10 " />
Anda juga boleh membenarkan akses tomcat dari rangkaian tempatan 192.168.56.0.
Benarkan = "127 \.\ d+\.\ d+\.\ D+| :: 1 | 0: 0: 0: 0: 0: 0: 1 | 192.168.56.*" />
atau membenarkan akses tomcat dari mana -mana hos atau rangkaian.
Benarkan = "127 \.\ d+\.\ d+\.\ d+| :: 1 | 0: 0: 0: 0: 0: 0: 0: 1 |.*" />
 Dayakan akses Tomcat dari IP
Dayakan akses Tomcat dari IP Kemudian simpan perubahan dalam fail dan tutupnya.
Begitu juga, akses jauh ke Pengurus tuan rumah aplikasi dalam fail /usr/local/tomcat9/webapps/host-manager/meta-inf/context.XML seperti yang ditunjukkan di atas.
Seterusnya, mulakan semula Tomcat perkhidmatan untuk menerapkan perubahan baru -baru ini.
# Systemctl mulakan semula tomcat.perkhidmatan
Langkah 7: Akses App Web Pengurus Tomcat
Untuk mengakses Pengurus Tomcat aplikasi web, anda boleh mengklik pada pautan seperti yang ditunjukkan dalam tangkapan skrin atau menggunakan URL.
http: // localhost: 8080/pengurus atau http: // server_ip: 8080/pengurus
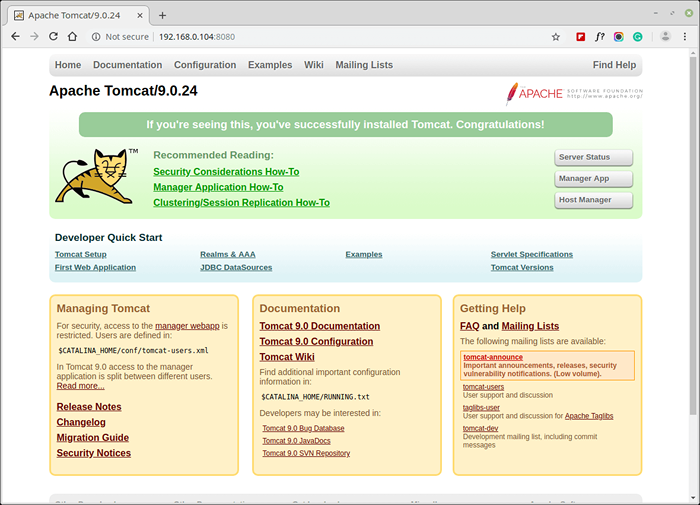 Apache Tomcat Dashboard
Apache Tomcat Dashboard Anda akan diminta untuk mengesahkan: Masukkan nama pengguna dan kata laluan yang anda buat sebelum ini untuk log masuk ke aplikasi Pengurus seperti yang ditunjukkan dalam tangkapan skrin.
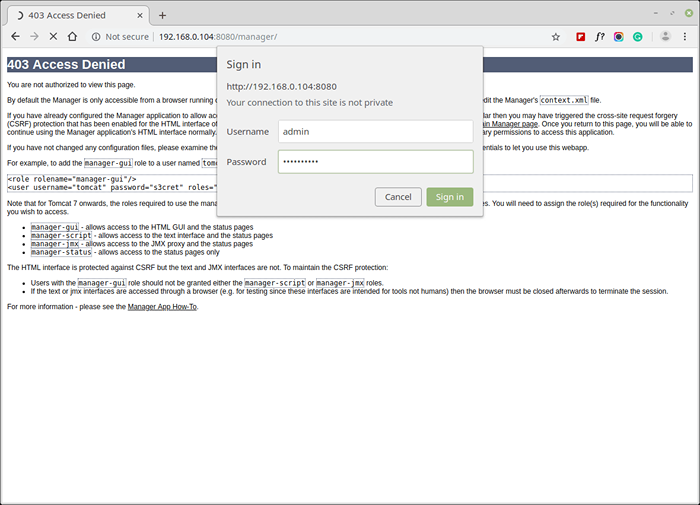 Log masuk admin Apache Tomcat
Log masuk admin Apache Tomcat Tangkapan skrin berikut menunjukkan Pengurus Antara Muka HTML App di mana anda boleh menggunakan aplikasi web baru dari kandungan yang dimuat naik dari fail perang, menggunakan aplikasi web baru atau menyenaraikan aplikasi sedia ada dan lakukan lebih lanjut.
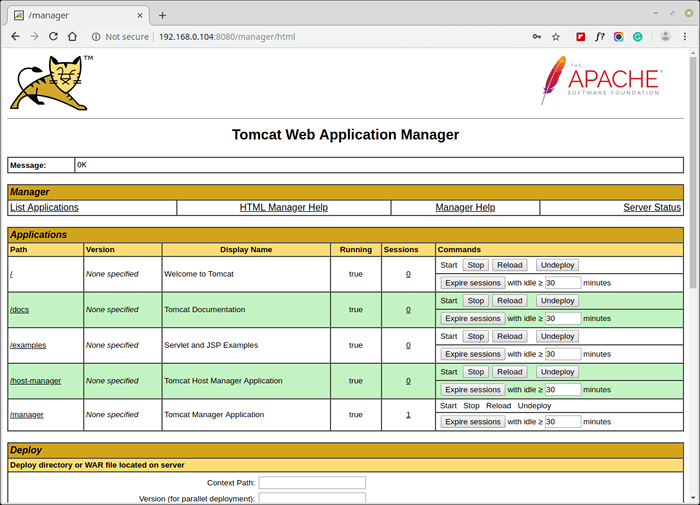 Pengurus Aplikasi Web Tomcat
Pengurus Aplikasi Web Tomcat Langkah 8: Akses App Web Pengurus Host Tomcat
Untuk mengakses Pengurus tuan rumah, pergi ke mana -mana URL berikut.
http: // localhost: 8080/host-manager atau http: // server_ip: 8080/host-manager
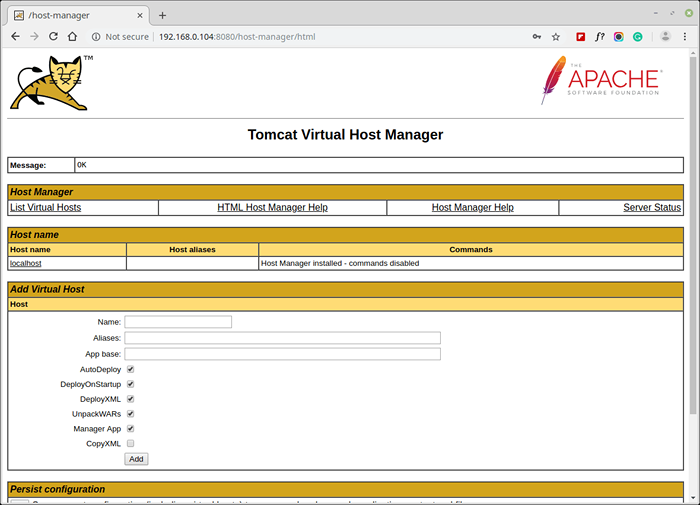 Pengurus tuan rumah maya Tomcat
Pengurus tuan rumah maya Tomcat Tahniah! Anda telah berjaya memasang dan mengkonfigurasi Apache Tomcat pada anda RHEL 8 pelayan. Untuk maklumat lanjut, lihat Apache Tomcat 9.0 Dokumentasi.
- « Pasang alat ImageMagick (Manipulasi Imej) pada RHEL/CentOS dan Fedora
- Cara Memasang MongoDB 4 di Debian 10 »

