Cara Memasang Apache Tomcat 9 di Debian 10
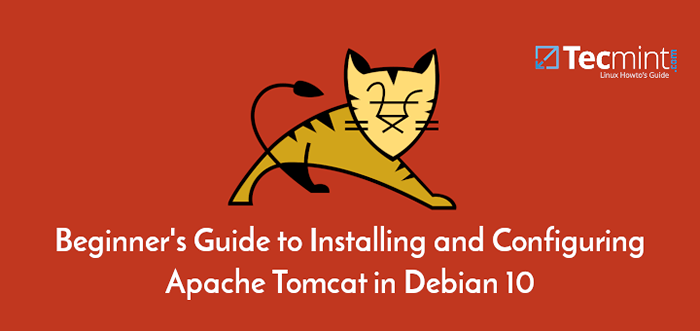
- 2629
- 784
- Marcus Kassulke
Apache Tomcat adalah perisian pelayan aplikasi web percuma, matang, mantap, dan popular yang digunakan untuk menyediakan aplikasi berasaskan Java. Ia adalah pelaksanaan sumber terbuka Java Servlet, Javaserver Pages (JSP), Java Expression Language dan Java Websocket Technologies, yang dibangunkan oleh Yayasan Perisian Apache (ASF).
Baca juga: Cara memasang Apache Tomcat di Ubuntu
Tutorial ini akan membimbing anda melalui proses memasang dan mengkonfigurasi pelepasan terkini Tomcat 9 pada anda Debian 10 Pelayan linux.
Sebelum anda memulakan dengan tutorial ini, pastikan anda mempunyai akaun pengguna bukan akar dengan keistimewaan sudo di pelayan anda. Jika tidak, anda boleh menyediakan satu menggunakan panduan kami mengenai cara membuat pengguna sudo baru di Ubuntu/Debian.
Langkah 1: Pasang Java di Debian 10
Untuk memasang pelepasan terkini Tomcat 9 pada anda Debian 10 pelayan, anda mesti ada Java dipasang di pelayan supaya anda dapat melaksanakan kod aplikasi web java.
Pertama, kemas kini indeks pakej perisian sistem menggunakan arahan apt seperti yang ditunjukkan.
kemas kini $ sudo apt
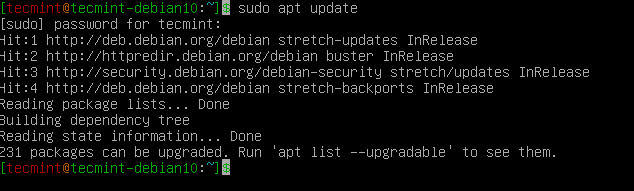 Apt kemas kini debian 10
Apt kemas kini debian 10 Kemudian pasang Kit Pembangunan Java pakej menggunakan arahan apt.
$ sudo apt memasang lalai-jdk
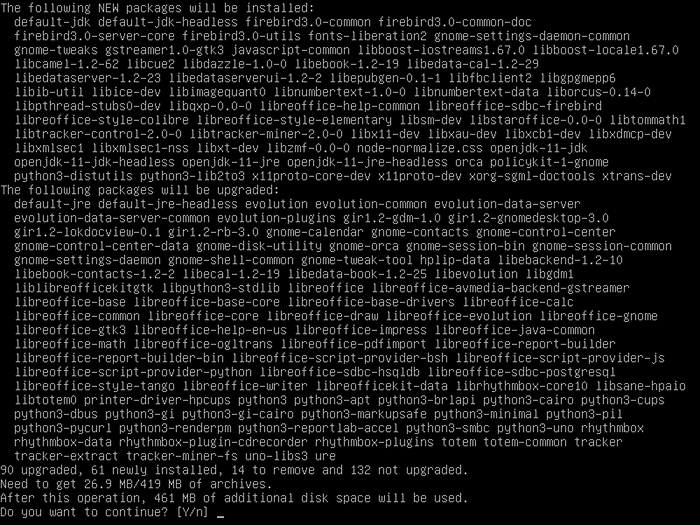 Pasang Java di Debian 10
Pasang Java di Debian 10 Sekali Java Pemasangan selesai, periksa versi Java dipasang pada sistem menggunakan arahan berikut.
$ java -versi
 Semak versi Java dalam Debian 10
Semak versi Java dalam Debian 10 Langkah 2: Pasang Tomcat dalam Debian 10
Untuk tujuan keselamatan, Tomcat harus dipasang dan dilaksanakan oleh pengguna yang tidak layak (i.e. tidak akar). Kami akan mencipta yang baru Tomcat kumpulan dan pengguna untuk menjalankan Tomcat perkhidmatan di bawah /opt/tomcat direktori (pemasangan tomcat).
$ sudo mkdir /opt /tomcat $ sudo groupadd tomcat $ sudo useradd -s /bin /false -g tomcat -d /opt /tomcat tomcat
 Buat pengguna Tomcat
Buat pengguna Tomcat Sebaik sahaja kami menubuhkan Tomcat pengguna, kini muat turun versi terkini Tomcat 9 (i.e 9.0.30) dari halaman muat turun Tomcat 9 atau gunakan alat baris perintah curl berikut untuk memuat turun tarball dan mengeluarkan arkib ke /opt/tomcat direktori.
$ curl -o http: // www -eu.Apache.org/dist/tomcat/tomcat-9/v9.0.30/bin/Apache-Tomcat-9.0.30.tar.gz $ sudo tar xzvf apache-tomcat-9*tar.gz -c /opt /tomcat - -strip -komponen = 1
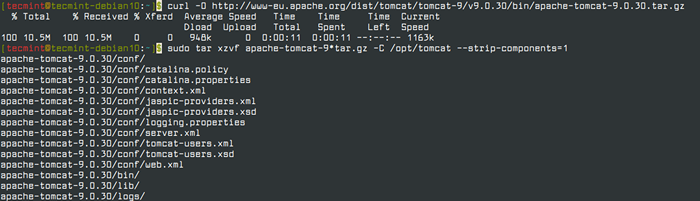 Muat turun Tomcat di Debian 10
Muat turun Tomcat di Debian 10 Seterusnya, berikan kebenaran kepada Tomcat pengguna untuk mempunyai akses ke pemasangan tomcat /opt/tomcat direktori.
$ cd/opt/tomcat $ sudo chgrp -r tomcat/opt/tomcat $ sudo chmod -r g+r conf $ sudo chmod g+x conf $ sudo chown -r tomcat webapps/work/temp/log//log/
 Tetapkan kebenaran kepada pengguna Tomcat
Tetapkan kebenaran kepada pengguna Tomcat Langkah 3: Buat Fail Perkhidmatan Sistem Tomcat
Kami akan mencipta yang baru sistemd fail perkhidmatan untuk menguruskan dan menjalankan Tomcat sebagai perkhidmatan di bawah sistemd. Untuk membuat fail perkhidmatan, anda harus tahu di mana Java dipasang, kerana ini dirujuk sebagai Java_home Menggunakan arahan berikut.
$ sudo update-java-alternatives -l
 Cari pemasangan rumah java
Cari pemasangan rumah java Dari output di atas, kami Java_home adalah:
/usr/lib/jvm/java-1.11.0-OpenJDK-AMD64
Sekali kita tahu kita Java_home, kita boleh membuat sistemd fail perkhidmatan yang dipanggil Tomcat.perkhidmatan di dalam /etc/Systemd/System direktori dengan berjalan.
$ sudo nano/etc/systemd/system/tomcat.perkhidmatan
Tampal kandungan berikut ke dalam anda Tomcat.perkhidmatan fail.
[Unit] Keterangan = Apache Tomcat Web Application Container Selepas = Rangkaian.sasaran [perkhidmatan] jenis = persekitaran forking = java_home =/usr/lib/jvm/java-1.11.0-OpenJDK-AMD64 Persekitaran = catalina_pid =/opt/tomcat/temp/tomcat.persekitaran PID = catalina_home =/octeneknik tomcat = catalina_base =/opt/tomcat persekitaran = "catalina_opts = -xms512m -xmx1024m -server -xx:+useparallelgc" persekitaran = "java_opts = -djava.awt.tanpa kepala = benar -djava.keselamatan.egd = fail:/dev/./urandom "execstart =/opt/tomcat/bin/startup.sh execstop =/opt/tomcat/bin/shutdown.sh user = tomcat group = tomcat uMask = 0007 restartsec = 10 restart = selalu [install] wanty = multi-user.sasaran
Seterusnya, muat semula sistemd untuk menerapkan perubahan baru, sehingga mengetahui tentang kami Tomcat.perkhidmatan fail.
$ sudo systemctl daemon-reload
Akhirnya, anda boleh memulakan dan mengesahkan status Tomcat perkhidmatan dengan menjalankan arahan berikut.
$ sudo systemctl start tomcat $ systemctl status tomcat $ systemctl enable tomcat
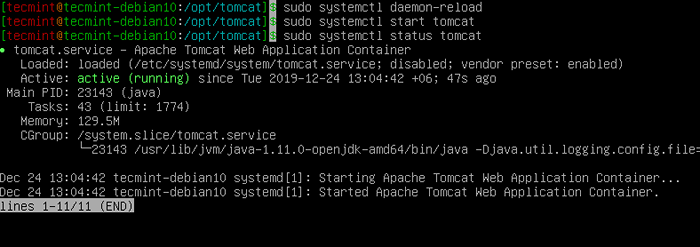 Sahkan status Tomcat
Sahkan status Tomcat Langkah 4: Dayakan Log masuk untuk Pengurus Tomcat dan Pengurus Hos
Untuk mengakses Pengurus-Gui dan admin-gui Aplikasi web yang disertakan Tomcat, kita mesti membolehkan log masuk ke kami Tomcat pelayan dengan mengedit Tomcat-Users.XML fail seperti yang ditunjukkan.
$ sudo nano/opt/tomcat/conf/tomcat-users.XML
Tambahkan konfigurasi berikut dalam tag, dengan nama pengguna dan kata laluan yang betul seperti yang ditunjukkan.
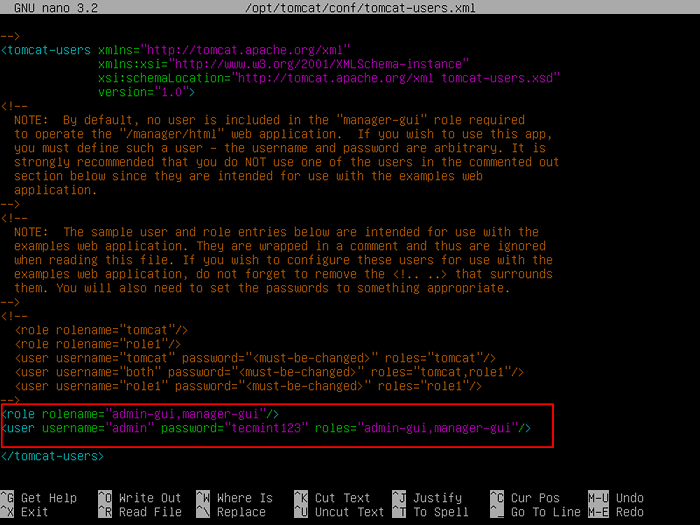 Dayakan Log Masuk Aplikasi Tomcat Web
Dayakan Log Masuk Aplikasi Tomcat Web Konfigurasi di atas menunjukkan bahawa menambah admin-gui dan Pengurus-Gui Peranan kepada pengguna bernama "admin"Dengan kata laluan"TECMINT123".
Langkah 5: Dayakan Log Masuk Jauh ke Pengurus Tomcat dan Pengurus Hos
Atas sebab keselamatan, akses ke Pengurus Tomcat dan Pengurus tuan rumah Apl dikunci ke localhost (pelayan di mana ia digunakan), secara lalai.
Walau bagaimanapun, anda boleh mengaktifkan akses jauh dari alamat IP tertentu atau mana -mana hos atau rangkaian ke Pengurus Tomcat dan Pengurus tuan rumah aplikasi seperti yang dijelaskan di bawah.
Untuk Pengurus Tomcat aplikasi, taip:
$ sudo nano/opt/tomcat/webapps/pengurus/meta-inf/konteks.XML
Untuk Pengurus tuan rumah aplikasi, taip:
$ sudo nano/opt/tomcat/webapps/host-manager/meta-inf/context.XML
Di dalam, komen sekatan alamat IP untuk membolehkan akses dari mana -mana rangkaian.
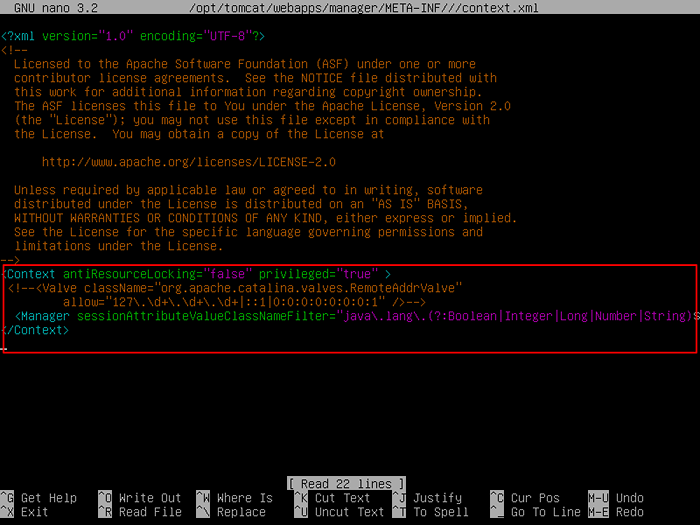 Konfigurasikan Log Masuk Jauh Tomcat
Konfigurasikan Log Masuk Jauh Tomcat Sebagai alternatif, dapatkan akses jauh dari alamat IP anda sendiri 192.168.0.103 atau dari rangkaian (192.168.0.0) dengan menambahkan alamat IP ke senarai.
Benarkan = "127 \.\ d+\.\ d+\.\ D+| :: 1 | 0: 0: 0: 0: 0: 0: 1 | 192.168.0.103 " />-> membenarkan =" 127 \.\ d+\.\ d+\.\ D+| :: 1 | 0: 0: 0: 0: 0: 0: 1 | 192.168.0.*" />->
Simpan fail, dan mulakan semula perkhidmatan Tomcat untuk mengekalkan perubahan kami.
$ sudo systemctl mulakan semula tomcat
Langkah 6: Akses antara muka web Tomcat
Untuk mengakses a Tomcat antara muka web dari mana -mana penyemak imbas, anda perlu buka 8080 pelabuhan untuk membolehkan lalu lintas ke perkhidmatan tomcat di firewall dengan menaip.
$ sudo ufw membenarkan 8080
Sekarang akses Tomcat Antara muka pengurusan web dengan pergi ke nama domain pelayan atau alamat IP diikuti oleh port 8080 dalam penyemak imbas anda.
http: // server_domain_or_ip: 8080
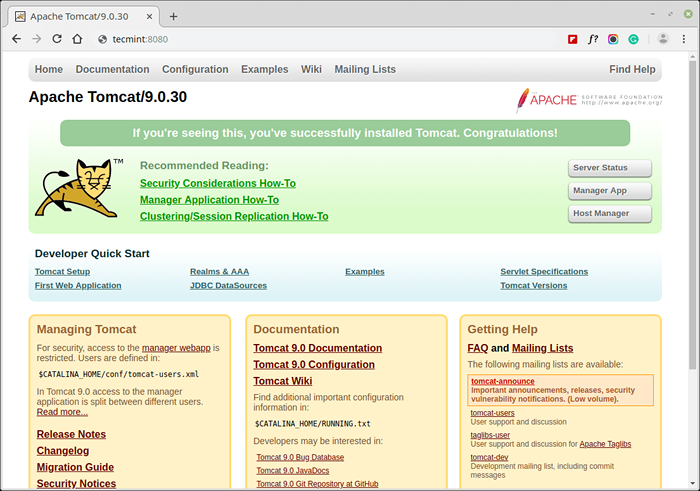 Tomcat berlari di Debian
Tomcat berlari di Debian Mari akses Aplikasi pengurus Di URL di bawah, anda perlu memasukkan kelayakan akaun.
http: // server_domain_or_ip: 8080/pengurus/html
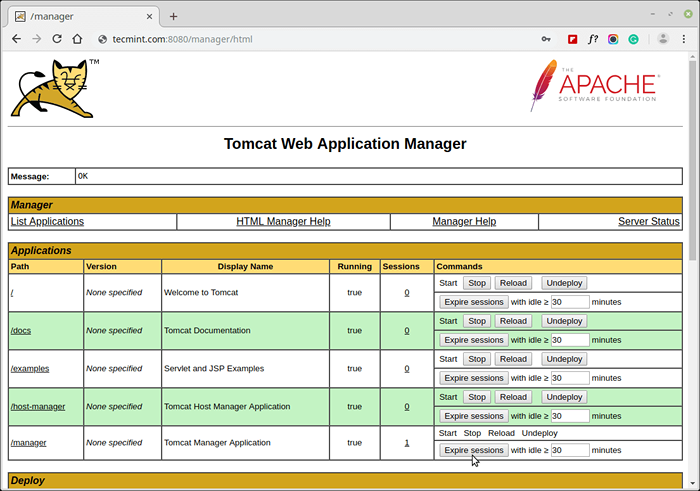 Pengurus Aplikasi Web Tomcat
Pengurus Aplikasi Web Tomcat Mari akses Pengurus tuan rumah Di URL di bawah, anda perlu memasukkan kelayakan akaun.
http: // server_domain_or_ip: 8080/host-manager/html/
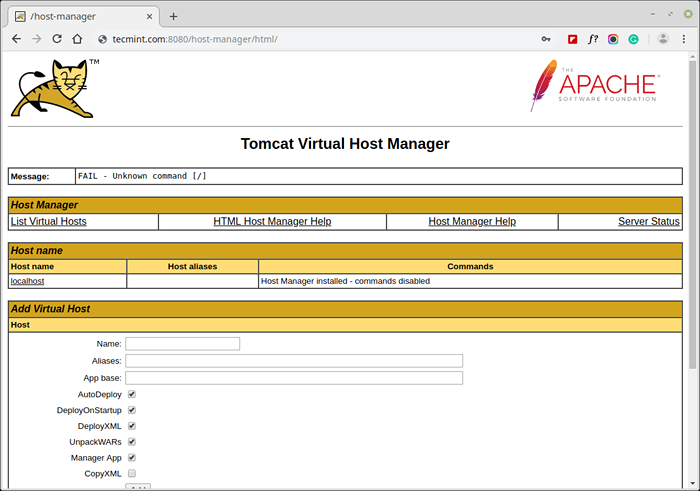 Pengurus tuan rumah maya Tomcat
Pengurus tuan rumah maya Tomcat Itu sahaja! Pemasangan Tomcat anda selesai, kini anda boleh menggunakan dan menjalankan aplikasi web Java. Sekiranya anda mempunyai sebarang pertanyaan atau pemikiran untuk dikongsi, hubungi kami melalui borang komen di bawah.
- « Cara Menggunakan Ansible Vault dalam Buku Play untuk Melindungi Data Sensitif - Bahagian 10
- Cara Menjalankan Perisian Windows di Linux dengan Crossover 19 »

