Cara Memasang Apache, MySQL, PHP di Ubuntu 18.04 LTS
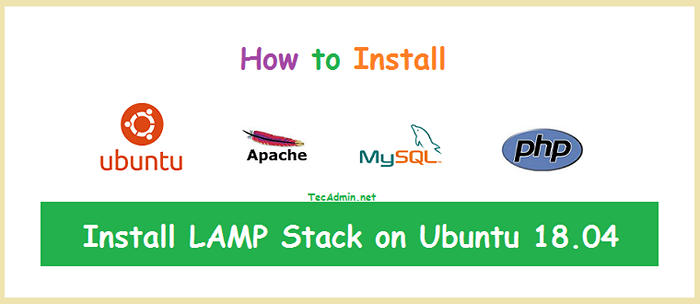
- 2195
- 327
- Daryl Wilderman
Tumpukan Lampu (Linux, Apache, MySQL, dan PHP) adalah persekitaran hosting web yang paling popular untuk aplikasi berasaskan PHP. Di sini Linux adalah sistem operasi, Apache adalah pelayan web yang popular yang dibangunkan oleh APACHE FOUNDATION, MYSQL adalah sistem pengurusan pangkalan data relasi yang digunakan untuk menyimpan data dan PHP adalah bahasa pengaturcaraan yang digunakan secara meluas.
Artikel ini menerangkan anda cara memasang Linux, Apache, MySQL dan PHP (Lamp Stack) di Ubuntu 18.04 (Bionic Beaver) Sistem Linux.
Mari kita mulakan:
Prasyarat
Anda mesti mempunyai akses pengguna istimewa atau sudo ke ubuntu 18 anda.04 Sistem. Log masuk ke sistem Ubuntu anda menggunakan GUI untuk desktop dan ssh untuk edisi pelayan.
SSH [dilindungi e -mel] Kini menaik taraf pakej semasa ke versi terkini.
Kemas kini sudo aptSudo apt naik taraf
Langkah 1 - Memasang Apache2
Setelah memasang PHP pada sistem anda, mari mulakan pemasangan Apache2 dalam sistem anda. Anda juga perlu memasang libapache2-mod-php modul untuk berfungsi PHP dengan apache2.
sudo apt memasang apache2 -y Untuk membuat tuan rumah maya tambahan lawati tutorial ini.
Buka penyemak imbas web dan akses pelayan anda melalui alamat IP di port 80. Anda akan melihat halaman Apache lalai.
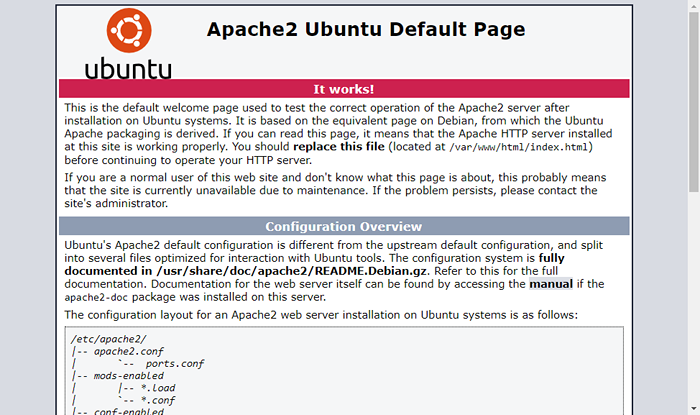
Langkah 2 - Memasang PHP
Ubuntu 18.04 mempunyai php 7 lalai.2 untuk pemasangan. Tetapi kami mencadangkan menambah PPA tambahan untuk pemasangan PHP yang merangkumi pelbagai versi PHP lain. Gunakan arahan berikut untuk mengemas kini cache apt dan pasang pakej PHP pada sistem anda.
sudo apt-get pemasangan perisian-sifat-CommonSUDO ADD-APT-APPOSITORY PPA: ONDREJ/PHPKemas kini sudo aptSudo apt install -y php7.2
Anda juga mungkin perlu memasang beberapa modul PHP tambahan untuk menyokong pelbagai tugas
sudo apt memasang php7.2-curl Php7.2-GD Php7.2-Json Php7.2-mbstring Php7.2-xml
Sahkan versi PHP yang dipasang
php -v Php 7.2.34-8+Ubuntu18.04.1+Deb.sury.Org+1 (CLI) (Dibina: 31 Okt 2020 16:57:15) (NTS) Hak Cipta (c) 1997-2018 Kumpulan PHP Zend Engine v3.2.0, Hak Cipta (c) 1998-2018 Zend Technologies dengan Zend Opcache V7.2.34-8+Ubuntu18.04.1+Deb.sury.org+1, hak cipta (c) 1999-2018, oleh Zend Technologies Langkah 3 - Memasang MySQL
Seterusnya ialah pangkalan data MySQL berkhidmat untuk timbunan lampu. Pakej pelayan MySQL boleh didapati di bawah repositori Ubuntu rasmi. Pakej PHP-MYSQL yang diperlukan untuk menyambungkan MySQL menggunakan PHP.
Gunakan arahan berikut untuk memasangnya.
sudo apt memasang mysql-server php7.2-mysql Pemasang akan meminta kata laluan root, kata laluan ini akan berfungsi untuk pengguna root mysql anda. Setelah memasang MySQL melaksanakan arahan berikut untuk tetapan awal pelayan MySQL.
sudo mysql_secure_installation Wizzard Konfigurasi akan meminta kata laluan root persediaan anda, dasar kata laluan dan akaun ujian penyingkiran dan pangkalan data. Wizard lengkap mengikut tetapan yang anda perlukan.
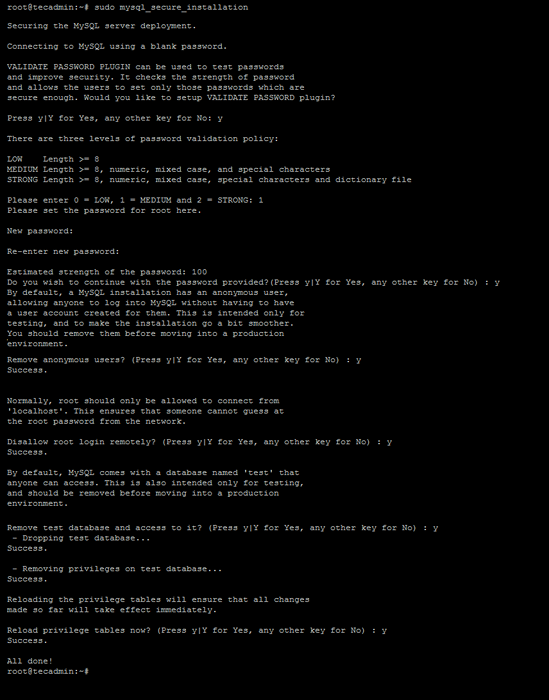
Pemasangan MySQL telah selesai di sistem anda. Sambungkan ke pelayan MySQL melalui baris arahan.
mysql -u root -p Masukkan Kata Laluan: Selamat Datang ke Monitor MySQL. Perintah berakhir dengan; atau \ g. ID sambungan mysql anda ialah 26 versi pelayan: 5.7.32-0ubuntu0.18.04.1 (Ubuntu) Hak Cipta (c) 2000, 2020, Oracle dan/atau sekutunya. Hak cipta terpelihara. Oracle adalah tanda dagangan berdaftar Oracle Corporation dan/atau sekutunya. Nama lain mungkin menjadi tanda dagangan pemilik masing -masing. Taipkan 'bantuan;' atau '\ h' untuk mendapatkan bantuan. Taipkan '\ c' untuk membersihkan pernyataan input semasa. mysql>
Langkah 4 - Memasang phpmyadmin
Anda juga boleh memasang phpmyadmin untuk pentadbiran mysql menggunakan antara muka web.
sudo apt memasang phpmyadmin Apabila segera, pilih Apache sebagai pelayan web. Selepas itu phpmyadmin akan membuat pangkalan data untuk kegunaannya sendiri. Tetapkan kata laluan yang kuat untuk akaun phpmyadmin mengikut dasar kata laluan.
Setelah pemasangan selesai, anda boleh mengakses phpmyadmin dengan menggunakan alamat IP pelayan seperti: http: // server-ip/phpmyadmin/
Langkah 5 - Memasang Komposer PHP
Komposer digunakan untuk memasang dan menguruskan kebergantungan aplikasi PHP. Untuk memasang komposer php, muat turun fail binari dan letakkan di bawah direktori bin.
curl -ss https: // getcomposer.org/pemasang | php Sekarang gunakan arahan berikut untuk menjadikan komposer tersedia secara global untuk semua pengguna dalam sistem anda, yang boleh digunakan untuk semua aplikasi PHP pada sistem itu.
Sudo MV Composer.phar/usr/tempatan/bin/komposerCHMOD +x/usr/tempatan/bin/komposer
Langkah 6 - Menguruskan Perkhidmatan
Setelah memasang semua perkhidmatan di sistem anda. Mulakan semula perkhidmatan MySQL dan Apache untuk memuatkan semula sebarang perubahan yang dilakukan secara manual.
SURDO SYSTEMCTL Mulakan semula Apache2sudo systemctl mulakan semula mysql
Langkah 7 - Konfigurasikan firewall
Sistem dengan iptables/UFW diaktifkan, laksanakan arahan berikut untuk membuka port 80 untuk akses awam pelayan web.
Dengan firewalld:
sudo firewall-cmd --permanent-zone = public --add-port = 80/tcp Dengan UFW:
sudo ufw membenarkan 80/tcp Langkah 8 - Persediaan Ujian
Setelah menyelesaikan semua persediaan. Mari buat a maklumat.php Root dokumen laman web fail dengan kandungan berikut.
Sekarang akses fail ini dalam penyemak imbas web. Anda akan melihat skrin seperti di bawah dengan semua butiran PHP di pelayan.
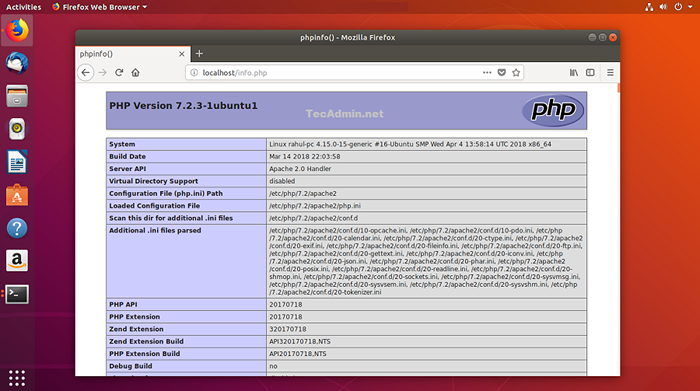
Tahniah! Anda telah berjaya mengkonfigurasi pelayan web pada sistem ubuntu anda. Baca artikel seterusnya kami Memasang Stack Lamp pada Sistem Berasaskan RHEL
- « Cara Memasang Oracle VirtualBox 6.0 di Debian 9 (regangan)
- Cara Memasang Pelayan Rabbitmq di Debian 11/10 »

