Cara Memasang Mana -mana Linux Distro di Chromebook
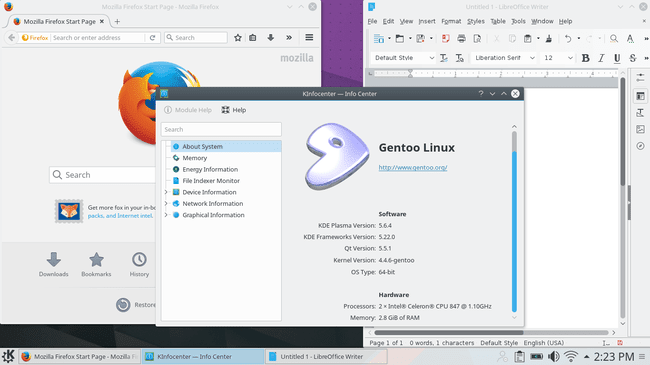
- 1225
- 322
- Dana Hammes
Amaran: Proses ini akan memadamkan semua maklumat dari Chromebook Hard Drive. Seperti semua kilauan firmware, ada kemungkinan sesuatu yang salah, menjadikan peranti itu tidak berguna. Teruskan dengan risiko anda sendiri.
Chromebook ada di mana -mana. PC berasaskan Little Linux Google telah berkembang sejak pengenalan mereka beberapa tahun yang lalu dalam segala hal dari rumah ke perniagaan, dan juga tetapan pendidikan. Ramai pengguna, terutamanya pengguna Linux, tidak dapat melepasi hakikat bahawa peranti itu tidak disengajakan oleh sistem operasi Chromeos mereka yang kedua.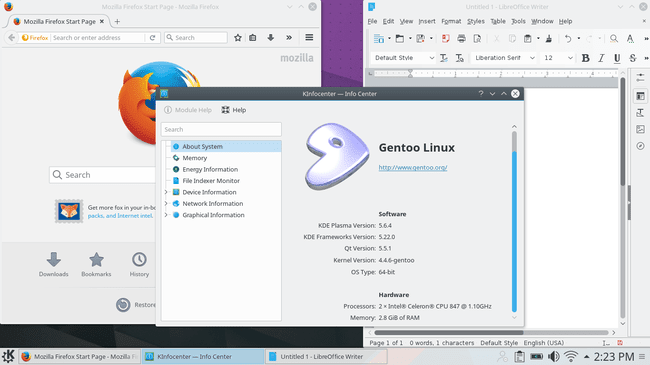
Jadi, apakah pengguna Linux mempercayai potensi komputer riba Linux kecil (jenis) mereka? Memecahkan semua yang dilakukan Google.
Dalam banyak kes, Chromebook disokong oleh projek Coreboot Foss, yang bermaksud bahawa terdapat versi Sumber Bios Chromebook yang benar -benar dibuka, percuma dan terbuka yang hanya menunggu untuk dipasang. Dengan beberapa langkah yang agak mudah, $ 300 Chromebook boleh menjadi komputer riba Linux yang penuh dengan apa sahaja pengedaran. Harus diingat bahawa anda harus menyemak jenis pemproses Chromebook anda terlebih dahulu, kaedah ini hanya menyokong Chromebook berasaskan Intel. Perkara lain yang perlu diingat sebelum memulakan adalah bahawa terdapat satu tan Chromebook yang berbeza. Kaedah ini diuji dengan siri Acer 7xx yang sangat biasa, tetapi ia harus berfungsi (mungkin dengan perbezaan halus) pada Chromebook lain juga.
Pastikan ia berfungsi
Sebelum melakukan apa -apa, pastikan ini akan berfungsi di Chromebook anda. Lagipun, tidak akan terlalu baik untuk mendapatkan separuh jalan ini hanya untuk mengetahui bahawa Chromebook anda tidak disokong. Pemaju yang telah berusaha mendapatkan Rom Chromebook ini dan berjalan serta membangunkan skrip untuk memasangnya dengan mudah mempunyai jadual yang sangat baik di laman webnya untuk memeriksa sama ada Chromebook anda disokong. Sebelum melakukan perkara lain, pergi ke https: // Johnlewis.IE/Custom-Chromebook-Firmware/Rom-Download dan periksa. Matlamatnya adalah untuk mendapat sokongan ROM penuh, tetapi 'boot_stub' harus berfungsi, tetapi sebenarnya tidak ideal, dan tidak disyorkan.
Menyiapkan Chromebook
Mod pemaju
Langkah pertama dalam mendapatkan Chromebook siap untuk menjalankan Linux penuh adalah memasukkannya ke dalam mod pemaju. Pada kebanyakan Chromebook, ini dapat dilakukan dengan menahan kekunci 'melarikan diri' dan 'menyegarkan' dan menekan butang 'kuasa'. Ini akan menyebabkan peranti boot ke mod pemulihan. Ia akan memaparkan mesej yang mengatakan bahawa chromeos rosak atau hilang. Ia tidak. Itu hanya mesej lalai untuk pemulihan. Tekan 'Ctrl'+'D' di skrin itu. Ia kemudiannya akan memaparkan skrin yang memaklumkan bahawa pengesahan OS dimatikan. Itu adalah perkara yang baik apabila anda cuba memasang OS yang tidak disokong, jadi tekan 'ENTER,' dan biarkan peranti reboot. Apabila selesai, ia akan memaparkan skrin mesej lain yang mengatakan bahawa pengesahan OS sebenarnya dimatikan. Tekan 'Ctrl'+'D' lagi. Chromebook akan mengambil masa beberapa minit untuk membersihkan cakera keras dan reboot lagi. Akhirnya, ia akan berada dalam mod pemaju. Beberapa Chromebook yang lebih tua mempunyai suis pemaju fizikal. Dalam kes itu, flip suis dan hidupkan peranti. Ya, itu sederhana pada yang lebih tua.
Terdapat langkah kedua untuk memastikan anda mempunyai akses pemaju penuh. Sebaik sahaja peranti reboot ke chromeos lagi, tekan 'Ctrl'+'alt'+'f2' untuk jatuh ke baris arahan. Sekiranya anda melihat amaran bahawa pengesahan OS dimatikan lagi, jangan risau. Ia akan melakukannya sehingga bios baru disalurkan dan cakera keras diubahsuai. Tunggu 30 saat atau tekan 'Ctrl'+'D' untuk melangkau mesej. Dari baris arahan, log masuk sebagai 'chronos."Ia tidak akan meminta anda untuk kata laluan.
Jenis seterusnya sudo bash diikuti oleh Chromeos -FirmwareUpdate -Mode = Todev Ini akan memastikan bahawa semua ciri pemaju didayakan:
$ chronos $ sudo bash # chromeos -firmwareupdate -mode = todev
Setelah arahan selesai, reboot lagi jika Chromebook tidak melakukannya secara automatik.
Flash bios
Apabila Chromebook selesai reboot, jatuhkan sekali lagi ke dalam shell dengan 'ctrl'+'alt'+'f2.'Log masuk dan masukkan bash lagi.
$ chronos $ sudo bash
Sekarang sudah tiba masanya untuk mendapatkan bios baru itu. Syukurlah, terdapat skrip yang sangat mudah untuk mendapatkan yang dimuat turun dan dimuatkan. Sekiranya atas sebab tertentu, anda mahu melakukannya secara manual, ia boleh dilakukan, tetapi ia tidak akan dilindungi di sini. Apabila anda sudah bersedia, taipkan perkara berikut ke dalam konsol.
$ cd; rm -f flash_chromebook_rom.sh $ curl -o https: // Johnlewis.iaitu/flash_chromebook_rom.sh $ sudo -e bash flash_chromebook_rom.sh
Skrip akan bertanya apa yang anda mahukan. Pilihan terbaik pada masa penulisan ini adalah #5 flash penuh rom. Sudah tentu, anda boleh memilih salah satu daripada yang lain jika anda tahu apa yang anda lakukan. Bergantung pada Chromebook anda, skrip boleh memberi lebih banyak maklumat. Jawab dengan sewajarnya menggunakan maklumat di meja di laman web pemaju sebagai rujukan yang diperlukan. Apabila skrip selesai, semuanya harus siap untuk Linux.
Pasang Linux
Menguasai Chromebook dan bersiap sedia untuk memasang Linux. Dapatkan CD Pasang atau USB dan pasangkannya ke Chromebook. Hidupkan Chromebook kembali, dan apabila skrin Seabios dipaparkan, Pres 'Escape.'Ini mesti memaparkan menu boot. Pilih medium pemasangan anda, dan mulakan. Sekiranya anda tidak melihatnya di sana, cuba boot ke bahagian "muatan". Biarkan ia boot, dan segera reboot dari baris arahan dan cuba mengakses menu boot dengan 'melarikan diri' lagi.
Sebaik sahaja bot Chromebook ke dalam medium pemasangan, anda sepatutnya dapat memasang Linux seperti biasanya pada komputer lain. Sudah tentu, adalah idea yang baik untuk memilih pengedaran yang cukup baru untuk mendapat sokongan firmware untuk peranti Chromebook, atau bersedia untuk menyusun kernel tersuai. Jangan ragu untuk membersihkan keseluruhan HDD dalam proses pemasangan, pastikan anda mempunyai partition boot bios pada pemacu jika anda akan meninggalkannya GPT. Sebilangan besar pemasang akan mengendalikannya untuk anda. Setelah pemasangan selesai, anda akan mempunyai komputer riba Linux yang berfungsi sepenuhnya!
Tutorial Linux Berkaitan:
- Cara Meningkatkan Rendering Font Firefox di Linux
- Cara Menggunakan Google Drive di Linux
- Perkara yang hendak dipasang di Ubuntu 20.04
- Perkara yang perlu dilakukan setelah memasang ubuntu 20.04 Focal Fossa Linux
- Muat turun linux
- Cara Memisahkan Pemacu USB di Linux
- Cara memisahkan pemacu di linux
- Pengenalan kepada Automasi, Alat dan Teknik Linux
- Google Chrome untuk Linux: Muat turun dan Pemasangan
- Distro linux terbaik untuk pemaju

