Cara Memasang dan Menggunakan Rangkaian Tor di Penyemak Imbas Web Anda
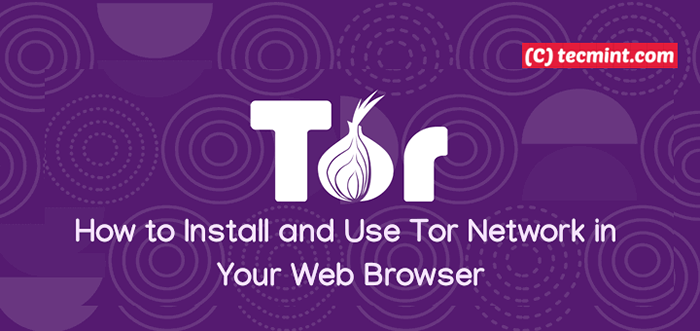
- 4238
- 771
- Mr. Ramon Runolfsson
Privasi dalam talian menjadi masalah besar dan prihatin Internet Pengguna terus mencari kaedah atau alat yang berkesan untuk melayari web secara anonim untuk satu sebab atau yang lain.
Dengan melayari tanpa nama, tidak dapat dengan mudah memberitahu siapa anda, di mana anda menyambung dari atau laman web yang anda lawati. Dengan cara ini, anda boleh berkongsi maklumat sensitif melalui rangkaian awam tanpa menjejaskan privasi anda.
The Rangkaian Tor adalah sekumpulan pelayan yang dikendalikan sukarela yang membolehkan orang ramai meningkatkan privasi dan keselamatan mereka semasa disambungkan ke Internet.
Dalam artikel ini, kami akan menunjukkan cara memasang Tor (Rangkaian Overlay Anonymizing untuk TCP) perisian dan konfigurasikan penyemak imbas web anda (Firefox dan Chrome) untuk menggunakannya sebagai proksi.
Memasang tor dalam sistem linux
Sangat disyorkan untuk memasang Tor Pakej dari Repositori Projek Rasmi atas alasan kestabilan dan pembetulan keselamatan. Jangan gunakan pakej di repositori asli pengagihan Linux, kerana mereka sering ketinggalan zaman. Ikuti arahan di bawah untuk menyediakan repositori pakej rasmi pada sistem anda.
Pasang Tor di Debian/Ubuntu
Pertama, anda perlu mengetahui nama pengedaran anda menggunakan arahan berikut.
$ lsb_release -c
Seterusnya, tambahkan penyertaan berikut untuk /etc/apt/sumber.senarai fail. Pastikan untuk menggantikan Pengedaran dengan nama pengedaran sebenar anda seperti xenial):
deb https: // deb.torproject.org/torproject.orgPengedarandeb-src utama https: // deb.torproject.org/torproject.orgPengedaranutama
Kemudian tambah Kunci GPG digunakan untuk menandatangani pakej dengan melaksanakan arahan berikut.
$ gpg -kekunci keyserver.Gnupg.Net - -recv 886DDD89 $ gpg --export a3c4f0f979caa22cdba8f512ee8cbc9e886ddd89 | Sudo Apt-Key Tambah -
Seterusnya, kemas kini sumber pakej perisian anda dan pasang Tor dengan mengeluarkan arahan berikut.
$ sudo apt update $ sudo apt apt deb deb.torproject.org-keyring $ sudo apt pemasangan tor
Sebaik sahaja anda berjaya memasang Tor, Perkhidmatan ini harus dimulakan secara automatik dan diaktifkan. Anda boleh menggunakan arahan SystemCtl untuk mengesahkan statusnya.
$ sudo sistem status tor
Jika tidak, gunakan arahan ini untuk memulakan dan membolehkannya.
$ sudo systemctl start tor $ sudo systemctl enable tor
Pasang Tor di Centos/Rhel & Fedora
Pertama, anda perlu mengetahui nama pengedaran anda menggunakan arahan berikut.
# kucing /etc /redhat-rilease
Seterusnya, tambahkan penyertaan berikut untuk /etc/yum.repos.d/tor.repo fail, dan pastikan untuk menggantikan Pengedaran Nama dengan salah satu daripada yang berikut: FC/29, EL/7, atau EL/76 Menurut pengedaran anda.
[tor] name = tor repo enabled = 1 baseUrl = https: // deb.torproject.org/torproject.org/rpm/Pengedaran/$ Basearch/gpgCheck = 1 gpgkey = https: // deb.torproject.org/torproject.org/rpm/rpm-gpg-torproject.org.asc [tor-source] name = tor sumber repo enabled = 1 autorefresh = 0 baseUrl = https: // deb.torproject.org/torproject.org/rpm/Pengedaran/Srpms gpgcheck = 1 gpgkey = https: // deb.torproject.org/torproject.org/rpm/rpm-gpg-torproject.org.ASC
Seterusnya, kemas kini sumber pakej perisian anda dan pasang TOR dengan mengeluarkan arahan berikut.
# yum kemas kini # yum pasang tor
Sekali Tor Dipasang, anda boleh memulakan, mengaktifkan dan mengekang status menggunakan arahan berikut.
# Systemctl Mula Tor # Systemctl Enable Tor # Systemctl Status Tor
Konfigurasikan Pelayar Web untuk Menggunakan Rangkaian Tor
Untuk mengasyikkan penyemak imbas web anda, anda perlu menggunakan Kaus kaki secara langsung dengan menunjuk penyemak imbas web anda di Tor (localhost pelabuhan 9050). Untuk mengesahkan bahawa Tor sedang mendengar di port ini, jalankan perintah netstat berikut.
$ sudo netstat -ltnp | grep "tor" TCP 0 0 127.0.0.1: 9050 0.0.0.0:* Dengar 15782/tor
Konfigurasikan Tor di Firefox
Pergi ke Keutamaan → Di bawah Tetapan Rangkaian → Tetapan, di bawah Konfigurasikan akses proksi kepada Internet, pilih pilihan Konfigurasi Proksi Manual.
Kemudian tetapkan SOCKS HOST ke 127.0.0.1 dan Pelabuhan ke 9050 dan periksa pilihannya Proksi DNS semasa menggunakan SOCKS V5 dan klik OK.
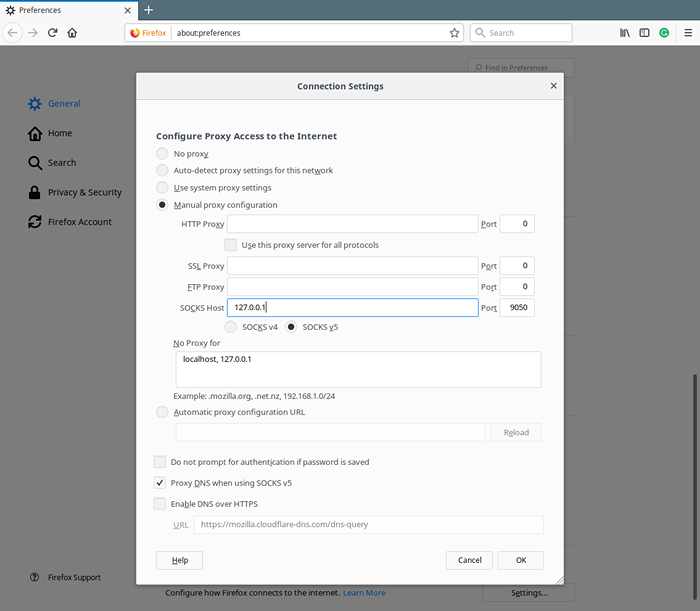 Gunakan rangkaian Tor di Firefox
Gunakan rangkaian Tor di Firefox Langkah seterusnya adalah untuk menguji jika penyemak imbas anda telah berjaya diasingkan dengan melawat pautan: periksa.torproject.org. Sekiranya anda melihat mesej dalam tangkapan skrin di bawah, ini bermaksud konfigurasi yang betul.
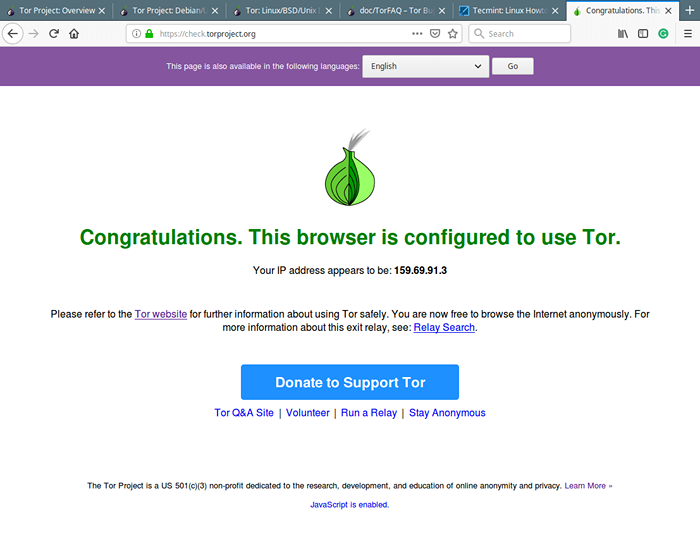 Semak Firefox Menggunakan Rangkaian Tor
Semak Firefox Menggunakan Rangkaian Tor Konfigurasikan tor pada krom
Pergi ke Tetapan → Di bawah Lanjutan, Klik pada Privasi dan keselamatan, kemudian di bawah Sistem, Klik pada Buka tetapan proksi.
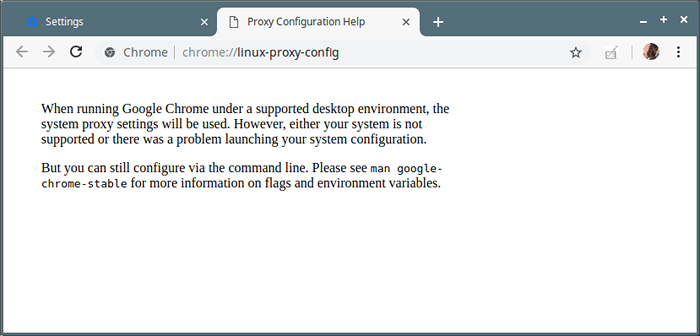 Konfigurasi Proksi Chrome
Konfigurasi Proksi Chrome Sekiranya persekitaran desktop anda tidak disokong atau terdapat masalah melancarkan konfigurasi sistem anda, anda perlu membolehkan tetapan proksi dari baris arahan menggunakan Google-Chrome-stabil alat menggunakan --Proksi-pelayan pilihan.
$ google-chrome-stabil --proxy-server = "kaus kaki: // 127.0.0.1: 9050 "
 Dayakan Sokongan Proksi Chrome di Linux
Dayakan Sokongan Proksi Chrome di Linux Perintah di atas akan melancarkan tetingkap baru dalam sesi penyemak imbas yang sedia ada, gunakannya untuk menguji sama ada Chrome telah diasingkan (seperti yang ditunjukkan sebelumnya).
Perhatian: Sekiranya anda mahu menggunakan Tor Untuk pelayaran web tanpa nama yang lebih berkesan, sila pasang dan gunakan penyemak imbas Tor.
Dalam artikel ini, kami telah menunjukkan cara memasang Tor dan konfigurasikan penyemak imbas web anda untuk menggunakannya sebagai proksi. Perlu diingat bahawa Tor Tidak dapat menyelesaikan semua masalah yang tidak dikenali. Ia hanya bertujuan untuk melindungi pengangkutan data dari satu hujung ke yang lain. Sekiranya anda mempunyai sebarang pemikiran untuk berkongsi atau soalan, gunakan borang komen di bawah.
- « Petua berguna untuk menyelesaikan masalah kesilapan biasa di mysql
- Cara Meningkatkan Dari Rhel 7 hingga Rhel 8 »

