Cara memasang dan menggunakan bash pada windows 11

- 1427
- 313
- Jerome Quitzon
Bash (Bourne Again Shell) adalah baris arahan, dan antara muka pengguna grafik yang diedarkan dengan semua pengagihan Linux. Menggunakan Bash pada Windows 10 bukan proses yang mudah. Walau bagaimanapun, Windows 11 termasuk subsistem Windows yang dinaik taraf untuk Linux (WSL 2.0) yang membolehkan anda memasang dan menggunakan bash lebih mudah dari sebelumnya.
Versi baru WSL menjalankan kernel Linux yang benar di dalam mesin maya. Ini bermakna bahawa pengedaran linux yang anda jalankan di bawah WSL termasuk bash.
Isi kandungan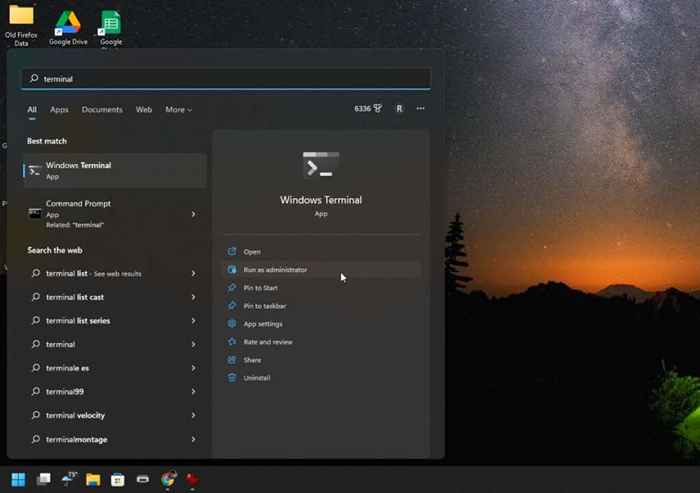
Nota: Jika terminal Windows tidak dilancarkan, anda mungkin perlu mengemas kini. Lawati kedai Microsoft dan pasang versi terkini terminal Windows.
2. Taipkan arahan berikut: WSL -Install, pada arahan arahan dan tekan Enter. Perintah tunggal ini akan memuat turun dan memasang versi terbaru subsistem Windows untuk Linux. Muat turun adalah beberapa ratus megabait sehingga proses pemasangan mungkin memerlukan sedikit masa untuk diselesaikan.
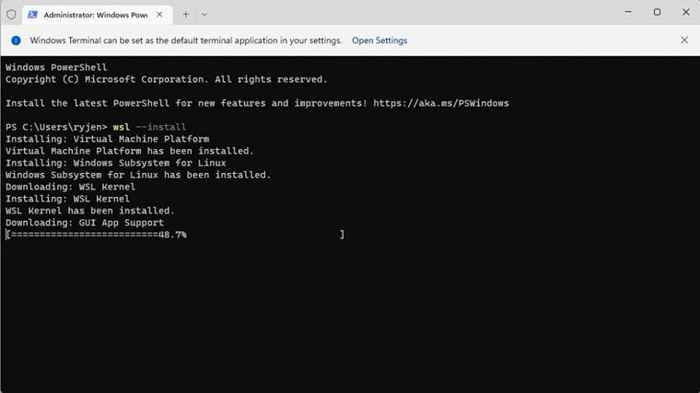
3. Apabila selesai, anda harus melihat mesej: "Operasi yang diminta berjaya."Sebaik sahaja anda melihat mesej ini, mulakan semula sistem anda untuk menyelesaikan pemasangan WSL. Anda boleh menaip shutdown /r /t 0 di terminal windows untuk memulakan reboot.
4. Selepas sistem anda reboot, proses akan diteruskan dengan memasang Ubuntu sebagai lalai linux distro. Anda akan diminta memasukkan nama pengguna dan kata laluan untuk sistem linux.
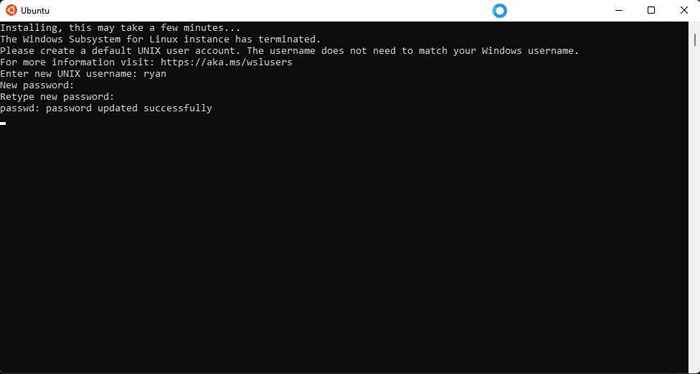
5. Sebaik sahaja anda selesai, Ubuntu akan melancarkan shell bash secara automatik. Anda boleh menggunakan arahan yang sama yang biasanya anda gunakan di Linux, termasuk memasang aplikasi Linux ke dalam persekitaran maya ini.
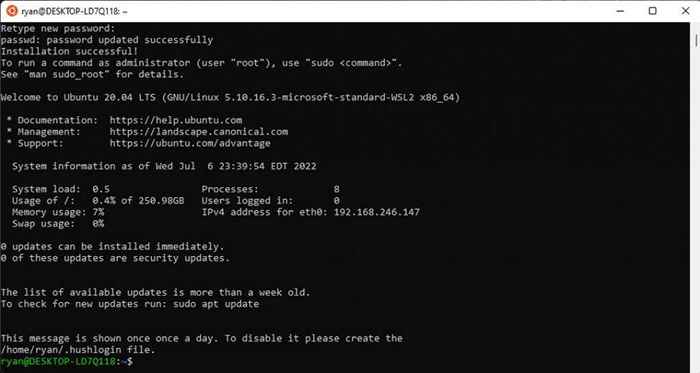
6. Anda boleh memasang distro linux lain jika anda lebih suka. Untuk melihat mana yang tersedia untuk dipasang, membuka semula terminal Windows (PowerShell), taipkan WSL -List -online, dan tekan Enter. Anda akan melihat pilihan seperti OpenSuse, Debian, dan lain -lain.
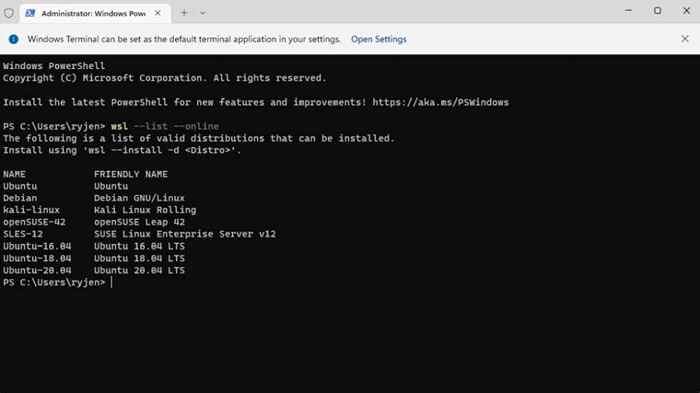
7. Anda boleh memasang mana -mana distro ini dengan menaip wsl -install -d <> ke terminal tingkap. Proses yang sama dengan pemasangan Ubuntu sebelumnya akan diulang, dan anda perlu memasukkan nama pengguna dan kata laluan untuk menyelesaikan pemasangan.
Nota: Anda juga boleh memasang sebarang distro Linux pada Windows dari kedai Microsoft.
Cara Melancarkan Distro Linux Anda dan Gunakan Bash
Terdapat dua kaedah yang boleh anda gunakan untuk melancarkan distro linux anda. Jika anda memasang Ubuntu, anda boleh memilih menu Mula, taipkan Ubuntu, dan pilih aplikasi Ubuntu untuk melancarkannya.
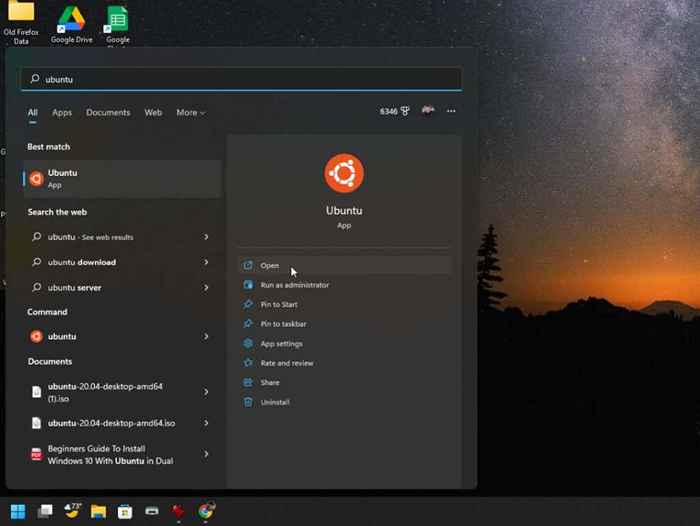
Sebagai alternatif, anda boleh melancarkan terminal Windows dan taipkan perintah Ubuntu untuk melancarkan shell bash linux di persekitaran Ubuntu.
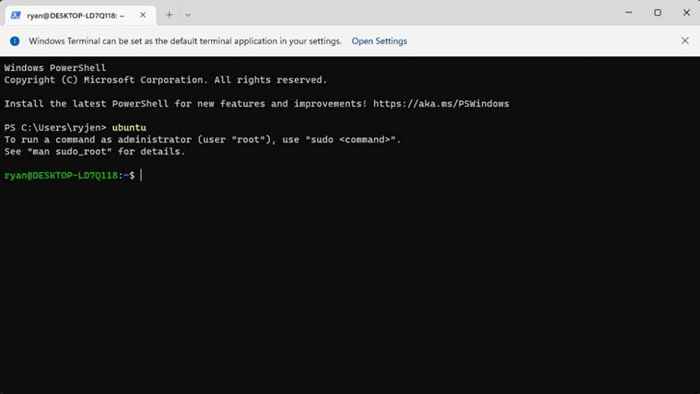
Untuk melihat senarai semua arahan Linux yang ada yang boleh anda gunakan dalam bash, taip bantuan -d.
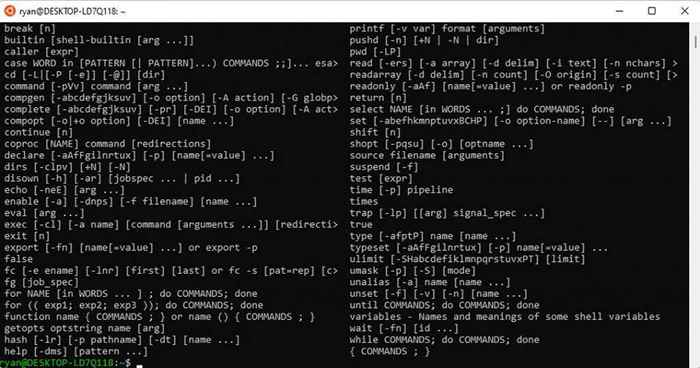
Anda boleh mendapatkan lebih banyak maklumat mengenai arahan individu dengan menaip bantuan diikuti dengan nama arahan. Contohnya, bantu printf mengembalikan butiran arahan dan maklumat mengenai setiap parameter arahan.
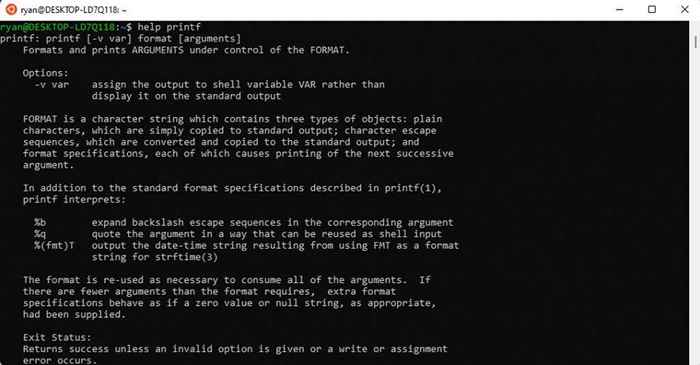
Beberapa perintah bash yang lebih biasa kebanyakan orang menggunakan ketika mereka mula -mula memulakan termasuk:
- Mod Interaktif: Taipkan arahan ke antara muka baris arahan (terminal Windows).
- Mod Batch: Jalankan fail teks yang mengandungi semua arahan yang anda mahukan Linux dilaksanakan dengan teratur. Ramai orang membuat skrip ini menggunakan sintaks pengaturcaraan.
Cara menjalankan skrip bash di Windows
Untuk menjalankan skrip di Bash, buatkan fail teks menggunakan editor fail kegemaran anda seperti Notepad dan simpan di lokasi yang anda ingat.
Satu perkara yang unik mengenai skrip bash ialah baris pertama mestilah "#!"Diikuti dengan jalan laluan bash linux anda. Untuk melihat apa itu, lancarkan Ubuntu dan taipkan yang bash ke dalam tetingkap baris arahan. Ini akan memberikan laluan bash.
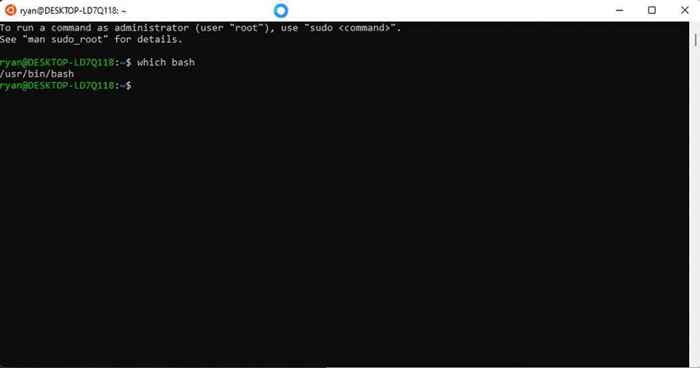
Buat fail teks baru dan sertakan baris pertama di bahagian atas. Dalam hal contoh ini, itu akan:
#! /pengguna/bin/bash
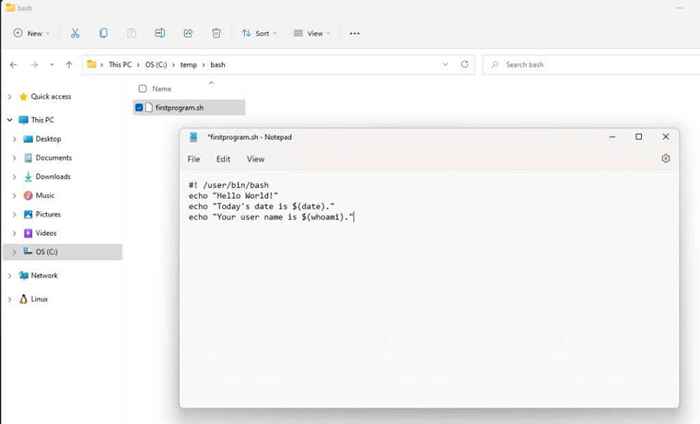
Ikuti baris ini dengan setiap arahan berurutan yang anda mahu linux dijalankan. Dalam contoh ini:
- Baris 1: Menggunakan perintah echo untuk memaparkan teks kepada pengguna pada skrin.
- Baris 2: Menggabungkan echo dengan arahan tarikh untuk mengembalikan tarikh hari ini.
- Baris 3: Menggabungkan Echo dengan Perintah Whoami untuk mengembalikan nama pengguna anda.
Simpan fail teks ini dengan a .lanjutan SH. Ingat jalan ke fail ini.
Seterusnya, buka terminal Windows dan gunakan arahan CD untuk menavigasi ke jalan di mana anda telah menyimpan skrip bash.
Untuk menjalankan skrip, taipkan bash <>.
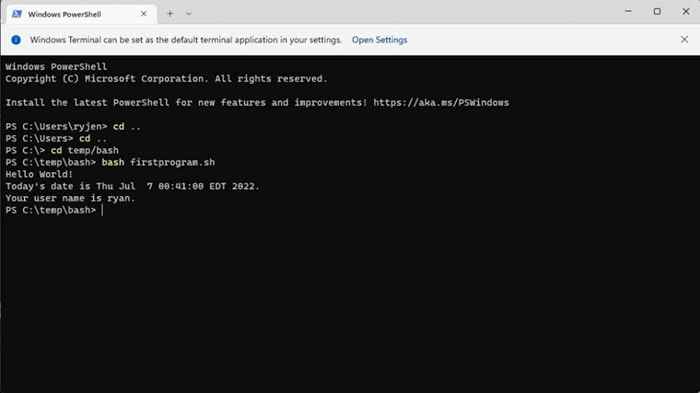
Ini adalah contoh yang sangat mudah, tetapi ini menunjukkan bagaimana anda boleh menggunakan fail sedemikian untuk membuat keseluruhan program skrip bash. Malah pernyataan pengaturcaraan seperti jika pernyataan tersedia untuk memasukkan keupayaan membuat keputusan dalam skrip anda.
Laman web SS64 menyediakan sumber yang luas dengan semua arahan bash yang ada yang boleh anda gunakan di terminal bash atau skrip bash anda.
Anda juga boleh melihat tutorial menggunakan skrip shell linux untuk membuat sandaran direktori.
- « Cara Mengaktifkan Boot Selamat untuk Windows 11
- Cara Memperbaiki Kod Ralat Amazon CS11 di Android dan iOS »

