Cara Memasang dan Konfigurasikan VNC Server di Ubuntu 20.04
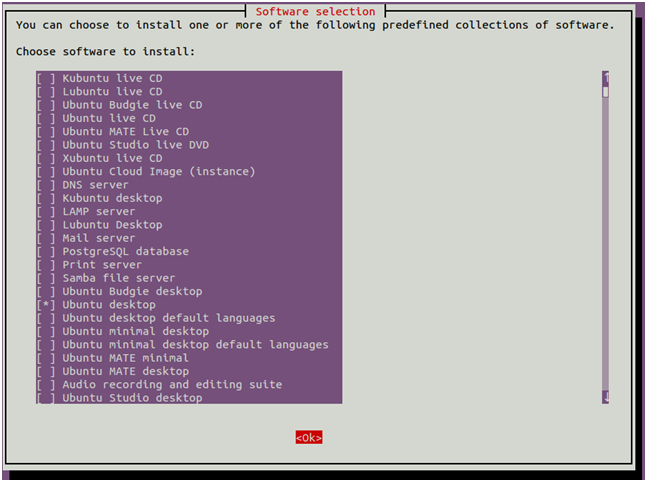
- 1864
- 529
- Jerome Quitzon
VNC bermaksud "Pengkomputeran Rangkaian Maya" adalah sistem perkongsian atau set protokol untuk berkongsi desktop. Terdapat banyak perisian yang tersedia untuk mengakses desktop berasaskan Linux dari jauh termasuk, Tigervnc, ketat, vino, vnc4server, dan banyak lagi.
Tigervnc adalah pelayan VNC percuma, sumber terbuka, dan berprestasi tinggi yang digunakan untuk mengawal atau mengakses desktop berasaskan Linux dari jauh. Ini adalah aplikasi klien/pelayan yang membolehkan anda berinteraksi dengan aplikasi grafik pada mesin jauh.
- Baca: Cara Memasang Desktop Jauh (XRDP) di Ubuntu 20.04
Dalam tutorial ini, kami akan menunjukkan kepada anda cara memasang dan mengkonfigurasi pelayan VNC di Ubuntu 20.04.
Langkah 1 - Pasang persekitaran desktop
Secara lalai, pelayan Ubuntu tidak termasuk persekitaran desktop. Tigervnc Server direka untuk mengawal hanya sistem desktop. Oleh itu, anda perlu menambah persekitaran desktop ke pelayan anda.
Pertama, kemas kini dan menaik taraf semua pakej yang dipasang dengan arahan berikut:
Apt Update -yApt naik taraf -y
Sebaik sahaja sistem anda dikemas kini, pasang utiliti Tasksel untuk memasang persekitaran desktop:
Apt Pasang Tassel -y Selepas memasang Tasksel, lancarkan utiliti Tassel dengan arahan berikut:
TASKEL Anda harus melihat antara muka berikut:
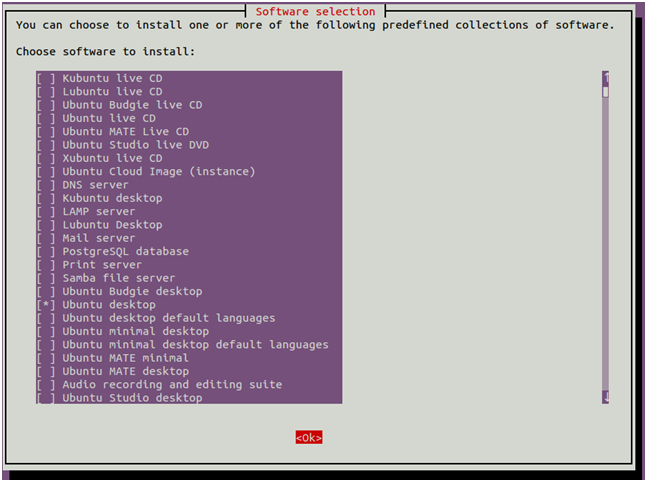
Gunakan kekunci anak panah untuk menatal senarai dan cari Ubuntu Desktop. Seterusnya, tekan kekunci Ruang untuk memilihnya kemudian tekan kekunci Tab untuk memilih OK kemudian tekan Enter untuk memasang desktop Ubuntu.
Sebaik sahaja semua pakej dipasang, anda perlu menetapkan but sistem anda ke sasaran grafik. Anda boleh menetapkannya dengan arahan berikut:
SystemCtl Set-Default Graphical.sasaran Seterusnya, mula semula Sistem anda untuk menggunakan perubahan.
Langkah 2 - Pasang pelayan Tigervnc
Secara lalai, pakej tigervnc tersedia di Ubuntu 20.04 Repositori lalai. Anda boleh memasangnya dengan hanya menjalankan arahan berikut:
apt Pasang tigervnc-state-server -y Setelah memasang Tigervnc, buat pengguna baru dan tetapkan kata laluan VNC untuk pengguna tersebut.
Pertama, buat pengguna baru bernama Hitesh dengan arahan berikut:
Adduser Hitesh Seterusnya, tukar pengguna ke Hitesh dan tetapkan kata laluan VNC dengan arahan berikut:
Su - Hiteshvncpasswd
Sediakan kata laluan yang anda inginkan seperti yang ditunjukkan di bawah:
Kata Laluan: Sahkan: Adakah anda ingin memasukkan kata laluan paparan sahaja (y/n)? n
Seterusnya, mulakan pelayan VNC menggunakan arahan berikut:
vncserver -localhost no Sebaik sahaja pelayan VNC dimulakan, anda perlu mendapatkan output berikut:
'Ubuntu2004: 1 (Hitesh)' Desktop di: 1 pada mesin Ubuntu2004 Permulaan Permulaan yang dinyatakan dalam fail log/etc/x11/xvnc-sesession adalah/home/hitesh/.VNC/Ubuntu2004: 1.Log Gunakan xtigervncviewer -SecurityTypes vncauth, tlsvnc -passwd/home/hitesh/.VNC/Passwd Ubuntu2004: 1 untuk menyambung ke pelayan VNC.
Anda boleh mengesahkan pelayan VNC anda menggunakan arahan berikut:
vncserver -list Anda harus mendapatkan output berikut:
Sesi Pelayan Tigervnc: X Paparan # RFB Port # Proses ID: 1 5901 1719
Langkah 3 - Pasang pelanggan VNC
Dalam bahagian ini, kami akan memasang klien VNC RealVNC pada mesin jauh dan sambungkannya ke pelayan VNC.
Anda boleh memuat turun klien realvnc dari halaman muat turun realvnc.
Setelah muat turun selesai, pasangkan pakej yang dimuat turun dengan arahan berikut:
dpkg -i/home/vyom/muat turun/vnc-viewer-6.20.529-linux-x64.Deb Seterusnya, lancarkan pelanggan VNC dari menu aplikasi GNOME. Kemudian, klik pada Menu fail => sambungan baru Untuk membuat sambungan baru. Anda mesti melihat skrin berikut:
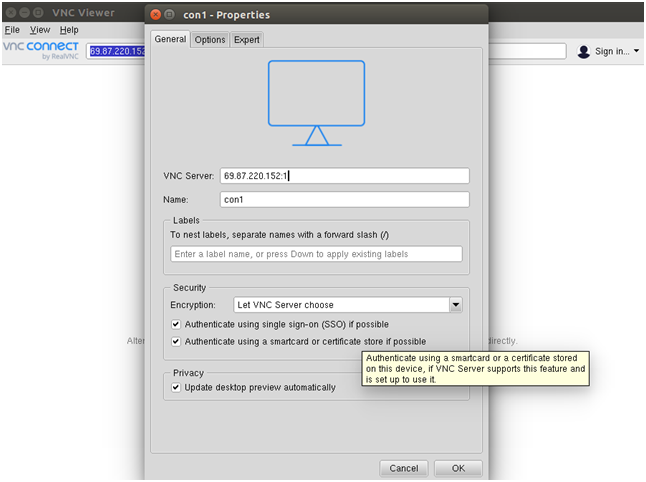
Menyediakan Nama dan alamat IP Bersama ID Sesi VNC : 1 pelayan VNC anda dan klik pada okey Untuk menjimatkan sambungan. Anda harus melihat sambungan yang disimpan di skrin berikut:
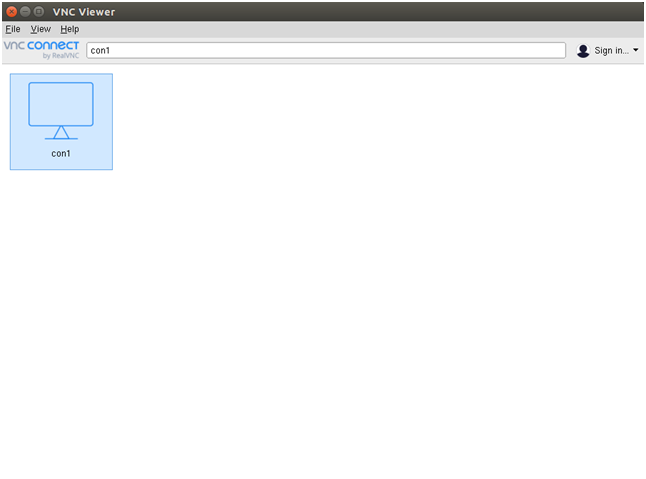
Sekarang, klik dua kali pada sambungan anda yang baru dibuat. Anda akan diminta memberikan kata laluan VNC anda seperti yang ditunjukkan di bawah:
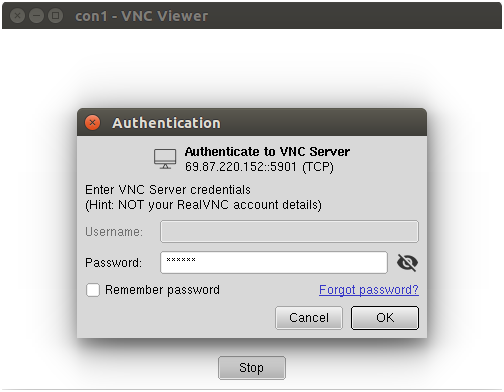
Sediakan kata laluan VNC anda dan klik pada ok. Setelah disambungkan, anda harus melihat skrin desktop Ubuntu anda:
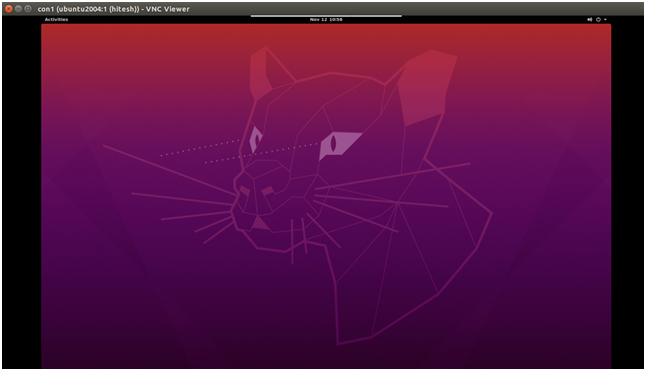
Langkah 4 - Konfigurasikan VNC untuk berfungsi dengan persekitaran desktop anda
Sebelum memulakan, hentikan contoh VNC menggunakan perintah vncserver dengan pilihan -kill dan id sesi pelayan sebagai argumen.
vncserver -bill: 1 Anda harus mendapatkan output berikut:
Membunuh ID Proses XTIGERVNC 1719 ... Kejayaan!
Seterusnya, anda perlu mengkonfigurasi Tigervnc untuk bekerja dengan Gnome. Anda boleh melakukannya dengan membuat fail baru XStartup di dalam .Direktori VNC:
Su - Hiteshnano ~/.VNC/XSTARTUP
Tambahkan baris berikut:
#!/bin/sh exec/etc/vnc/xstartup xrdb $ home/.XResources vncconfig -iconic & dbus-launch --exit-with-session gnome-session &| 12345 | #!/bin/shexec/etc/vnc/xstartupxrdb $ rumah/.Xresourcesvncconfig -iconic & dbus-launch --exit-with-session gnome-session & |
Simpan dan tutup fail apabila anda selesai. Skrip di atas akan dilaksanakan secara automatik setiap kali anda memulakan atau memulakan semula pelayan tigervnc.
Seterusnya, berikan kebenaran melaksanakan ke ~/.Fail VNC/XSTARTUP:
chmod u+x ~/.VNC/XSTARTUP Langkah 5 - Buat fail perkhidmatan Systemd untuk VNC
Seterusnya, anda perlu membuat fail SystemD untuk Tigervnc untuk menguruskan perkhidmatan VNC. Anda boleh menciptanya dengan arahan berikut:
nano/etc/systemd/system/[dilindungi e -mel] Tambahkan baris berikut:
[Unit] Keterangan = Perkhidmatan Desktop Jauh (VNC) selepas = SYSLOG.rangkaian sasaran.sasaran [service] type = simple user = hitesh PamName = login pidfile =/home/%u/.vnc/%h%i.PID execstartPre =/usr/bin/vncServer -Kill:%i>/dev/null 2> & 1 || : Execstart =/usr/bin/vncserver:%i -localhost no -geometry 1024x768 execstop =/usr/bin/vncserver -kill:%i [install] wanty = multi -user.sasaran
Simpan dan tutup fail kemudian muat semula daemon Systemd dengan arahan berikut:
Systemctl Daemon-Reload Seterusnya, aktifkan perkhidmatan VNC bermula pada reboot sistem dengan arahan berikut:
SistemCTL Dayakan [E -mel dilindungi] Seterusnya, mulakan perkhidmatan VNC dengan arahan berikut:
SistemCTL Mula [dilindungi e -mel] Kesimpulan
Tahniah! Anda telah berjaya memasang dan menyediakan pelayan Tiger VNC di Ubuntu 20.04. Anda kini boleh menyambungkan sistem Ubuntu anda dari mana -mana sistem desktop dan menguruskannya dengan mudah digunakan antara muka grafik.
- « Cara menukar rentetan ke integer dalam python
- Bagaimana untuk memasang .Teras bersih pada Debian 10 »

