Cara Memasang dan Konfigurasi VNC Server di Ubuntu
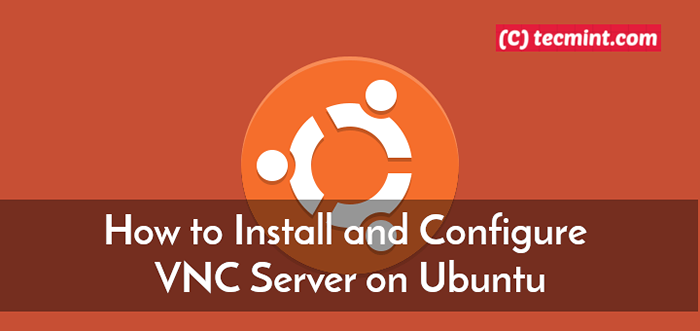
- 961
- 216
- Dave Kreiger V
Pengkomputeran Rangkaian Maya (Vnc) adalah sistem perkongsian desktop grafik yang digunakan secara meluas yang membolehkan akaun pengguna menyambung dan mengawal antara muka desktop dari satu komputer dari komputer atau peranti mudah alih yang lain.
Dalam artikel ini, kami akan menerangkan cara memasang dan mengkonfigurasi a Pelayan VNC di atas Ubuntu 18.04 Edisi Desktop melalui Tigervnc-server program.
Persekitaran ujian
Pelayan VNC: 192.168.56.108 Pelanggan VNC: 192.168.56.2
Pasang persekitaran desktop di Ubuntu
Seperti yang saya katakan, Vnc adalah sistem perkongsian desktop, jadi anda perlu mempunyai persekitaran desktop yang dipasang di pelayan Ubuntu anda. Anda boleh memasang DE pilihan anda dengan menjalankan arahan yang sesuai di bawah. Untuk tujuan artikel ini, kami akan memasang Ubuntu Gnome (Rasa rasmi).
$ sudo apt-get pemasangan ubuntu-desktop #default ubuntu desktop $ sudo apt memasang ubuntu-gnome-desktop #ubuntu gnome (rasa rasmi) $ sudo apt-get pemasangan xfce4 #lxde $ sudo apt-get pemasangan lxde #lxde $ sudo a $ sudo a $ sudo -Mengesarkan Kubuntu-Desktop #kde
Pasang dan konfigurasikan VNC di Ubuntu
Tigervnc-server adalah program VNC yang berkelajuan tinggi, pelbagai platform yang menjalankan pelayan XVNC dan memulakan sesi selari GNOME atau persekitaran desktop lain di Desktop VNC.
Untuk memasang Tigervnc pelayan dan pakej lain yang berkaitan di Ubuntu, jalankan arahan berikut.
$ sudo apt pemasangan tigervnc-standard-server tigervnc-common tigervnc-xorg-extension tigervnc-viewer
Sekarang mulakan pelayan VNC dengan menjalankan vncserver perintah sebagai pengguna biasa. Tindakan ini akan mewujudkan konfigurasi awal yang disimpan di $ Rumah/.vnc direktori dan ia juga akan meminta anda untuk menyediakan kata laluan masuk.
Masukkan kata laluan (yang mesti sekurang -kurangnya enam aksara panjang) dan sahkan/sahkannya. Kemudian tetapkan kata laluan paparan sahaja jika anda mahu, seperti berikut.
$ vncserver $ ls -l ~/.vnc
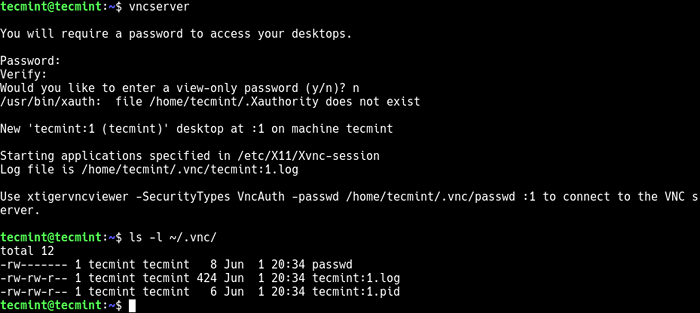 Mulakan pelayan VNC
Mulakan pelayan VNC Seterusnya, kita perlu mengkonfigurasi DE untuk bekerjasama dengan VNC pelayan. Jadi, hentikan Vnc pelayan menggunakan arahan berikut, untuk melakukan beberapa konfigurasi.
$ vncserver -Kill: 1
 Hentikan pelayan VNC
Hentikan pelayan VNC Untuk mengkonfigurasi Gnome atau apa sahaja desktop yang telah anda pasang, buat fail yang dipanggil XStartup di bawah direktori konfigurasi menggunakan editor teks kegemaran anda.
$ vi ~/.VNC/XSTARTUP
Tambahkan baris berikut dalam fail. Perintah ini akan dilaksanakan secara automatik setiap kali anda memulakan atau memulakan semula pelayan tigervnc. Perhatikan bahawa arahan mungkin berbeza -beza bergantung pada de yang anda pasang.
#!/bin/sh exec/etc/vnc/xstartup xrdb $ home/.XResources vncconfig -iconic & dbus-launch --exit-with-session gnome-session &
Simpan fail dan tetapkan kebenaran yang sesuai pada fail supaya dapat dilaksanakan.
$ chmod 700 ~/.VNC/XSTARTUP
Seterusnya, mulakan Vnc pelayan dengan menjalankan arahan berikut sebagai pengguna biasa. Tetapkan nilai anda sendiri untuk geometri paparan. Di samping itu, gunakan -localhost bendera untuk membolehkan sambungan dari localhost Hanya dan dengan analogi, hanya dari pengguna yang disahkan pada pelayan.
Sebagai tambahan, Vnc Secara lalai menggunakan port TCP 5900+n, di mana N adalah nombor paparan. Dalam kes ini, : 1 bermaksud bahawa pelayan VNC akan berjalan pada nombor port paparan 5901.
$ vncserver: 1 -localhost -geometry 1024x768 -depth 32
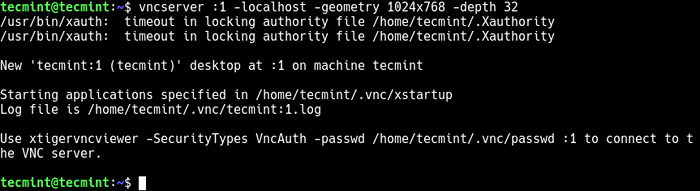 Mulakan pelayan VNC untuk menyambung
Mulakan pelayan VNC untuk menyambung Ke senarai Vnc Sesi pelayan di sistem anda, jalankan arahan berikut.
$ vncserver -list
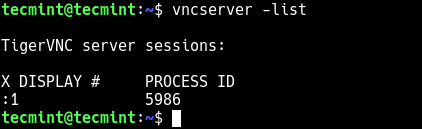 Senarai sesi VNC
Senarai sesi VNC Setelah pelayan VNC dimulakan, periksa port yang sedang berjalan dengan arahan Netstat.
$ netstat -tlnp
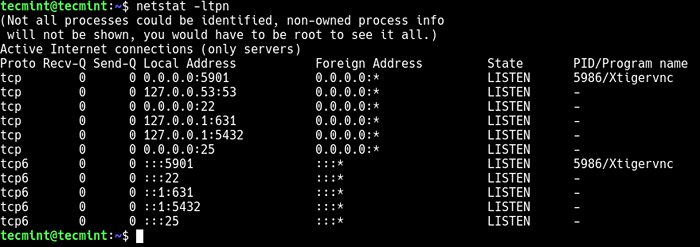 Sahkan pelabuhan berjalan VNC
Sahkan pelabuhan berjalan VNC Menyambung ke pelayan VNC melalui pelanggan VNC
Dalam bahagian ini, kami akan menunjukkan cara menyambung ke pelayan VNC, tetapi sebelum kami masuk ke dalamnya, anda perlu tahu bahawa secara lalai VNC tidak selamat secara lalai (ia bukan protokol yang disulitkan dan boleh dikenakan paket menghidu). Masalah ini boleh diperbaiki dengan membuat terowong dari klien ke sambungan pelayan melalui SSH.
Menggunakan SSH Tunneling, anda dapat dengan selamat meneruskan trafik dari mesin tempatan anda di pelabuhan 5901 kepada Vnc pelayan di port yang sama.
Pada mesin klien Linux, buka tetingkap terminal baru dan jalankan arahan berikut untuk membuat terowong SSH ke VNC Server.
$ ssh -i ~/.SSH/Ubuntu18.04 -L 5901: 127.0.0.1: 5901 -n -f -l tecmint 192.168.56.108
Seterusnya Pasang Pelanggan VNCViewer seperti Tigervnc Viewer seperti berikut (anda boleh memasang pelanggan lain pilihan anda).
$ sudo apt pemasangan tigervnc-viewer #ubuntu/debian $ sudo yum install tigervnc-viewer #cnetos/rhel $ sudo yum install tigervnc-viewer #fedora 22+ $ sudo zypper pemasangan tigervnc-viewer #opensus Linux
Setelah pemasangan selesai, jalankan klien VNC anda, tentukan alamat Localhost: 5901 untuk menyambung ke paparan 1 seperti berikut.
$ vncviewer localhost: 5901
Sebagai alternatif, buka dari menu sistem, masukkan alamat di atas dan kemudian klik Sambung.
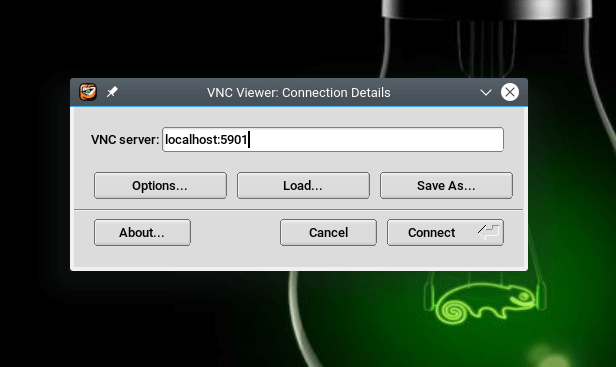 Buka pelanggan VNC untuk menyambung
Buka pelanggan VNC untuk menyambung Anda akan diminta memasuki Vnc Kata Laluan Log masuk yang dibuat lebih awal, masukkan dan klik okey untuk meneruskan.
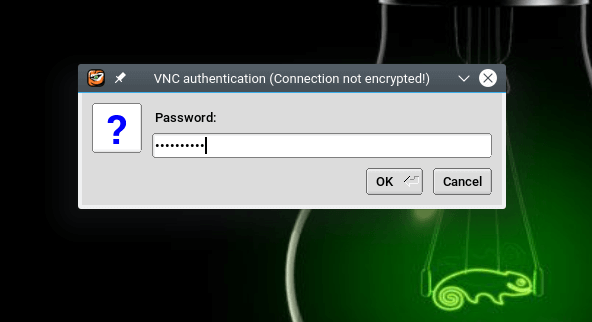 Masukkan kata laluan masuk VNC
Masukkan kata laluan masuk VNC Sekiranya kata laluan betul, anda akan mendarat di antara muka log masuk desktop anda. Masukkan kata laluan anda untuk mengakses desktop.
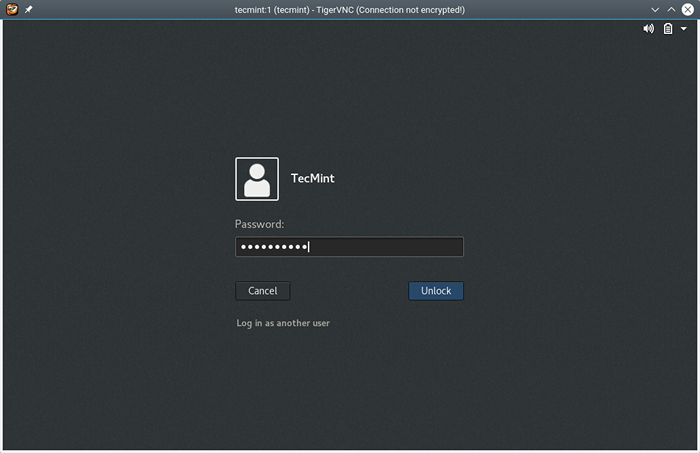 Antara Muka Masuk Desktop Akses
Antara Muka Masuk Desktop Akses 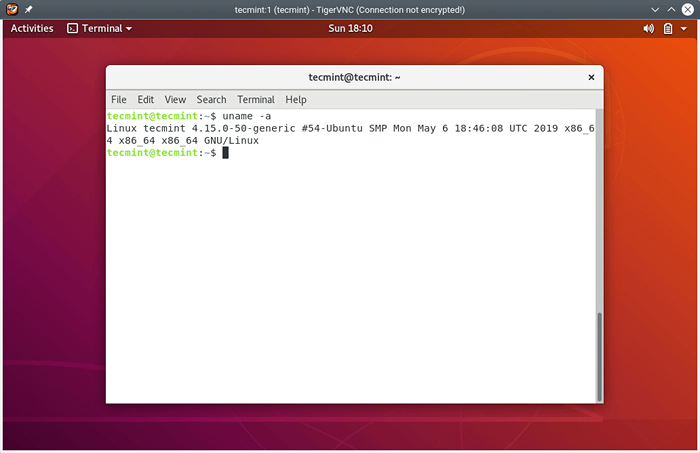 Akses Desktop Ubuntu melalui VNC
Akses Desktop Ubuntu melalui VNC Perhatian: Sekiranya anda sedar keselamatan, anda mungkin menyedari bahawa penonton VNC menunjukkan "Sambungan tidak disulitkan"Walaupun kami telah mengaktifkan terowong SSH.
Ini kerana ia direka untuk menggunakan skim keselamatan tertentu selain terowong SSH ketika cuba mengesahkan dengan pelayan. Walau bagaimanapun, sambungannya selamat sebaik sahaja anda telah mengaktifkan terowong SSH.
Membuat fail unit Systemd untuk pelayan Tigervnc
Untuk menguruskan Vnc pelayan di bawah sistemd i.e Mula, hentikan, dan mulakan semula perkhidmatan VNC seperti yang diperlukan, kita perlu membuat fail unit untuknya di bawah /etc/Systemd/System/ direktori, dengan keistimewaan akar.
$ sudo vim/etc/systemd/system/[dilindungi e -mel]
Kemudian tambahkan baris berikut dalam fail:
[Unit] Keterangan = Perkhidmatan Desktop Jauh (VNC) selepas = SYSLOG.rangkaian sasaran.sasaran [service] type = simple user = tecmint PamName = login pidfile =/home/%u/.vnc/%h%i.PID execstartPre =/usr/bin/vncServer -Kill:%i>/dev/null 2> & 1 || : Execstart =/usr/bin/vncserver:%i -localhost no -geometry 1024x768 execstop =/usr/bin/vncserver -kill:%i [install] wanty = multi -user.sasaran
Simpan fail dan tutupnya.
Seterusnya, Muat semula konfigurasi Pengurus SystemD untuk membaca fail unit yang baru dibuat, seperti berikut.
$ sudo systemctl daemon-reload
Kemudian mulakan perkhidmatan VNC, aktifkannya untuk memulakan automatik pada boot sistem dan periksa statusnya seperti yang ditunjukkan.
$ sudo systemctl start [e -mel dilindungi] $ sudo systemctl enable [e -mel dilindungi] $ sudo status systemctl [dilindungi e -mel]
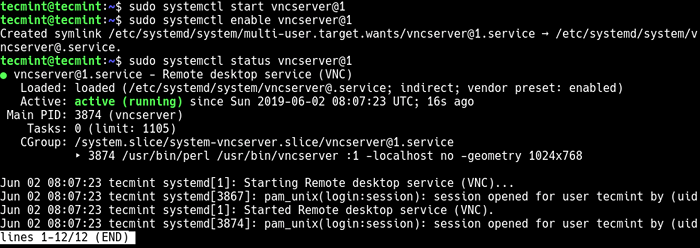 Mula dan sahkan status VNC
Mula dan sahkan status VNC Itu sahaja! Dalam artikel ini, kami telah menjelaskan cara memasang dan mengkonfigurasi Vnc pelayan dihidupkan Ubuntu Pengagihan Linux. Kongsi pertanyaan atau pemikiran anda dengan kami melalui borang maklum balas di bawah.
- « Cara Menggunakan Inventori Statik dan Dinamik Di Ansible - Bahagian 4
- Cara Memasang Joomla di Debian 10 »

