Cara Memasang dan Konfigurasi Pelayan VNC di CentOS 7

- 4467
- 48
- Marcus Kassulke
Dalam panduan ini, kami akan menerangkan cara memasang dan mengkonfigurasi Akses jauh VNC Dalam pembebasan terkini Centos 7 dan RHEL 7 Edisi Desktop melalui Tigervnc-server program.
Vnc (Pengkomputeran Rangkaian Maya) adalah protokol klien pelayan yang membolehkan akaun pengguna menyambung dan mengawal sistem jauh dari jauh dengan menggunakan sumber yang disediakan oleh antara muka pengguna grafik.
Tidak seperti yang lain Vnc pelayan yang tersedia yang menghubungkan terus ke desktop runtime, seperti Vnc x atau Vino, tigervnc-vncserver menggunakan mekanisme yang berbeza yang mengkonfigurasi desktop maya yang berdiri sendiri untuk setiap pengguna.
Keperluan
- Prosedur pemasangan CentOS 7
- Prosedur pemasangan RHEL 7
Langkah 1: Pasang dan konfigurasikan VNC di CentOS 7
1. Tigervnc-server adalah program yang melaksanakan Xvnc pelayan dan memulakan sesi selari Gnome atau persekitaran desktop lain di desktop VNC.
A bermula Vnc Sesi Pengguna boleh diakses oleh pengguna yang sama dari pelbagai pelanggan VNC. Untuk memasang Tigervnc pelayan di Centos 7, Buka sesi terminal dan mengeluarkan arahan berikut dengan keistimewaan root.
$ sudo yum memasang tigervnc-server
2. Selepas, anda telah memasang program ini, log masuk dengan pengguna yang anda ingin menjalankan program VNC dan mengeluarkan arahan di bawah di terminal untuk mengkonfigurasi kata laluan untuk pelayan VNC.
Sedar bahawa kata laluan mestilah sekurang -kurangnya enam aksara.
$ su - anda_USER # Sekiranya anda ingin mengkonfigurasi pelayan VNC untuk dijalankan di bawah pengguna ini secara langsung dari CLI tanpa menukar pengguna dari GUI $ VNCPASSWD
3. Seterusnya, tambahkan fail konfigurasi perkhidmatan VNC untuk pengguna anda melalui fail konfigurasi daemon yang diletakkan di dalam pokok direktori systemd. Untuk menyalin fail templat VNC, anda perlu menjalankan arahan berikut dengan keistimewaan root.
Sekiranya pengguna anda tidak diberikan sudo keistimewaan, sama ada beralih terus ke akaun root atau jalankan arahan dari akaun dengan keistimewaan root.
# cp/lib/systemd/system/[e -mel dilindungi]/etc/systemd/system/[dilindungi e -mel]: 1.perkhidmatan
4. Pada langkah seterusnya edit fail konfigurasi templat VNC yang disalin dari /etc/Systemd/System/ direktori dan ganti nilai untuk mencerminkan pengguna anda seperti yang ditunjukkan dalam sampel di bawah.
Nilai 1 selepas @ Tanda mewakili nombor paparan (port 5900+paparan). Juga, bagi masing -masing memulakan pelayan VNC, port 5900 akan ditingkatkan oleh 1.
# vi/etc/systemd/system/[dilindungi e -mel] \: 1.perkhidmatan
Tambahkan baris berikut ke fail fail [dilindungi e -mel]: 1.perkhidmatan.
[Unit] Keterangan = Perkhidmatan Desktop Jauh (VNC) selepas = SYSLOG.rangkaian sasaran.sasaran [perkhidmatan] jenis = forking execstartPre =/bin/sh -c '/usr/bin/vncserver -kill %i>/dev/null 2> & 1 || : 'Execstart =/sbin/runuser -l my_user -c "/usr/bin/vncserver %i -geometry 1280x1024" pidfile =/home/my_user/.vnc/%h%i.pid execstop =/bin/sh -c '/usr/bin/vncserver -kill %i>/dev/null 2> & 1 || : '[Pasang] Wanteby = Multi-User.sasaran
5. Setelah anda membuat perubahan yang betul kepada fail perkhidmatan VNC, program permulaan sistem sistemD semula untuk mengambil fail konfigurasi VNC baru dan mulakan pelayan tigervnc.
Juga, periksa status perkhidmatan VNC dan aktifkan sistem Daemon VNC di seluruh dunia dengan mengeluarkan arahan di bawah.
# Systemctl Daemon-Reload # Systemctl Mula [E-mel dilindungi]: 1 # status Systemctl [E-mel dilindungi]: 1 # Systemctl Dayakan [E-mel dilindungi]: 1
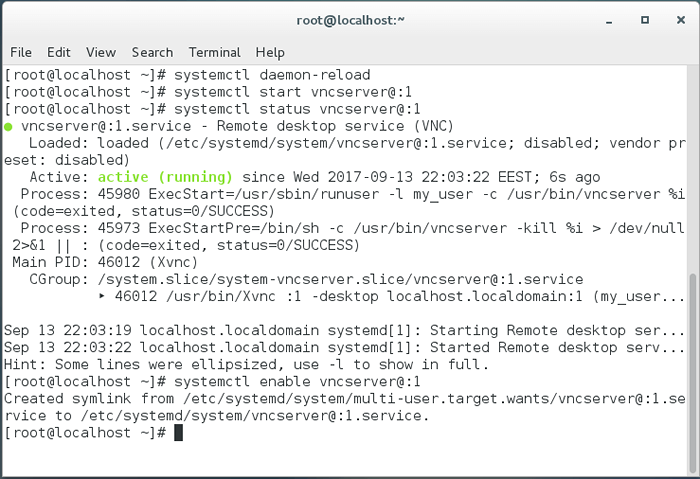 Mulakan perkhidmatan VNC
Mulakan perkhidmatan VNC 6. Untuk menyenaraikan pelabuhan yang dibuka di negeri mendengar yang dimiliki oleh pelayan VNC, jalankan perintah ss, yang digunakan di CentOS 7 untuk memaparkan soket rangkaian. Kerana anda hanya memulakan satu contoh pelayan VNC, port terbuka pertama adalah 5901/TCP.
Sekali lagi, arahan SS mesti dilaksanakan dengan keistimewaan akar. Sekiranya anda memulakan contoh VNC yang lain selari untuk pengguna yang berbeza, nilai port akan 5902 untuk yang kedua, 5903 untuk yang ketiga dan sebagainya. Pelabuhan 6000+ digunakan untuk membenarkan aplikasi X menyambung ke pelayan VNC.
# ss -tulpn | grep vnc
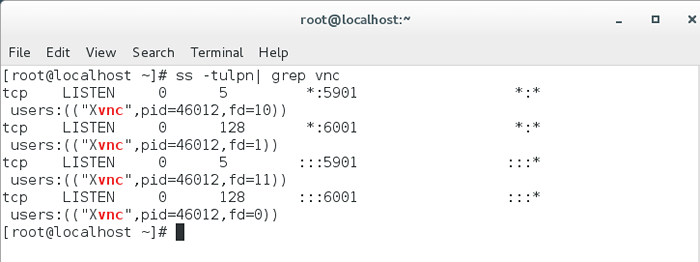 Sahkan pelabuhan mendengar VNC
Sahkan pelabuhan mendengar VNC 7. Untuk membolehkan pelanggan VNC luaran menyambung ke pelayan VNC di CentOS, anda perlu memastikan pelabuhan terbuka VNC yang betul dibenarkan melalui firewall anda.
Sekiranya hanya satu contoh pelayan VNC dimulakan, anda hanya perlu membuka port VNC yang diperuntukkan pertama: 5901/TCP dengan mengeluarkan arahan di bawah untuk memohon konfigurasi firewall semasa runtime.
# firewall-cmd --add-port = 5901/tcp # firewall-cmd --add-port = 5901/tcp --permanent
Langkah 2: Menyambung ke Centos Desktop melalui Pelanggan VNC
8. Menjadi Protokol Bebas Platform, Jauh Antara muka pengguna grafik vnc Sambungan boleh dilakukan dari hampir mana -mana sistem operasi dengan GUI dan pelanggan VNC khusus.
Pelanggan VNC yang popular digunakan dalam Microsoft sistem operasi berasaskan, sepenuhnya serasi dengan Linux tigervnc pelayan, adalah penonton vnc realvnc.
Untuk menghubungkan jauh ke CentOS Desktop dari Microsoft OS melalui Protokol VNC, Buka VNC Viewer program, tambahkan alamat IP dan nombor port pelayan CentOS VNC dan tekan [Masukkan] kunci.
Selepas sambungan VNC telah ditubuhkan amaran mengatakan bahawa sambungan tidak disulitkan harus dipaparkan pada skrin anda seperti yang digambarkan dalam tangkapan skrin di bawah.
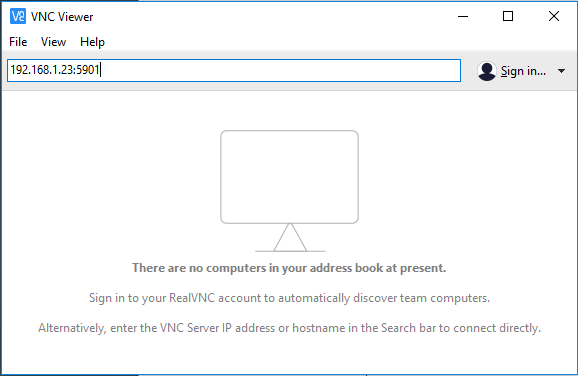 Pelanggan Vnc Viewer
Pelanggan Vnc Viewer 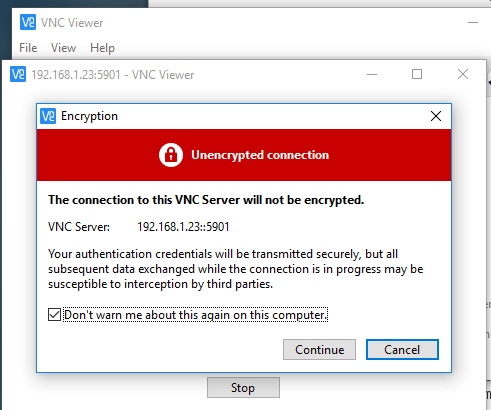 Sambungan Pelanggan Viewer VNC
Sambungan Pelanggan Viewer VNC 9. Untuk memintas amaran, tekan Teruskan butang, tambahkan persediaan kata laluan untuk pelayan VNC pada titik 2 dan anda harus dihubungkan dari jauh ke centos desktop dengan pengguna yang dikonfigurasi untuk menjalankan contoh pelayan VNC.
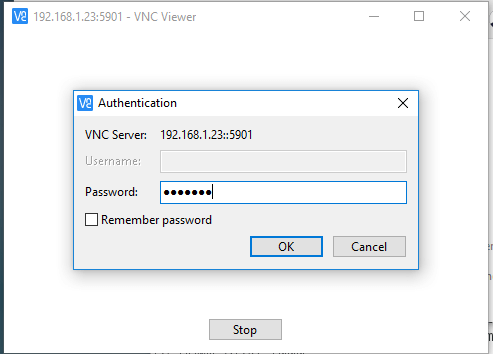 Kata laluan pengguna pelayan vnc
Kata laluan pengguna pelayan vnc 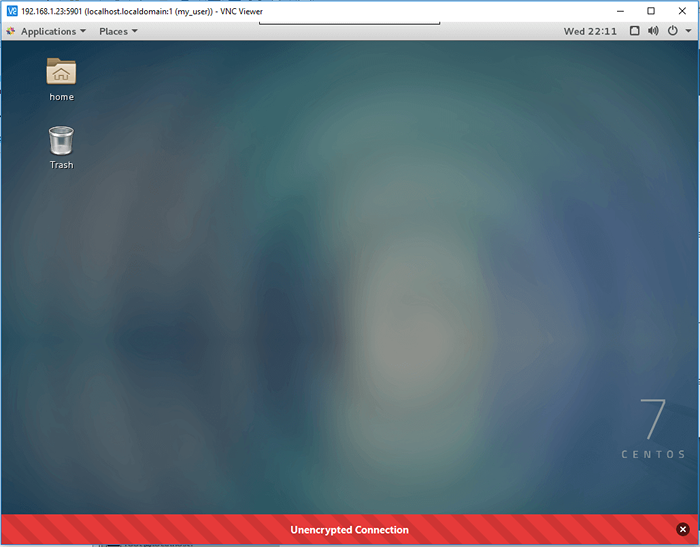 VNC Remote CentOS Desktop
VNC Remote CentOS Desktop 10. Sekiranya baru Pengesahan Mesej muncul di skrin anda dan pengguna anda tidak mempunyai keistimewaan root, hanya memukul Batalkan butang untuk terus ke centos desktop, seperti yang ditunjukkan dalam tangkapan skrin di bawah.
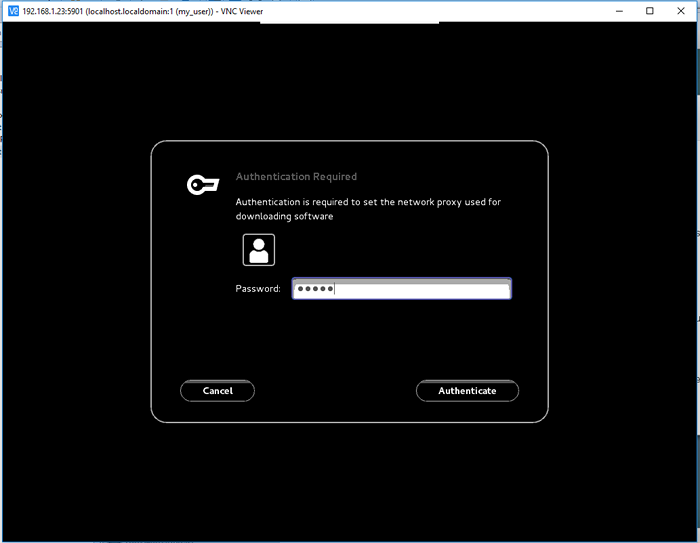 Amaran Pengesahan Pelayan VNC
Amaran Pengesahan Pelayan VNC Perlu diketahui bahawa komunikasi VNC yang ditubuhkan antara pelayan dan klien dan sebarang data yang ditukar (kecuali kata laluan) berjalan melalui saluran yang tidak disulitkan. Untuk menyulitkan dan menjamin pemindahan data VPN, pertama anda perlu menyediakan terowong SSH yang selamat dan menjalankan sebarang trafik VPN berikutnya di atas terowong SSH.
11. Untuk menghubungkan jauh ke centos desktop melalui protokol VNC dari desktop CentOS yang lain, pastikan bahawa Vinagre Pakej dipasang pada sistem anda dengan mengeluarkan arahan di bawah.
$ sudo yum pasang vinagre
12. Untuk membuka Vinagre utiliti, pergi ke Aplikasi -> Utiliti -> Penonton Desktop Jauh Seperti yang ditunjukkan dalam tangkapan skrin di bawah.
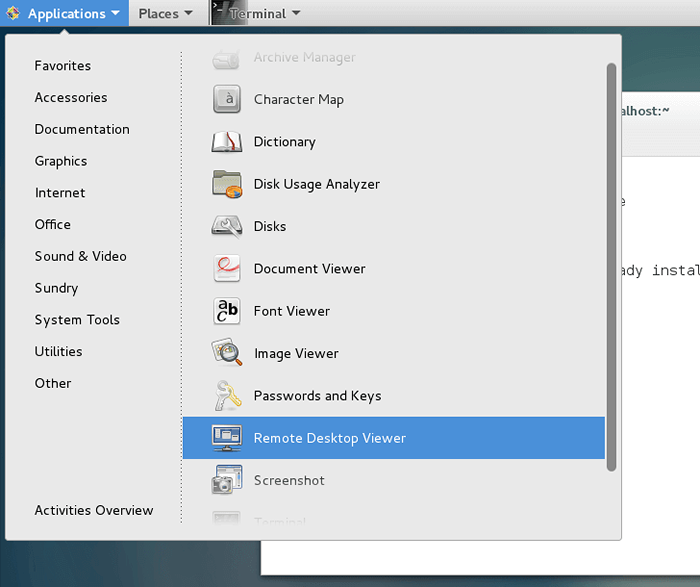 Buka alat Vinagre
Buka alat Vinagre 13. Untuk menyambung jauh ke desktop CentOS, tekan Sambung butang, pilih Vnc protokol dari senarai dan tambahkan alamat IP dan pelabuhan (5900+paparan nombor) pelayan VNC jauh. Juga, membekalkan persediaan kata laluan untuk pengguna VNC seperti yang digambarkan dalam tangkapan skrin berikut.
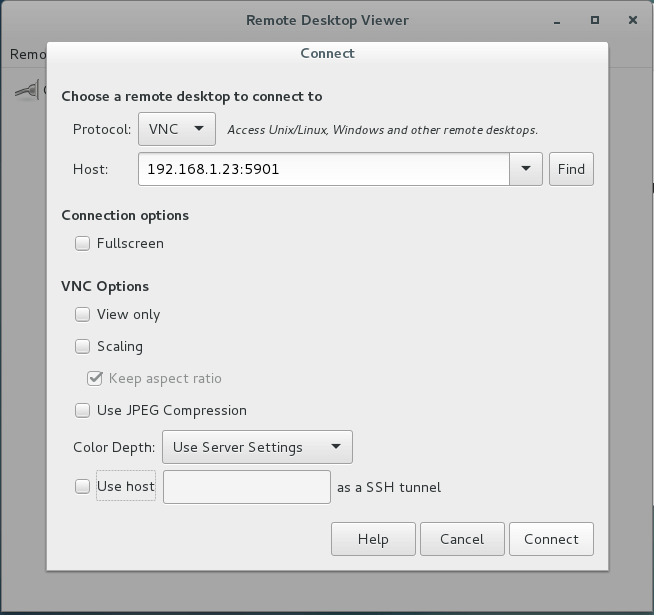 Pilih Protokol Desktop Jauh
Pilih Protokol Desktop Jauh 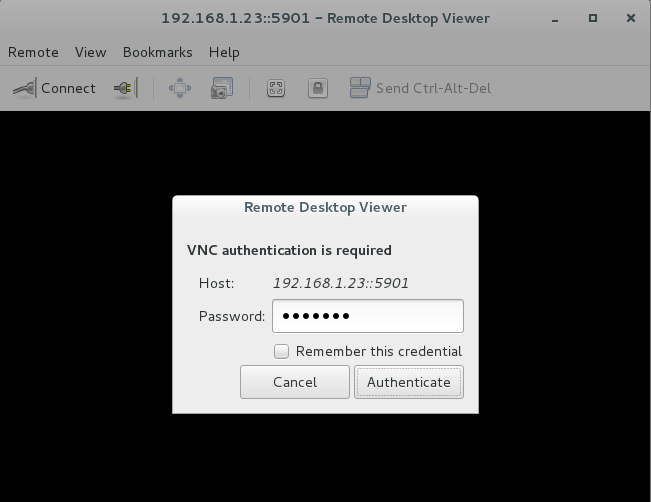 Masukkan butiran VNC jauh
Masukkan butiran VNC jauh 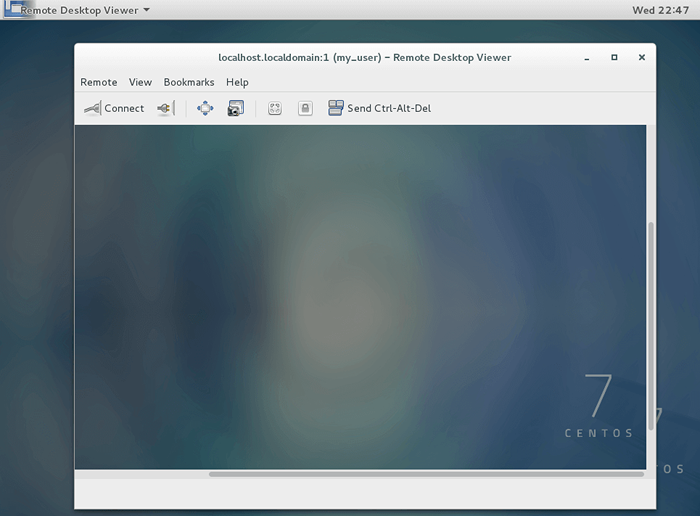 Desktop VNC CentOS jauh
Desktop VNC CentOS jauh 14. Satu lagi pelanggan VNC yang popular untuk platform berasaskan Linux adalah Remmina, adalah pelanggan desktop jauh terutamanya digunakan dalam pengagihan berasaskan Debian yang menjalankan persekitaran desktop GNOME.
Untuk memasang Desktop Remote Remmina Pelanggan dalam Distros Berbasis Debian mengeluarkan arahan berikut.
$ sudo apt-get pemasangan remina
Langkah 3: Konfigurasikan beberapa sesi VNC di CentOS 7
15. Sekiranya anda perlu menjalankan sesi VNC selari baru di bawah pengguna yang sama, buka konsol terminal, log masuk dengan pengguna yang anda ingin memulakan sesi VNC yang baru dan laksanakan arahan di bawah.
Apabila anda mula -mula memulakan pelayan, anda akan diminta untuk membekalkan kata laluan baru untuk sesi ini. Walau bagaimanapun, ketahui bahawa sesi ini berjalan dengan kebenaran pengguna log masuk anda dan secara bebas dari Sesi Pelayan VNC yang bermula.
$ vncserver
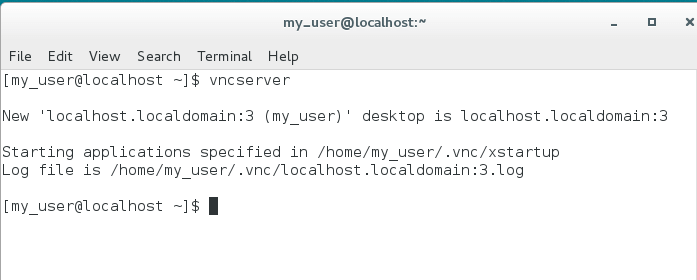 Mulakan Sesi VNC Baru
Mulakan Sesi VNC Baru 16. Sesi VNC baru akan membuka port berasaskan VNC yang akan datang (5900+3 paparkan dalam contoh ini). Untuk memaparkan port yang dibuka, laksanakan perintah ss tanpa keistimewaan akar seperti yang digambarkan dalam petikan di bawah. Ia hanya akan menyenaraikan sesi VNC yang bermula oleh pengguna anda.
$ ss -tlpn | grep xvnc
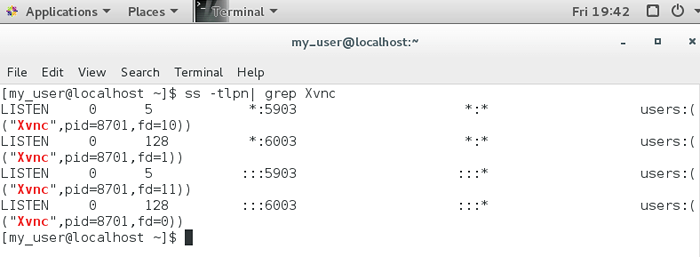 Senaraikan pelabuhan terbuka VNC
Senaraikan pelabuhan terbuka VNC 17. Sekarang, dari jarak jauh ke CentOS Desktop menggunakan sesi VNC baru ini, membekalkan kombinasi IP: port (192.168.1.23: 5903) di klien VNC seperti yang digambarkan dalam gambar di bawah.
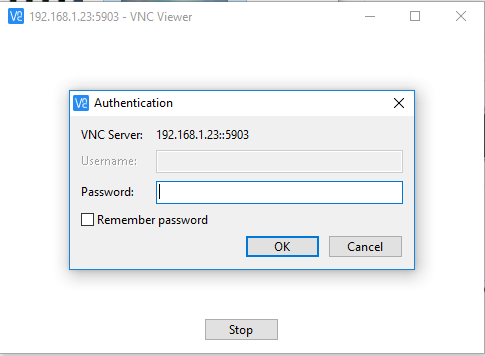 Sambung ke Desktop Jauh VNC
Sambung ke Desktop Jauh VNC Untuk menghentikan contoh pelayan VNC bermula dengan kebenaran pengguna yang dilog masuk, mengeluarkan arahan berikut tanpa keistimewaan root. Perintah ini akan memusnahkan semua contoh VNC yang dimiliki hanya oleh pengguna yang menyatakannya.
$ su - anda_USER $ Killall XVNC
Baca juga: Memasang jauh CentOS 7 atau RHEL 7 menggunakan mod VNC
Itu sahaja! Anda kini boleh mengakses anda Centos 7 sistem dan melaksanakan tugas pentadbiran dengan menggunakan antara muka pengguna grafik yang disediakan oleh sistem operasi.
- « Cara Memantau Perintah Linux Dilaksanakan oleh Pengguna Sistem Dalam Masa Nyata
- Cara menyekat atau melumpuhkan log masuk pengguna biasa di linux »

