Cara memasang dan mengkonfigurasi pemacu RAID (RAID 0 dan 1) di PC anda

- 1038
- 291
- Jerome Quitzon
Ketika ayah saya memberitahu saya bahawa dia menjalankan komputernya di RAID 0, saya keliru mengapa dia mahu konfigurasi seperti itu. Untuk pengetahuan saya, menjalankan konfigurasi RAID sudah lapuk dan rumit untuk disediakan. Kemudian saya melakukan penyelidikan.
Terdapat kelebihan yang ketara untuk menjalankan komputer anda dalam konfigurasi RAID. Konfigurasi RAID yang paling biasa untuk kegunaan rumah ialah RAID 0 dan RAID 1.
Isi kandungan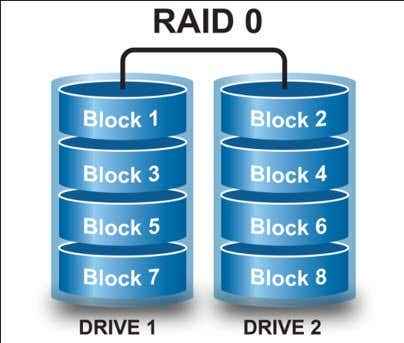
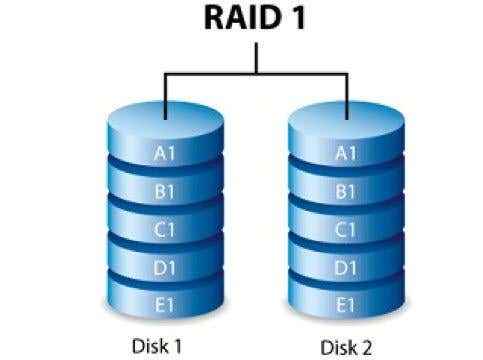
Yang dikatakan, Raid 0 dan RAID 1 adalah sangat mudah untuk ditubuhkan dan memerlukan pada dasarnya proses persediaan yang sama. Perkara pertama yang ingin anda lakukan ialah mengetahui jika papan induk anda mempunyai pengawal RAID yang dibina (papan induk yang paling moden).
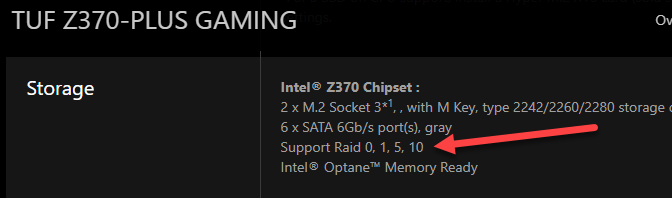
Dari sini anda harus:
- Sambungkan pemacu yang ingin anda gunakan
- Boot mesin ke BIOS
Sebaik sahaja anda berada di sana skrin anda akan kelihatan seperti gambar di bawah. Dari sini anda harus menavigasi ke BIOS bersamaan dengan anda Chipset. Skrin ini akan kelihatan seperti ini:
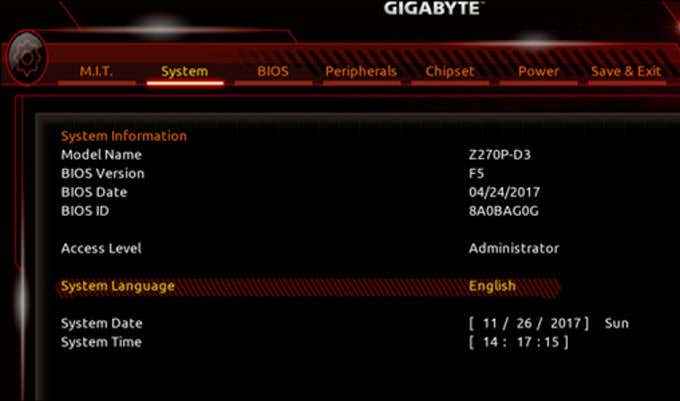
Setelah menavigasi ke anda Chipset Skrin anda akan kelihatan seperti ini:
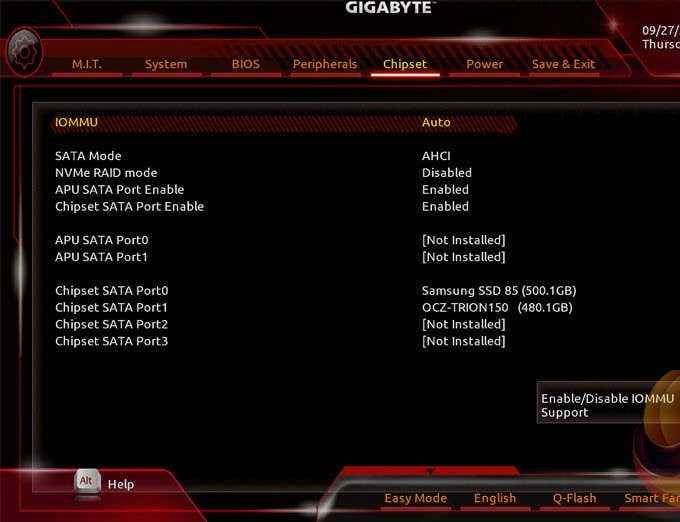
Dari skrin chipset, anda harus menavigasi Mod SATA dan pilih RAID bukan Ahci.
Anda kini berjaya memulakan serangan di motherboard anda; hanya memukul Jimat & Keluar. Komputer akan dimulakan semula pada ketika ini dan akan cuba melancarkan salinan Windows yang tidak ada lagi.
Cukup tekan dan tahan Ctrl + r Untuk melancarkan antara muka pengguna RAID Controller (Ctrl +R untuk AMD, kombo ini mungkin berbeza untuk persediaan anda). Pada ketika ini skrin anda harus kelihatan seperti ini:
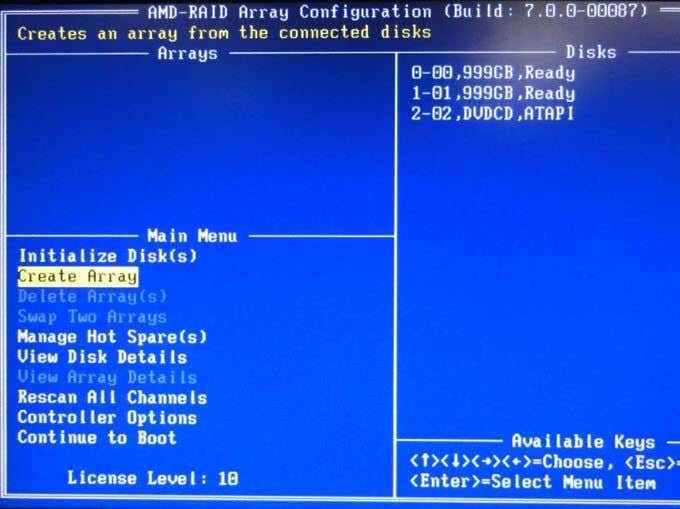
Setelah sampai ke tahap ini, anda harus memilih Buat array Kemudian pilih pemacu yang ingin anda gunakan untuk konfigurasi RAID. Pemacu yang ada akan disenaraikan di sebelah kanan di bawah Cakera. Menggunakan A atau Ins kunci untuk memilih pemacu dan memukul masukkan Apabila anda selesai mengkonfigurasi cakera.
Setelah anda melakukan ini skrin anda akan kelihatan seperti ini:
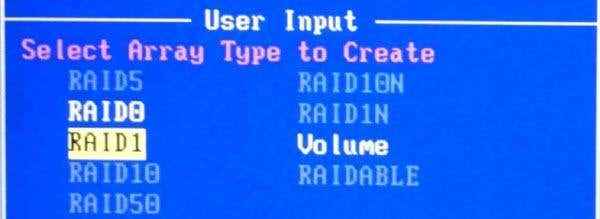
Dari sini anda boleh menentukan konfigurasi mana yang ingin anda pilih. Saya secara peribadi memilih RAID 0 tetapi pilihannya adalah milik anda. Selepas ini, anda akan memilih saiz array yang ingin anda bina.
Saya hanya menyimpan tetapan lalai menggunakan Semua ruang yang ada Untuk pemacu serbuan saya. Selepas ini, anda akan memilih mod caching, saya telah menyimpan sistem caching lalai Baca tulis. Ini akan kelihatan seperti ini:
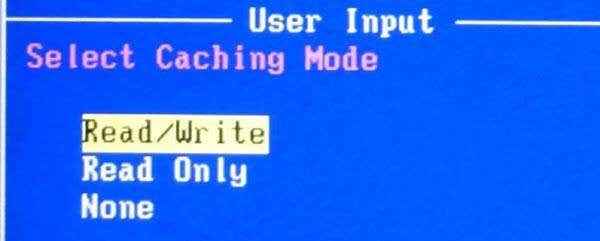
Setelah mengkonfigurasinya dengan keinginan anda hanya tekan C Untuk membuat array anda. Tekan ESC dan Y Untuk memulakan semula sistem anda dengan konfigurasi RAID baru anda.
Selepas reboot, navigasi kembali ke BIOS anda dan pilih konfigurasi RAID baru anda untuk cakera boot. Sebelum memukul Jimat & Keluar Skrin anda harus kelihatan seperti ini:
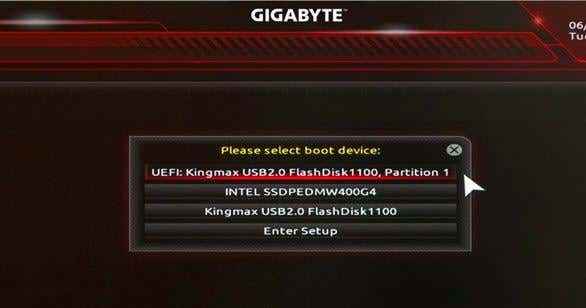
Setelah melakukan ini mesin anda akan dimulakan semula. Benarkan ia melalui proses permulaan biasa. Ia akan meminta anda ralat pemandu di mana titik skrin anda sepatutnya kelihatan seperti ini:
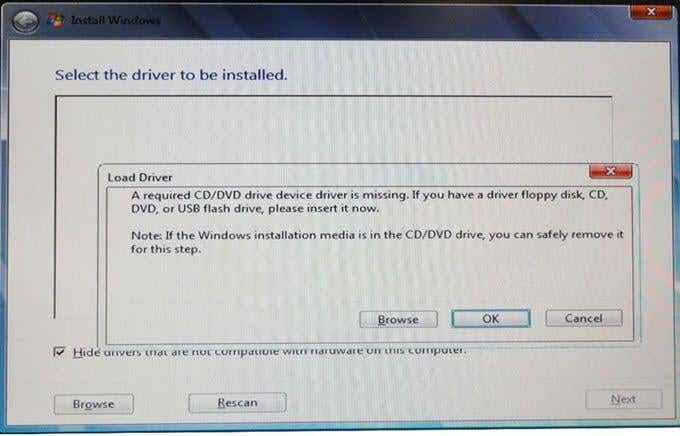
Sekiranya anda belum melakukannya, pasangkan pemacu kilat yang mengandungi anda Pemandu RAID dan pemacu kilat yang mengandungi anda Windows ISO, Navigasi ke pemacu dan folder di mana pemandu disimpan dan dipukul okey. Skrin anda sepatutnya kelihatan seperti ini:
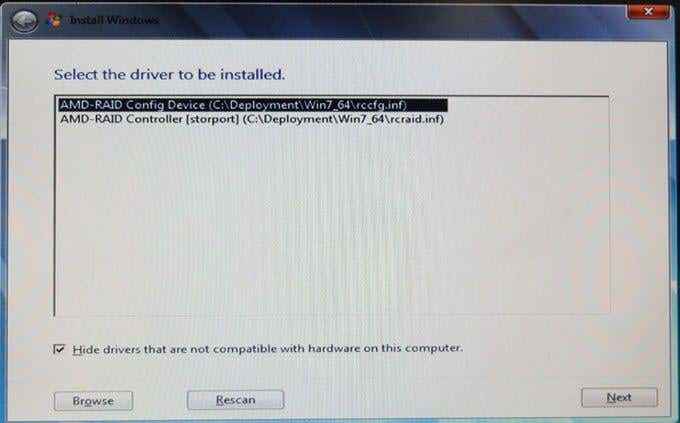
Pilih pemacu yang anda perlukan untuk pemasangan kemudian klik Seterusnya. Setelah melakukan ini skrin anda akan meminta anda untuk memilih pemacu yang anda ingin memasang sistem operasi Windows 10 baru anda kemudian klik Seterusnya sekali lagi. Skrin anda akan kelihatan seperti ini:
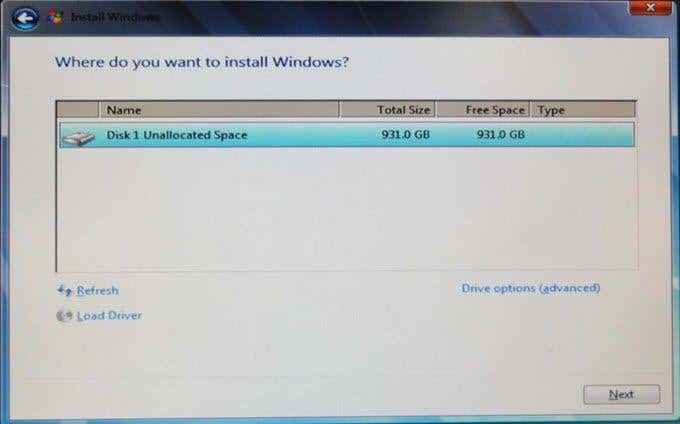
Sistem operasi anda sekarang akan mula memasang. Dari sini, anda harus ditubuhkan sepenuhnya dalam mana -mana konfigurasi RAID (0 atau 1) yang anda pilih. Sekiranya anda mempunyai sebarang pertanyaan atau jika anda memerlukan penjelasan lanjut mengenai bahagian tertentu proses, beritahu saya dan saya akan segera menghubungi anda!
Nikmati dunia yang berlebihan cakera bebas (RAID).
- « Internet terus memotong? Inilah cara memperbaikinya
- Cara menggunakan fungsi Concatenate di Helaian Google »

