Cara memasang dan mengkonfigurasi pfsense 2.1.5 (Firewall/Router) untuk rangkaian rumah/pejabat anda

- 3514
- 210
- Clarence Powlowski
Kemas kini: Untuk versi baru dari pfsense, Semak pemasangan dan konfigurasi pfsense 2.4.4 penghala firewall.
pfsense adalah pengedaran perisian firewall/router rangkaian sumber terbuka yang berdasarkan sistem operasi FreeBSD. Perisian PfSense digunakan untuk membuat firewall/router khusus untuk rangkaian dan dianggap sebagai kebolehpercayaannya dan menawarkan banyak ciri yang kebanyakannya terdapat dalam firewall komersial. Pfsense boleh disertakan dengan banyak pakej perisian percuma pihak ketiga untuk fungsi tambahan.
Seperti yang kita gunakan banyak firewall popular di peringkat industri seperti Cisco ASA, Juniper, Check Point, Cisco Pix, Sonicwall, Netgear, Watchguard dan lain. pfsense menyokong shapper lalu lintas, IP maya, pengimbang beban dan banyak lagi. Ia mempunyai beberapa alat diagnostik secara lalai.
Artikel ini akan membimbing anda melalui arahan asas mengenai cara memasang dan mengkonfigurasi versi pfsense 2.1.5 di rangkaian rumah/pejabat dan menawarkan beberapa cadangan asas yang berdasarkan pengalaman saya.
Keperluan perkakasan
- Pemproses Pentium II, 256MB RAM, 1GB ruang HDD, CD-ROM.
- 2 Kad Ethernet, fail ISO PFSense.
Persediaan persekitaran saya
HostName: PfSense.Tecmintlocal.Com Wan IP Alamat: 192.168.0.14/24 GW 192.168.0.1 LAN Alamat IP: 192.168.0.15/lalai akan menjadi 192.168.1.1 HDD Saiz: 2 GB Versi Psense: 2.1.5
pemasangan dan konfigurasi pfSense
1. Mula -mula lawati halaman muat turun pfsense dan pilih seni bina dan platform komputer anda. Di sini saya telah memilih "i368 (32-bit)"Sebagai seni bina dan platform komputer saya sebagai"LiveCD dengan pemasang", Tetapi dalam kes anda akan berbeza, pastikan anda memilih dan memuat turun seni bina yang betul untuk sistem anda.
2. Setelah memilih seni bina dan platform, anda akan mendapat senarai cermin untuk dimuat turun, pastikan anda memilih pautan cermin terdekat untuk memuat turun imej dari sana.
3. Setelah muat turun selesai, imej yang dimuat turun mesti dibakar ke media CD/DVD sebagai imej ISO sebelum kita mula menggunakannya. Anda boleh menggunakan perisian pembakaran CD/DVD untuk membakar imej ke media CD/DVD.
Jika memasangkan, anda tidak mempunyai pemacu CD/DVD, anda boleh menggunakan alat Unetbootin untuk membuat media USB bootable secara langsung atau jika anda tidak mahu mengikuti semua prosedur ini, cuma pergi ke halaman muat turun pfSense, di sana anda akan mendapat Imej pfsense bootable pra-dicipta untuk anda USB Media, pergi ke sana dan ambil "CD Live dengan Pemasang (di USB Memstick)". Jangan lupa untuk memilih jenis konsol USB sebelum memuat turun…
4. Sekarang beralih atau reboot mesin sasaran, letakkan pfsense cd/dvd atau usb tongkat dan tetapkan pilihan bios ke kaedah boot anda (Cd/dvd atau usb) mengikut pilihan anda dan pilih pilihan boot dengan menekan kekunci fungsi papan kekunci, biasanya F10 atau F12, PfSense akan mula boot .. .
5. Apabila pfsense mula boot, prompt dipaparkan dengan beberapa pilihan dan pemasa undur. Pada masa ini, tekan 1 Untuk memasang PfSense secara lalai. Sekiranya kita tidak memilih pilihan, ia akan mula boot pilihan 1 secara lalai.
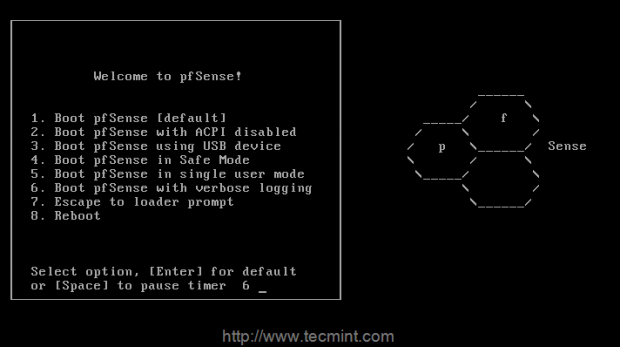 Boot pfsense
Boot pfsense 6. Seterusnya, tekan 'I'Untuk memasang salinan segar pfsense, jika kita perlu memulakan penggunaan pemulihan R, Untuk terus menggunakan CD Live Pilih C Dalam kiraan 20 saat.
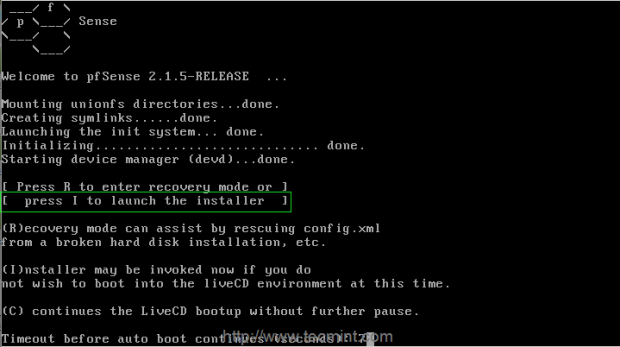 Pasang pfSense
Pasang pfSense 7. Di skrin seterusnya, ia akan meminta anda 'Konfigurasikan Konsol', hanya tekan'Terima tetapan ini'Untuk bergerak maju untuk proses pemasangan.
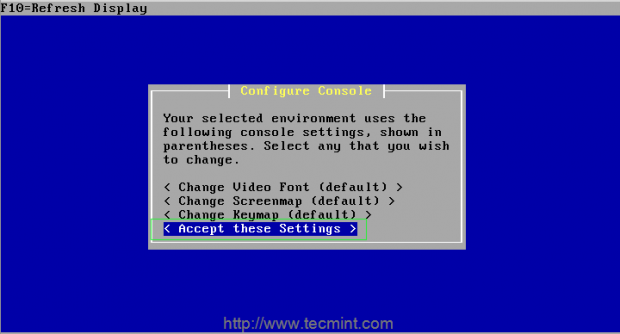 Konfigurasikan Konsol
Konfigurasikan Konsol 8. Sekiranya anda baru di PfSense, pilih 'Pasang cepat/mudah'Pilihan untuk membuat perkara lebih mudah atau pilih'Pemasangan tersuai'Untuk mendapatkan pilihan pendahuluan semasa proses pemasangan (disyorkan untuk pengguna pendahuluan).
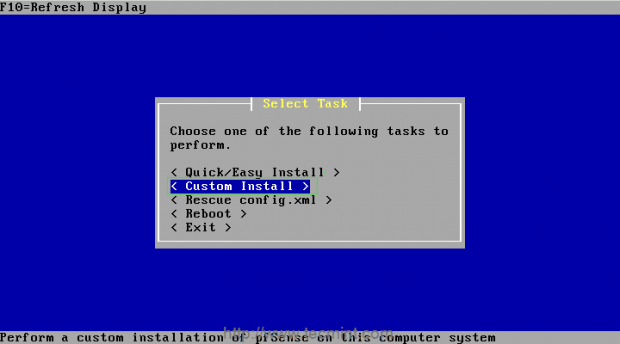 pemasangan adat pfSense
pemasangan adat pfSense 9. Seterusnya, pilih cakera di mana anda ingin memasang pfSense.
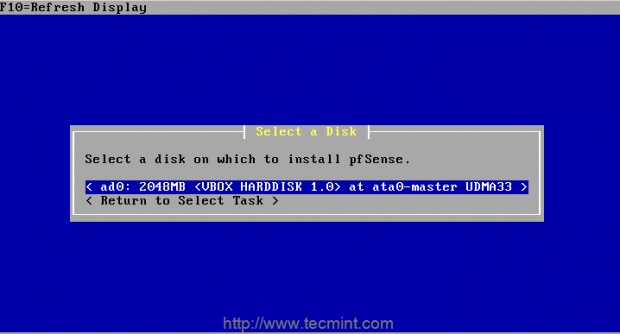 Pilih cakera pemasangan pfsense
Pilih cakera pemasangan pfsense 10. Seterusnya, ia akan meminta anda memformat cakera yang dipilih, jika cakera baru anda harus format atau jika ia mengandungi sebarang data penting yang perlu anda sandarkan sebelum memformat cakera.
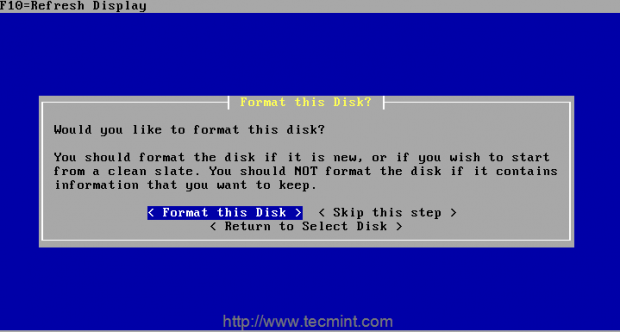 Cakera format
Cakera format 11. Pilih saiz dan kepala silinder, di sini saya menggunakan pilihan tetapan lalai 'Gunakan geometri ini'Untuk maju ke hadapan untuk pemasangan.
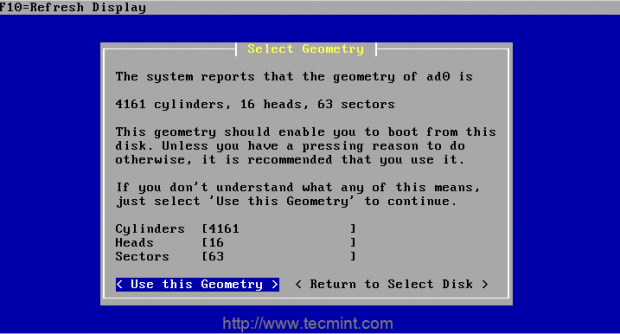 Pilih Geometri
Pilih Geometri 12. Pada langkah seterusnya, ia akan meminta anda memberi amaran mengenai format cakera, jika anda pasti bahawa cakera tidak mempunyai data, hanya bergerak ke hadapan dengan pemilihan.
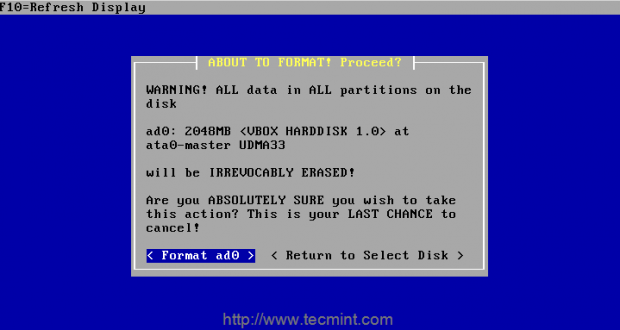 Format data pada cakera
Format data pada cakera 13. Kini tiba masanya untuk memisahkan cakera.
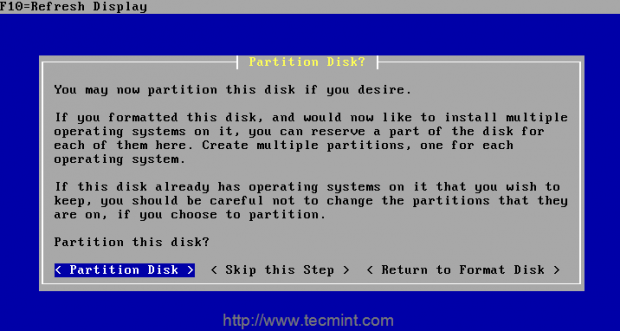 Pembahagian cakera
Pembahagian cakera 14. Seterusnya, pilih partition yang anda mahu ada di cakera dan masukkan saiz mentah dalam sektor, kemudian terima dan buat partition menggunakan saiz yang ditentukan atau anda boleh bergerak ke hadapan dengan pilihan lalai.
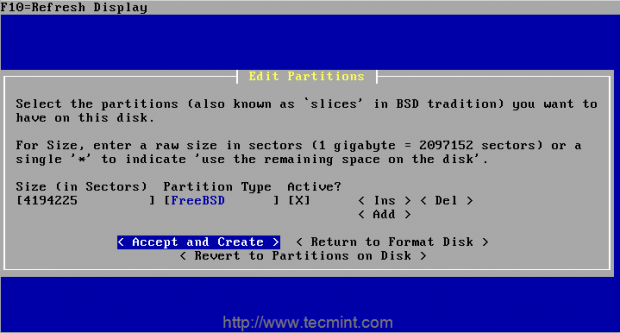 Pilih saiz partition
Pilih saiz partition 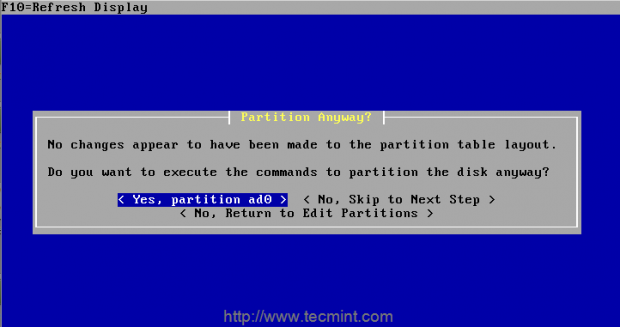 Sahkan partition
Sahkan partition 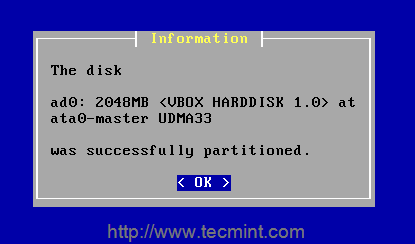 Partition dibuat
Partition dibuat 15. Setelah partition dibuat dengan jayanya, sudah tiba masanya untuk memasang bootblocks untuk memasang pemuat boot untuk pfSense.
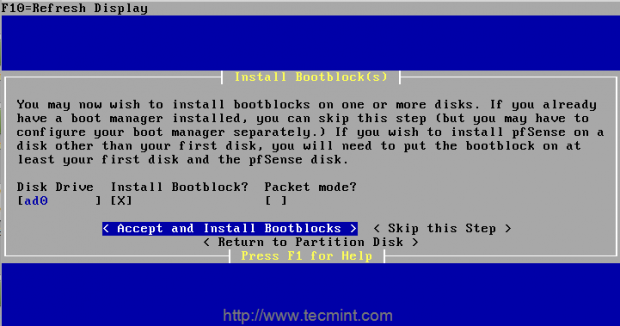 Pasang bootblocks
Pasang bootblocks 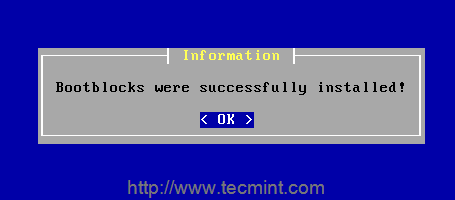 Pemasangan bootblock selesai
Pemasangan bootblock selesai 16. Pilih partition untuk memasang pfsense, yang juga dipanggil sebagai slice dalam bsd.
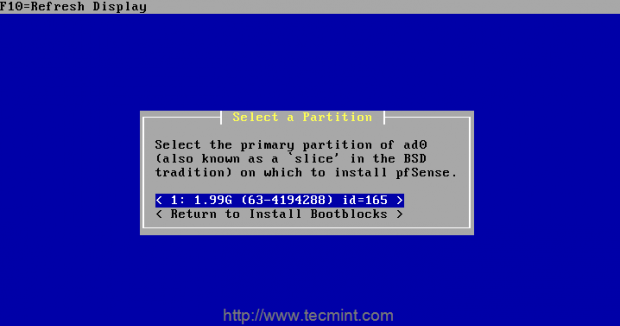 Pilih partition
Pilih partition Catatan: Amaran amaran akan dipaparkan, mengatakan bahawa semasa memasang partition pfSense akan ditimpa. Klik butang 'OK' untuk meneruskan ..
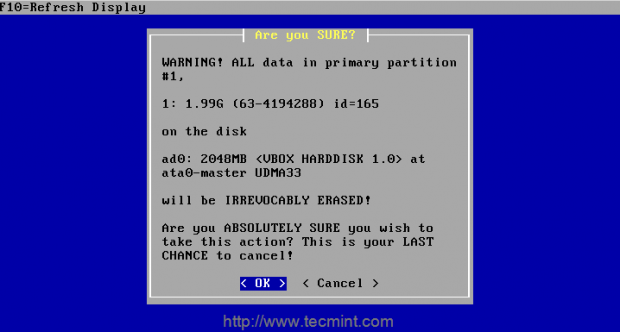 Makluman Amaran Kerugian Data
Makluman Amaran Kerugian Data 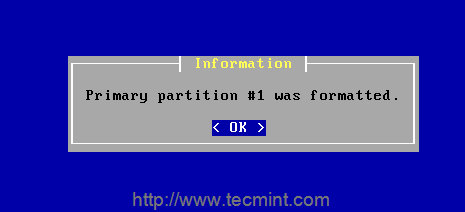 Pengesahan format
Pengesahan format 17. Seterusnya, persediaan subpartisi (juga dikenali sebagai 'partitions' dalam tradisi BSD) untuk membuat subpartisi.
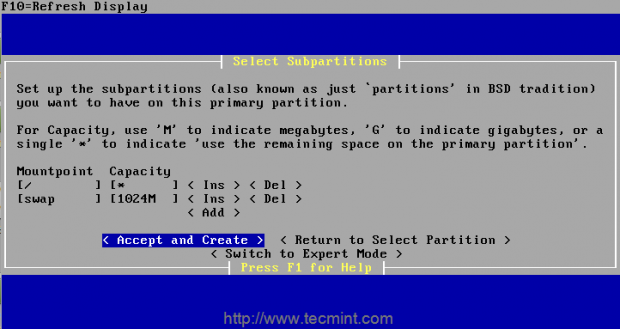 Halaman Subpartisi Persediaan: 1 2 3
Halaman Subpartisi Persediaan: 1 2 3
- « Pasang alat GLPI (IT dan Aset) dengan Inventori Fusion di Debian Linux
- Cara Menyiapkan Replikasi MariaDB (Master-Hamba) di Centos/Rhel 7 dan Debian 8/9 »

