Cara Memasang dan Mengkonfigurasi Pelayan OpenVPN di Zentyal 3.4 PDC - Bahagian 12
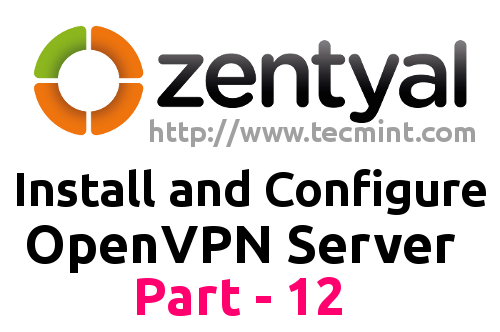
- 3195
- 181
- Mr. Ramon Runolfsson
OpenVPN adalah sumber terbuka dan program percuma berdasarkan protokol lapisan soket selamat yang berlangsung Rangkaian Persendirian Maya Yang direka untuk menawarkan sambungan yang selamat ke rangkaian organisasi pusat anda melalui internet, bebas dari platform atau sistem operasi yang anda gunakan, sebagai sejagat yang mungkin (ia berjalan di Linux, Unix, Windows, Mac OS X dan Android). Juga boleh dijalankan sebagai pelanggan dan pelayan pada masa yang sama mencipta terowong maya yang disulitkan pada titik akhir berdasarkan kekunci kriptografi dan sijil menggunakan peranti TAP/TUN.
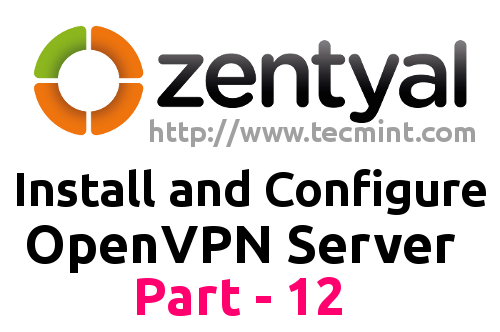 Pasang OpenVPN di Zentyal
Pasang OpenVPN di Zentyal Tutorial ini membimbing anda melalui memasang dan mengkonfigurasi Pelayan OpenVPN pada Zentyal 3.4 PDC Oleh itu, anda boleh mengakses domain anda dengan selamat dari destinasi internet lain daripada rangkaian tempatan anda menggunakan pelanggan OpenVPN pada mesin berasaskan Windows.
Keperluan
- Bekas zentyal 3.4 Sebagai panduan pemasangan PDC
Langkah 1: Pasang pelayan OpenVPN
1. Log masuk ke zentyal 3.4 Alat Pentadbiran Web Menunjuk Penyemak Imbas ke Alamat IP Zentyal atau Nama Domain (https: // domain_name ).
2. Pergi ke Pengurusan Perisian -> Komponen Zentyal, Pilih perkhidmatan VPN dan tekan Pasang butang.
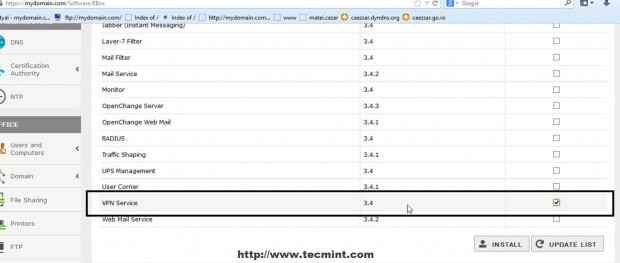 Pasang perkhidmatan VPN
Pasang perkhidmatan VPN 3. Selepas pakej OpenVPN berjaya memasang navigasi ke Status modul dan periksa VPN Untuk membolehkan modul.
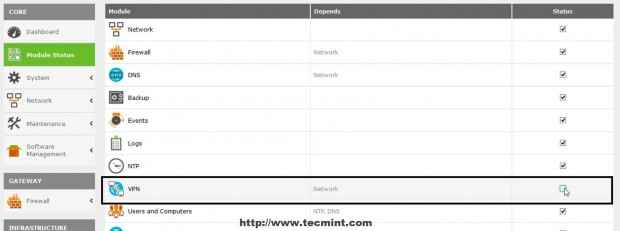 Dayakan modul OpenVPN
Dayakan modul OpenVPN 4. Menerima pop timbul baru yang membolehkan anda memvisualisasikan pengubahsuaian sistem kemudian naik di halaman dan memukul Simpan perubahan Untuk menggunakan tetapan baru.
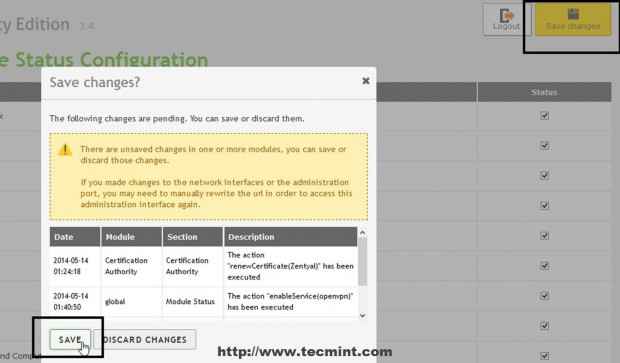 Simpan perubahan sistem
Simpan perubahan sistem Langkah 2: Konfigurasikan pelayan OpenVPN
5. Kini tiba masanya untuk mengkonfigurasi pelayan Zentyal OpenVPN. Menavigasi ke Infrastruktur -> VPN -> Pelayan daripada klik pada Tambah baru.
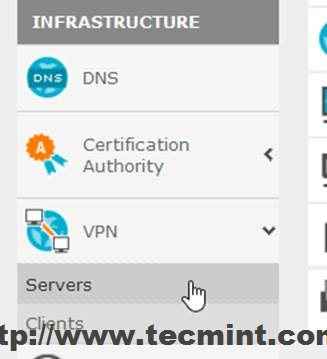 Konfigurasikan pelayan Zentyal OpenVPN
Konfigurasikan pelayan Zentyal OpenVPN 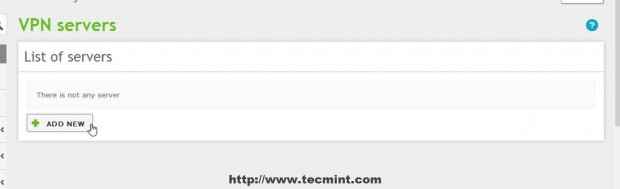 Tambahkan pelayan VPN baru
Tambahkan pelayan VPN baru 6. Pilih nama deskriptif untuk pelayan VPN anda, periksa Didayakan dan memukul Tambah.
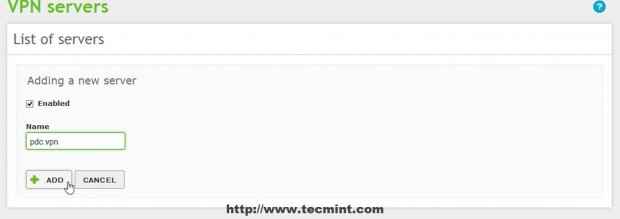 Masukkan Nama VPN Baru
Masukkan Nama VPN Baru 7. Pelayan VPN yang baru dibuat sepatutnya muncul di senarai pelayan sehingga terkena Konfigurasi butang untuk menyediakan perkhidmatan ini.
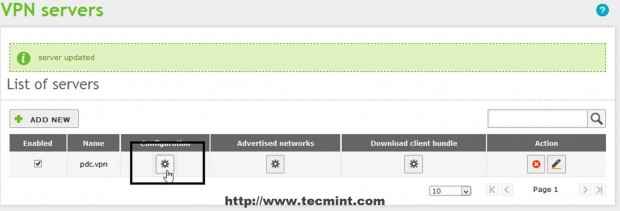 Setup VPN Server
Setup VPN Server 8. Edit konfigurasi pelayan dengan tetapan berikut dan apabila anda selesai memukul Ubah.
- Port pelayan = UDP Protokol, Pelabuhan 1194 -Protokol dan port OpenVPN lalai (UDP berfungsi dengan pantas daripada TCP kerana keadaan tanpa sambungannya).
- Alamat VPN = 10.10.10.0/24 - Di sini anda boleh memilih alamat rangkaian ruang peribadi yang anda suka tetapi pastikan sistem anda tidak menggunakan ruang alamat rangkaian yang sama.
- Sijil pelayan = sijil nama pelayan anda - Apabila anda mula -mula menambah pelayan VPN baru secara automatik, sijil dikeluarkan dengan nama pelayan VPN anda.
- Kebenaran Pelanggan dengan Nama Biasa = Pilih Zentyal penjelasan diri.
- Periksa Antara muka Tun - Simulasi peranti lapisan rangkaian dan beroperasi pada lapisan 3 model OSI (jika tidak diperiksa antara muka jenis ketuk digunakan, serupa dengan jambatan Layer 2).
- Periksa Terjemahan alamat rangkaian - penjelasan diri.
- Periksa Benarkan sambungan pelanggan-ke-klien - Dari titik akhir jauh, anda dapat melihat mesin lain yang tinggal di rangkaian tempatan anda.
- Antara muka untuk mendengar = Pilih semua antara muka rangkaian.
- Periksa Gateway redirect - penjelasan diri.
- Pelayan nama pertama dan kedua = Tambahkan IPS pelayan nama zentyal anda.
- Cari Domain = Tambahkan nama domain anda.
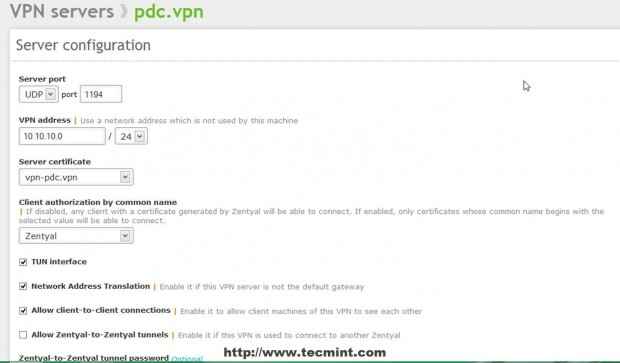 Konfigurasi pelayan VPN
Konfigurasi pelayan VPN 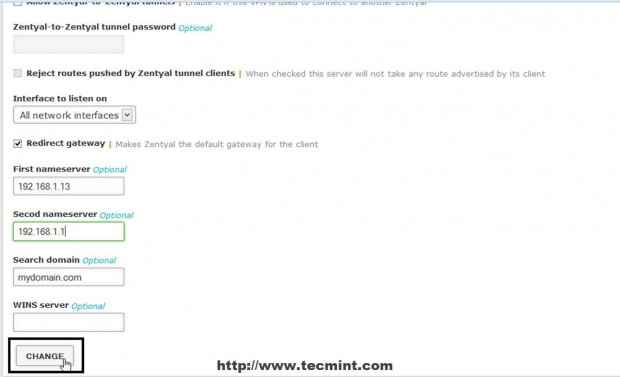 Perincian konfigurasi pelayan VPN
Perincian konfigurasi pelayan VPN 9. Sekiranya anda telah menentukan yang lain Rangkaian dalaman yang zentyal tahu mengenai Rangkaian -> Objek Klik pada Rangkaian yang diiklankan Difailkan, pilih dan tambahkan rangkaian dalaman anda.
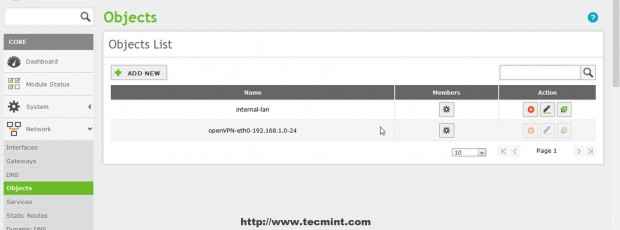 Tambahkan rangkaian dalaman baru
Tambahkan rangkaian dalaman baru 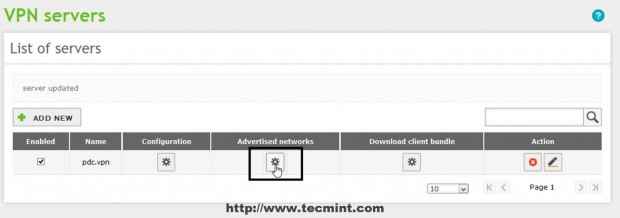 Senarai pelayan VPN
Senarai pelayan VPN 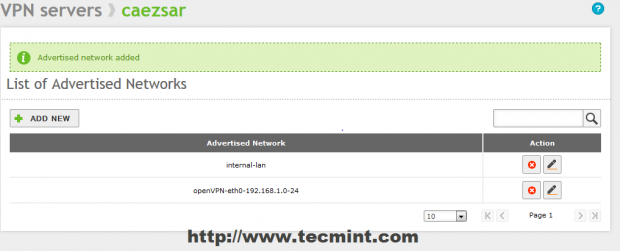 Senarai rangkaian yang diiklankan
Senarai rangkaian yang diiklankan 10. Selepas semua konfigurasi dibuat ke pelayan VPN yang terkena di atas Simpan perubahan butang untuk menggunakan tetapan baru.
Langkah 3: Buka port firewall
11. Sebelum benar -benar membuka firewall ke trafik openvpn, perkhidmatan mesti pada mulanya ditakrifkan untuk firewall zentyal. Menavigasi ke Rangkaian -> Perkhidmatan -> Tambah baru.
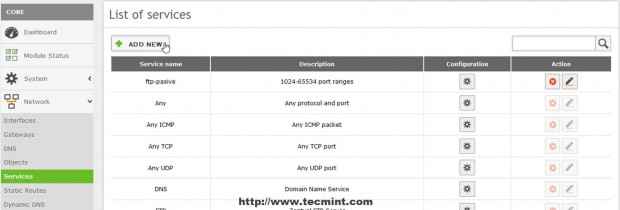 Buka port VPN di firewall
Buka port VPN di firewall 12. Masukkan deskriptif nama untuk perkhidmatan ini untuk mengingatkan anda yang dikonfigurasikan untuk OpenVPN dan pilih a Penerangan Kemudian tekan Tambah.
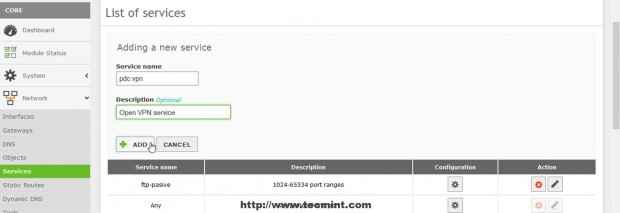 Tambahkan perkhidmatan VPN baru
Tambahkan perkhidmatan VPN baru 13. Setelah anda baru perkhidmatan muncul dalam senarai perkhidmatan yang terkena Konfigurasi butang untuk mengedit tetapan kemudian tekan Tambah baru pada skrin seterusnya.
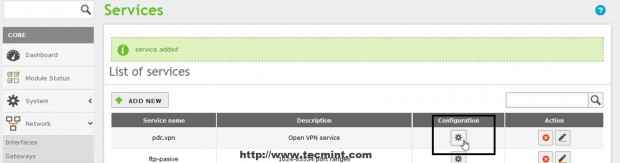 Konfigurasikan perkhidmatan VPN baru
Konfigurasikan perkhidmatan VPN baru 14. Gunakan tetapan berikut pada konfigurasi perkhidmatan VPN dan apabila anda selesai memukul Tambah.
- Protokol = UDP (jika pada konfigurasi pelayan VPN anda memilih protokol TCP Pastikan anda menambah perkhidmatan baru di sini dengan port yang sama di TCP).
- Port sumber = Mana -mana.
- Pelabuhan destinasi = 1194.
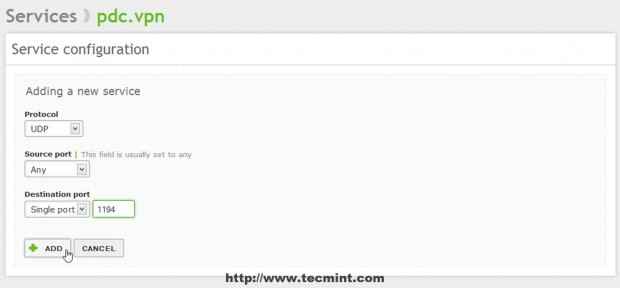 Tambahkan perkhidmatan VPN baru
Tambahkan perkhidmatan VPN baru 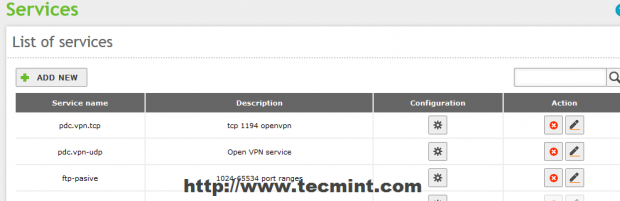 Senarai perkhidmatan
Senarai perkhidmatan 15. Setelah anda menambah perkhidmatan yang diperlukan klik pada atas Simpan perubahan butang untuk menggunakan tetapan.
16. Kini tiba masanya untuk membuka Firewall Zentyal untuk sambungan OpenVPN. Pergi ke Firewall -> Penapis paket- > Peraturan Filer dari Rangkaian Dalaman ke Zentyal - Konfigurasikan peraturan dan memukul Tambah baru.
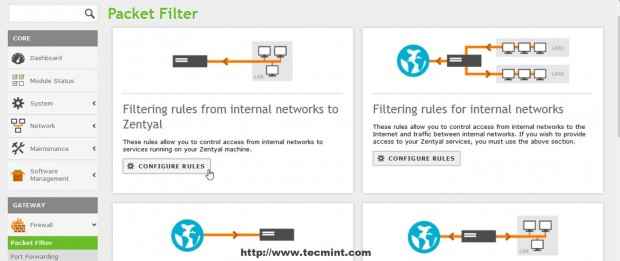 Konfigurasikan peraturan mengenai firewall
Konfigurasikan peraturan mengenai firewall 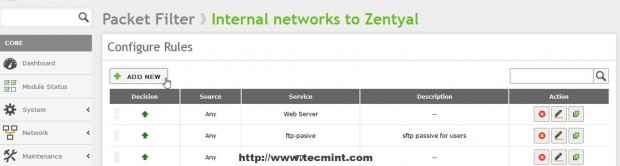 Tambahkan Peraturan Baru mengenai Firewall
Tambahkan Peraturan Baru mengenai Firewall 17. Mengenai peraturan yang baru membuat tetapan berikut dan apabila anda selesai memukul Tambah.
- Keputusan = Terima
- Sumber = Mana -mana
- Perkhidmatan = peraturan perkhidmatan VPN anda hanya dikonfigurasikan
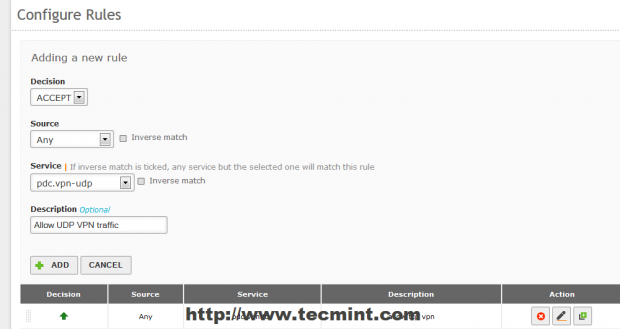 Masukkan peraturan baru
Masukkan peraturan baru 18. Ulangi langkah dengan Menapis peraturan dari rangkaian luaran ke zentyal kemudian simpan dan gunakan perubahan dengan memukul atas Simpan perubahan butang.
Sekarang pelayan OpenVPN anda dikonfigurasi sepenuhnya dan zentyal dapat menerima sambungan selamat melalui terowong SSL dari pelanggan OpenVPN dalaman atau luaran, satu -satunya perkara yang perlu dilakukan ialah mengkonfigurasi klien OpenVPN Windows OpenVPN.
Langkah 4: Konfigurasikan pelanggan OpenVPN di Windows
19. Zentyal OpenVPN menawarkan antara konfigurasi fail, sijil pelayan dan kunci yang diperlukan untuk klien VPN perisian yang diperlukan untuk mesin berasaskan Windows untuk mengesahkan ke pelayan VPN. Untuk memuat turun fail konfigurasi perisian dan klien OpenVPN (kekunci dan sijil) menavigasi lagi ke Infrastruktur -> VPN -> Pelayan dan pergi ke Muat turun bundle pelanggan butang yang anda mahu akses.
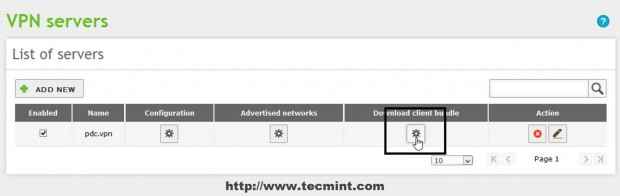 Muat turun bundle pelanggan
Muat turun bundle pelanggan 20. Pada Muat turun bundle pelanggan pelayan anda gunakan tetapan berikut untuk mesin Windows ketika itu Muat turun pakej pelanggan.
- Jenis Pelanggan = Windows (anda juga boleh memilih Linux atau Mac OS X)
- Sijil pelanggan = Zentyal
- Periksa Tambahkan pemasang OpenVPN ke Bundle (Ini termasuk pemasang perisian OpenVPN)
- Strategi Sambungan = Secara rawak
- Alamat pelayan = Alamat IP Internet Awam Zentyal (atau nama hos DNS yang sah)
- Alamat pelayan tambahan = hanya jika anda mempunyai alamat awam yang lain
- Alamat pelayan tambahan kedua = Sama seperti alamat pelayan tambahan
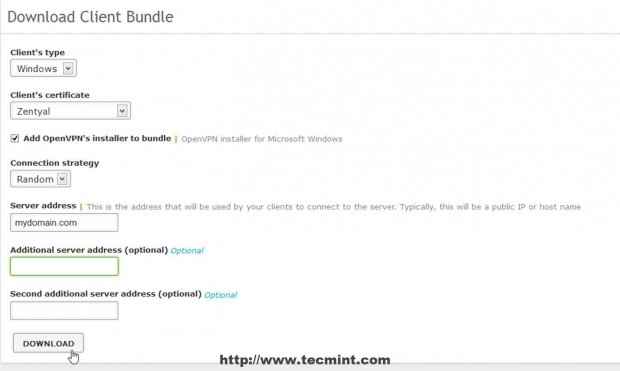 Konfigurasikan Bundle Pelanggan untuk Windows
Konfigurasikan Bundle Pelanggan untuk Windows 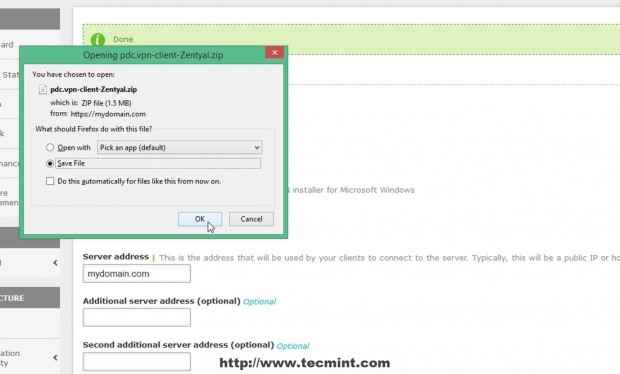 Muat turun Pelanggan OpenVPN untuk Windows
Muat turun Pelanggan OpenVPN untuk Windows 21. Selepas bundle klien dimuat turun atau dipindahkan menggunakan prosedur selamat pada mesin Windows jauh anda, ekstrak arkib zip dan pasang perisian OpenVPN dan pastikan anda juga memasang Windows Tap Drivers.
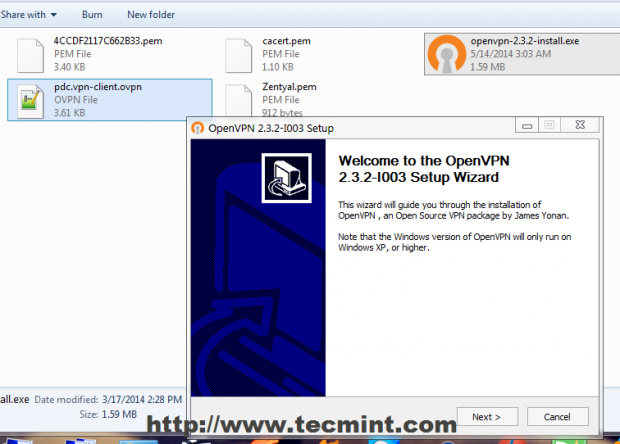 Pasang Pelanggan OpenVPN pada Windows
Pasang Pelanggan OpenVPN pada Windows 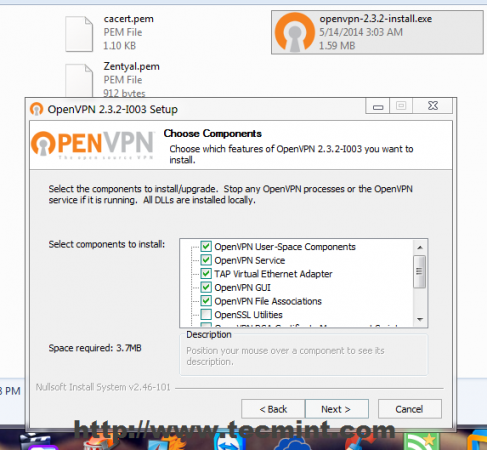 Pilih komponen OpenVPN
Pilih komponen OpenVPN 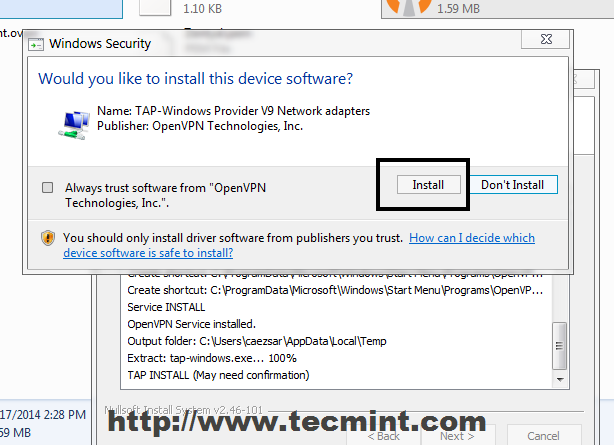 Klik Pasang OpenVPN
Klik Pasang OpenVPN 22. Selepas perisian OpenVPN berjaya dipasang pada Windows menyalin semua sijil, kunci dan konfigurasi fail klien dari arkib yang diekstrak ke lokasi berikut.
Untuk tingkap 32-bit
C: \ Program Files \ OpenVPN \ Config \
Untuk tingkap 64-bit
C: \ Program Files (x86) \ OpenVPN \ Config \
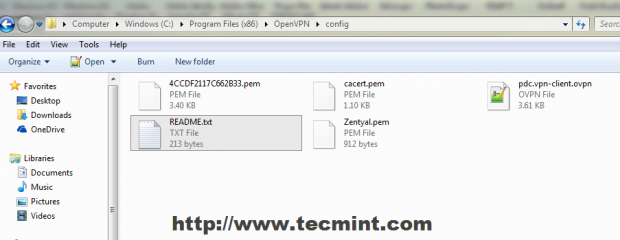 Salin sijil, kunci & pelanggan
Salin sijil, kunci & pelanggan 23. Klik pada ikon desktop GUI OpenVPN anda untuk memulakan program kemudian pergi ke bar tugas di ikon OpenVPN kiri dan tekan Sambung.
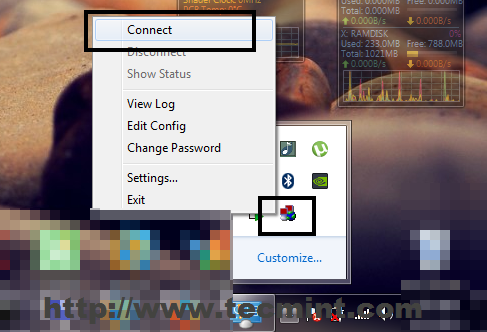 Sambungkan ke OpenVPN GUI
Sambungkan ke OpenVPN GUI 24. Tetingkap pop timbul dengan sambungan anda harus muncul di desktop anda dan selepas sambungan berjaya menetapkan pada kedua-dua titik akhir terowong gelembung tetingkap akan memaklumkan fakta ini dan tunjukkan alamat IP VPN anda.
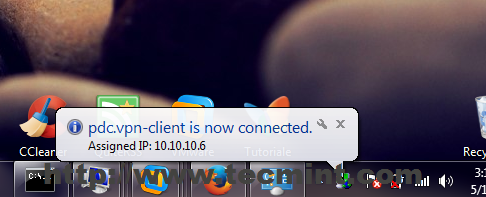 Pengesahan OpenVPN Connect
Pengesahan OpenVPN Connect 25. Sekarang anda boleh menguji sambungan anda dengan ping Zentyal VPN Server Alamat atau buka penyemak imbas dan periksa nama domain anda atau alamat pelayan VPN dalam URL.
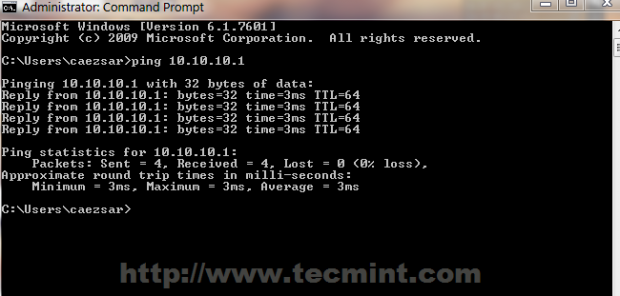 Sahkan sambungan VPN
Sahkan sambungan VPN 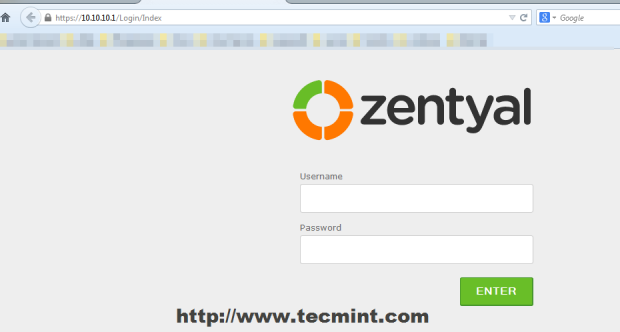 Log masuk ke Web Zentyal PDC
Log masuk ke Web Zentyal PDC Oleh itu, Stesen Windows Jauh anda sekarang mengakses Internet melalui Zentyal VPN Server (anda boleh menyemak alamat IP awam Windows anda dan melihat bahawa ia telah berubah dengan Zentyal IP) dan semua lalu lintas antara Windows dan Zentyal disulitkan pada kedua -dua kepala terowong, fakta anda boleh menyemak dengan menjalankan a Tracert Perintah dari mesin anda di mana -mana alamat internet IP atau domain.
OpenVPN menawarkan penyelesaian selamat terkawal untuk pahlawan jalan raya dan pengguna terpencil untuk mengakses sumber rangkaian syarikat dalaman anda, yang bebas daripada kos, mudah untuk persediaan dan berjalan pada semua platform OS utama.
- « Buat .Repositori Pakej Deb di SourceForge.Bersih Menggunakan Alat Reprepro di Ubuntu
- Memasang Lampu (Linux, Apache, MySQL, PHP dan Phpmyadmin) di Gentoo Linux »

