Cara Memasang dan Mengkonfigurasi Memcached di Ubuntu

- 3786
- 613
- Ronnie Hermann
Memcached adalah sistem caching dalam memori percuma dan openSource yang mempercepat aplikasi web dengan caching jumlah data yang besar dalam ingatan yang dihasilkan dari permintaan beban halaman atau panggilan API. Memcached amat berguna dalam mempercepat aplikasi web berasaskan PHP seperti WordPress, Joomla, Drupal, dan aplikasi python juga.
Dalam tutorial ini, kami melihat bagaimana anda boleh memasang Memcached pada Ubuntu. Untuk tujuan demonstrasi, kami akan menggunakan Ubuntu 20.04 Focal Fossa. Diberikan, panduan yang sama akan memohon Ubuntu 16.04 dan kemudian versi.
Prasyarat
Semasa kami bergerak, pastikan anda mempunyai yang berikut dalam pemeriksaan:
- Contoh Ubuntu 20.04 pelayan.
- Pengguna biasa dengan Sudo Keistimewaan.
Mari kita gulung lengan baju dan menyelam kami.
Memasang Memcached di Server Ubuntu
Sebelum memasang Memcached, Mari kita mengemas kini senarai pakej pakej yang dipasang menggunakan perintah apt.
kemas kini $ sudo apt
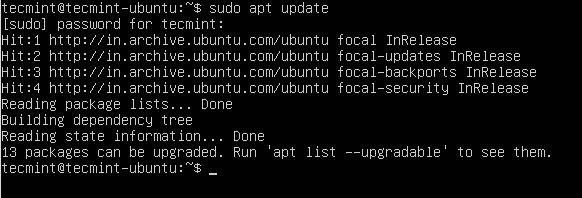 Kemas kini Ubuntu 20.04 pelayan
Kemas kini Ubuntu 20.04 pelayan Ini harus mengambil masa satu atau dua minit bergantung pada kelajuan sambungan internet anda. Setelah kemas kini selesai, pasang Memcached dengan menjalankan arahan di bawah. Ini akan memasang memcached bersama -sama dengan kebergantungan dan pakej lain.
$ sudo apt memasang memcached libmemcached-tools
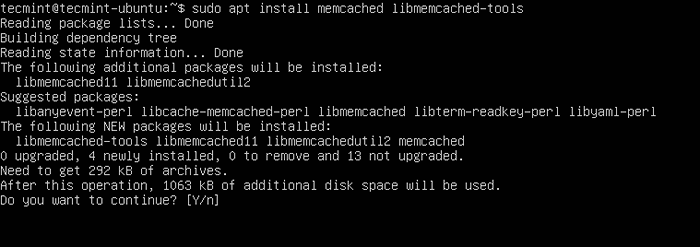 Pasang Memcached di Ubuntu 20.04
Pasang Memcached di Ubuntu 20.04 Apabila diminta, tekan 'Y' di papan kekunci dan memukul Masukkan untuk meneruskan pemasangan.
Setelah dipasang, Memcached Perkhidmatan mesti bermula secara automatik. Ini dapat disahkan dengan memeriksa status Memcached seperti berikut.
$ sudo systemctl status memcached
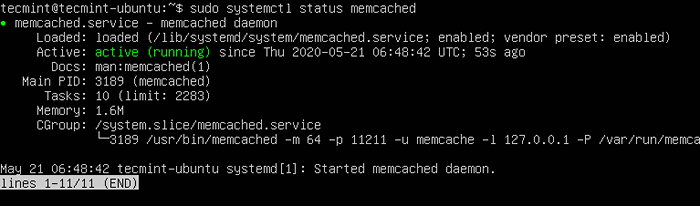 Semak status Memcached
Semak status Memcached Output mengesahkan bahawa Memcached naik dan berjalan.
Mengkonfigurasi Memcached di Ubuntu
Fail konfigurasi lalai untuk Memcached adalah /etc/memcached.Conf. Ia juga penting untuk menyebut bahawa secara lalai, Memcached mendengar di port 11211 dan dikonfigurasikan untuk mendengar di localhost sistem. Anda boleh mengesahkannya dengan menyemak fail konfigurasi pada baris 35 seperti yang ditunjukkan.
$ sudo nano /etc /memcached.Conf
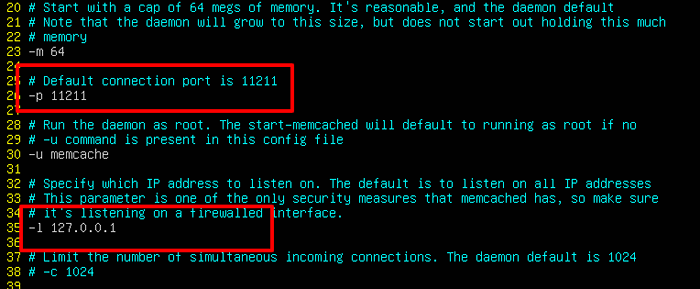 Semak konfigurasi Memcached
Semak konfigurasi Memcached Sekiranya aplikasi menyambung ke Memcached Perkhidmatan duduk di pelayan yang sama di mana memcached dipasang, maka tidak perlu membuat perubahan pada baris ini. Walau bagaimanapun, jika anda mempunyai pelanggan terpencil yang anda ingin membenarkan akses ke Memcached Perkhidmatan caching, maka anda perlu mengedit baris ini & menambah alamat IP klien jauh.
Katakan, anda mempunyai pelanggan terpencil dengan IP 192.168.2.105 Menjalankan aplikasi yang perlu disambungkan ke perkhidmatan memcached. Untuk membenarkan akses, hanya padamkan alamat IP localhost (127.0.0.1) dan menggantinya dengan alamat IP pelanggan jauh. Anggapan di sini adalah bahawa kedua -dua sistem berada di rangkaian kawasan tempatan yang sama.
-L 192.168.2.105
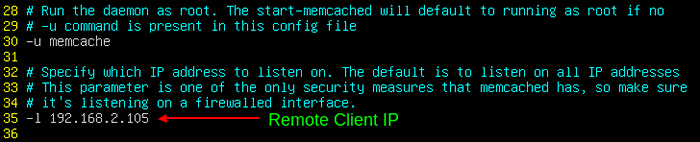 Konfigurasikan sambungan memcached
Konfigurasikan sambungan memcached Simpan dan keluar dari fail konfigurasi.
Seterusnya, mulakan semula Memcached perkhidmatan untuk menerapkan perubahan.
$ sudo systemctl mulakan semula memcached
Terakhir, untuk membolehkan sambungan jauh ke Memcached pelayan, kita perlu membuka Memcached port lalai - port 11211 - pada firewall.
Untuk mencapai ini menjalankan arahan:
$ sudo ufw membenarkan 11211/tcp
Kemudian muat semula firewall untuk menerapkan perubahan.
$ sudo ufw muat semula
Untuk mengesahkan bahawa pelabuhan dibuka, laksanakan:
status $ sudo ufw
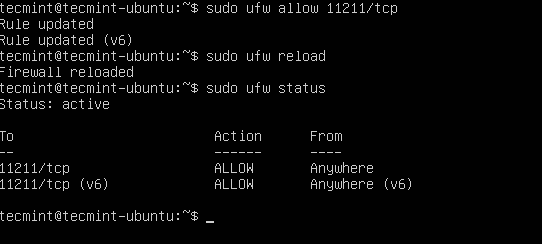 Buka port memcached di firewall UFW
Buka port memcached di firewall UFW Membolehkan memcached untuk aplikasi
Bergantung pada aplikasi yang anda jalankan, anda perlu memasang klien khusus bahasa untuk membolehkan Memcached untuk memenuhi permintaan tersebut.
Untuk Php aplikasi seperti Joomla atau WordPress, Jalankan arahan di bawah untuk memasang pakej tambahan:
$ sudo apt memasang php-mescached
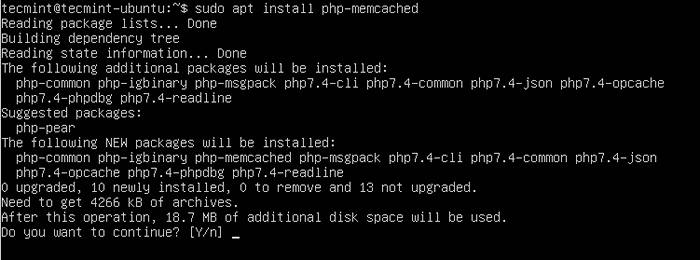 Pasang pelanjutan php memcached
Pasang pelanjutan php memcached Untuk Python aplikasi, pastikan perpustakaan python berikut dipasang menggunakan pengurus pakej PIP.
$ pip memasang pymemcache $ pip pemasangan python-memcached
Dan ini membungkus topik kami mengenai cara memasang dan mengkonfigurasi Memcached pada Ubuntu. Maklum balas anda akan sangat dihargai.
- « LFCE memasang perkhidmatan rangkaian dan mengkonfigurasi permulaan automatik di boot - Bahagian 1
- Cara menetapkan semula kata laluan root lupa di Ubuntu »

