Cara memasang dan mengkonfigurasi gitlab di ubuntu 20.04
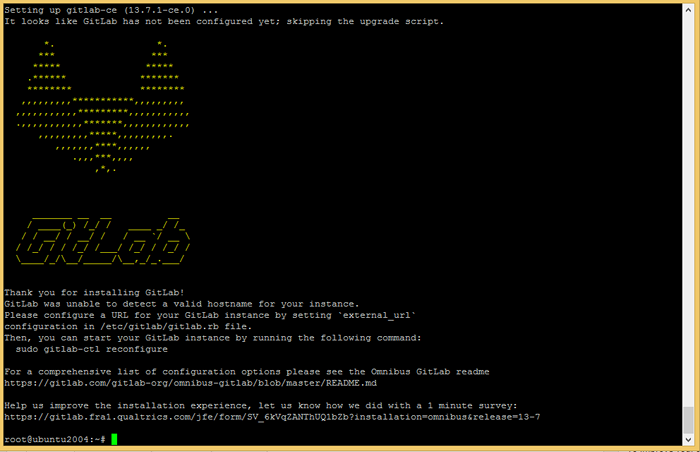
- 1778
- 170
- Noah Torp
Gitlab adalah alat pengurusan kitaran hayat DevOps berasaskan web yang dibangunkan oleh Gitlab Inc. Ia menyediakan Pengurusan Repositori Kawalan Versi Git, Penjejakan Isu, Senarai Tugas, Integrasi Berterusan, dan Paip Penyebaran (CI/CD) untuk Aplikasi. Gitlab juga menyokong integrasi dengan pelbagai perkhidmatan.
Edisi Komuniti Gitlab tersedia secara percuma untuk digunakan dalam persekitaran pembangunan dan pengeluaran. Ia menyediakan sejumlah besar ciri yang diperlukan untuk syarikat kecil dan berskala besar. Edisi Enterprise menyediakan lebih banyak ciri tetapi memerlukan lesen berbayar.
Tutorial ini akan membantu anda memasang Gitlab di Ubuntu 20.04 LTS Linux System. Anda akan memasang edisi komuniti gitlab menggunakan tutorial ini.
Prasyarat
Log masuk ke Ubuntu 20 anda.04 Sistem dengan akaun istimewa sudo.
Kemudian menaik taraf pakej semasa ke versi terkini.
Sudo Apt Update & Sudo Apt Menaik taraf Juga, pasang beberapa pakej yang diperlukan untuk memasang GitLab pada sistem Ubuntu.
Sudo apt install -y curl curl ca-certificates apt-transport-https Langkah 1 - Pasang Gitlab di Ubuntu 20.04
Pasukan Rasmi Gitlab menyediakan skrip shell untuk mengkonfigurasi repositori apt pada sistem anda. Serta memasang beberapa kebergantungan yang diperlukan untuk sistem anda.
Buka terminal dan laksanakan arahan berikut:
curl -s https: // pakej.Gitlab.com/install/repositories/gitlab/gitlab-ce/script.Deb.sh | sudo bash Perintah di atas akan membuat fail konfigurasi APT (/etc/apt/sumber.senarai.d/gitlab_gitlab-ce.senarai) dalam sistem anda. Seterusnya ialah memasang GitLab pada sistem Ubuntu menggunakan arahan APT:
sudo apt memasang gitlab-ce Perintah ini akan mengambil sedikit masa untuk melengkapkan pemasangan Gitlab di Ubuntu. Ini akan memasang semua perkhidmatan yang diperlukan seperti nginx, postgresql, redis, dll.
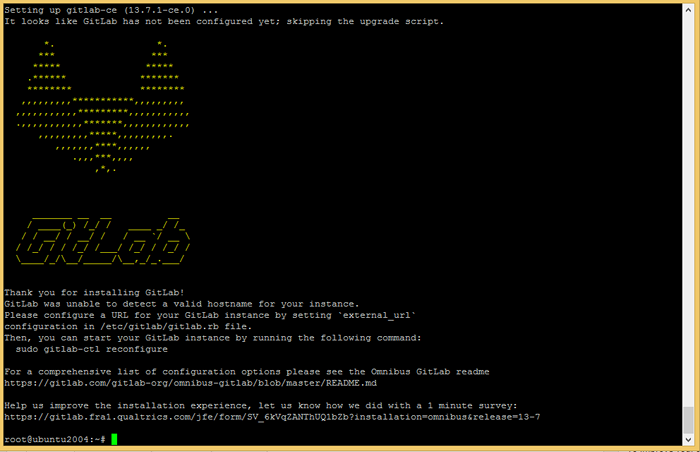
Langkah 2 - Mengkonfigurasi GitLab
Edit fail konfigurasi gitlab /etc/gitlab/gitlab.rb dan mengemas kini URL luaran ke domain atau nama subdomain yang sah untuk digunakan untuk mengakses GitLab.
sudo vim/etc/gitlab/gitlab.rb external_url "https: // gitlab.Tecadmin.Net "
Gitlab juga menyediakan sokongan asli untuk mengkonfigurasi sijil SSL Let's Encrypt. Untuk membolehkan Let's Enrypt SSL, edit nilai berikut dalam fail konfigurasi.
# Dayakan Let's Encrypt SSL LetsEncrypt ['Dayakan'] = Benar # Ini adalah pilihan untuk mendapatkan makluman berkaitan SSL Letsencrypt ['contact_emails'] = ['[e -mel dilindungi]'] # Contoh ini memperbaharui setiap hari ke -7 pada 12:30 ['auto_renew_hour'] = "12" letsencrypt ['auto_renew_minute'] = "30" letsencrypt ['auto_renew_day_of_month'] = "*/7"
Simpan fail konfigurasi. Penggunaan pengguna editor VIM ESC +: WQ Untuk menyimpan dan keluar fail. Pengguna Nano boleh menggunakan Shotcut Ctrl + o untuk menyimpan kandungan dan kemudian Ctrl + x keluar dari editor.
Sekarang, jalankan perintah reconfigure untuk menerapkan perubahan pada pelayan gitlab.
Sudo Gitlab-CTL Reconfigure Ini akan mengambil sedikit masa untuk menyelesaikan pemasangan. Akhirnya, anda akan melihat mesej "Gitlab dikonfigurasikan!"Di skrin anda.
Langkah 3 - Laraskan firewall
Jika sistem anda menjalankan firewall, pastikan untuk membuka 80, 443 port.
Pengguna Firewalld boleh menggunakan arahan berikut untuk membuka port yang diperlukan pada sistem mereka.
sudo firewall-cmd --permanent-zone = public --add-service = httpsudo firewall-cmd --permanent-zone = public --add-service = https
Seterusnya, jalankan arahan berikut untuk melaksanakan perubahan:
Sudo Firewall-CMD-Reload Langkah 4 - Akses Papan Pemuka Gitlab
Akses papan pemuka Gitlab menggunakan nama domain yang dikonfigurasikan dalam fail konfigurasi GitLab. Buka penyemak imbas web dan akses domain anda:
https: // gitlab.Tecadmin.jaring
Pada kali pertama, Gitlab akan meminta anda menetapkan kata laluan baru untuk pengguna lalai. Nama Pengguna Lalai Gitlab adalah "Root", mempunyai keistimewaan pentadbir. Tetapkan kata laluan yang kuat untuk akaun ini.
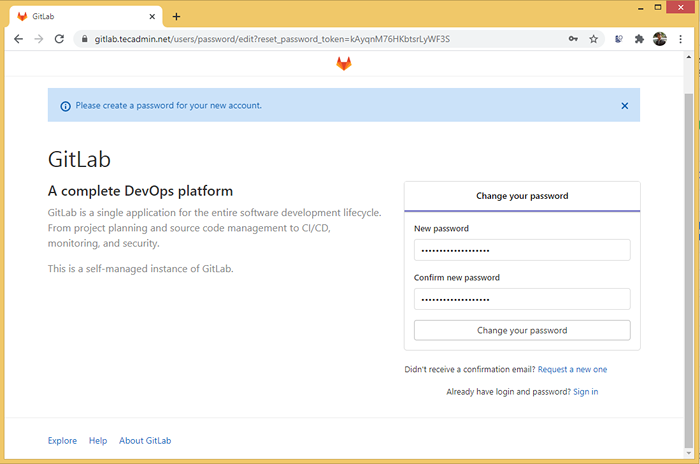
Setelah menukar kata laluan, penyemak imbas anda mengalihkan ke halaman log masuk. Di sini gunakan "akar"Sebagai nama pengguna dan kata laluan, anda masuk ke atas untuk log masuk sebagai pentadbir.
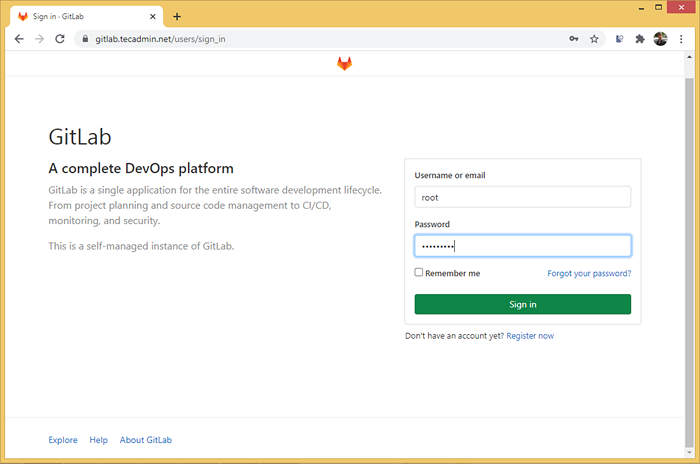
Hit Log masuk butang untuk log masuk papan pemuka pentadbir gitlab.
Anda telah berjaya memasang GitLab pada sistem Ubuntu anda. Seterusnya, buat pengguna, kumpulan, dan repositori untuk kod anda diuruskan di bawah Sistem Kawalan Versi Git.
Langkah 5 - Konfigurasikan sandaran
Gunakan arahan berikut untuk mengambil sandaran lengkap data anda. Sandaran lalai yang dibuat di bawah direktori/var/opt/gitlab/sandaran, yang boleh berubah/etc/gitlab/gitlab.Fail RB.
sudo gitlab-rake gitlab: sandaran: buat Anda juga boleh menambah penjadual perintah yang sama untuk membuat sandaran data setiap malam. Tambahkan pekerjaan di bawah ke Crontab Sistem.
0 22 * * * sudo gitlab-rake gitlab: sandaran: buat
Kesimpulan
Tutorial ini membantu anda memasang dan mengkonfigurasi GitLab pada sistem Ubuntu. Juga memberi anda arahan untuk mengkonfigurasi mari menyulitkan ssl pada gitlab.
- « Cara Memasang dan Konfigurasi Gitlab di Debian 10
- Perintah Su di Linux dengan contoh yang berguna »

