Cara memasang almalinux 9 langkah demi langkah
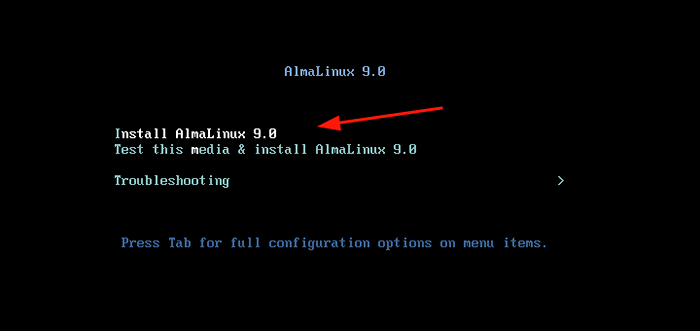
- 2312
- 276
- Daryl Wilderman
Almalinux adalah sistem operasi yang didorong oleh komuniti bebas dan sumber terbuka yang dibangunkan sebagai alternatif yang sempurna untuk CentOS 8 yang Topi merah dihentikan memihak kepada CentOS Stream. Ia adalah 1: 1 Binary serasi dengan RHEL dan dibina untuk menyokong beban kerja perusahaan dan gred pengeluaran.
Almalinux Pertama menghiasi komuniti Linux pada 30, Mac 2021 dengan Almalinux 8.4 Sebagai pelepasan pertama. Almalinux 9 dibebaskan pada 26, Mei 2022. Diberi nama Emerald Puma, Almalinux 9 Memberi pelbagai ciri dan peningkatan baru untuk meningkatkan pengalaman dan fungsi pengguna.
Dalam panduan ini, kami akan membimbing anda melalui pemasangan Almalinux 9.0.
Prasyarat
Sebelum anda memulakan, pastikan anda mempunyai perkara berikut:
- Pemacu USB 16 GB untuk berfungsi sebagai medium pemasangan.
- Sambungan Internet yang pantas dan boleh dipercayai untuk memuat turun gambar ISO.
Di samping itu, pastikan sistem anda memenuhi syarat minimum berikut.
- Minimum 2GB RAM.
- Minimum 1 GHz pemproses dwi-teras.
- 20 GB ruang cakera keras percuma.
Langkah 1: Muat turun gambar Almalinux 9 ISO
Langkah pertama ialah memuat turun gambar ISO Almalinux. Sebaik sahaja anda telah memuat turun imej, buat pemacu USB bootable menggunakan salah satu alat berguna percuma untuk membuat usb bootable.
Dengan pemasangan medium siap, pasangkannya dan reboot PC anda. Pastikan bahawa BIOS dikonfigurasi untuk boot dari medium pemasangan USB dengan menetapkan medium sebagai keutamaan boot pertama.
Langkah 2: Boot sistem dengan Almalinux 9
Sebaik sahaja butiran sistem anda, skrin berikut akan ditunjukkan. Pilih pilihan pertama dalam senarai 'Pasang Almalinux 9.0'.
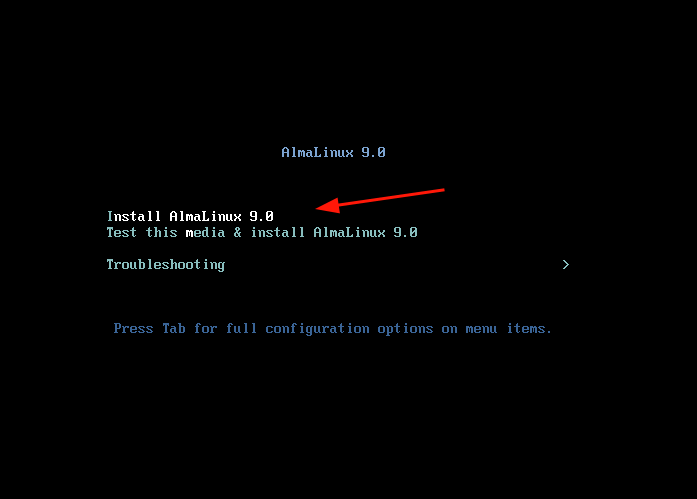 Boot Almalinux
Boot Almalinux Selepas itu, beberapa mesej boot akan muncul di skrin.
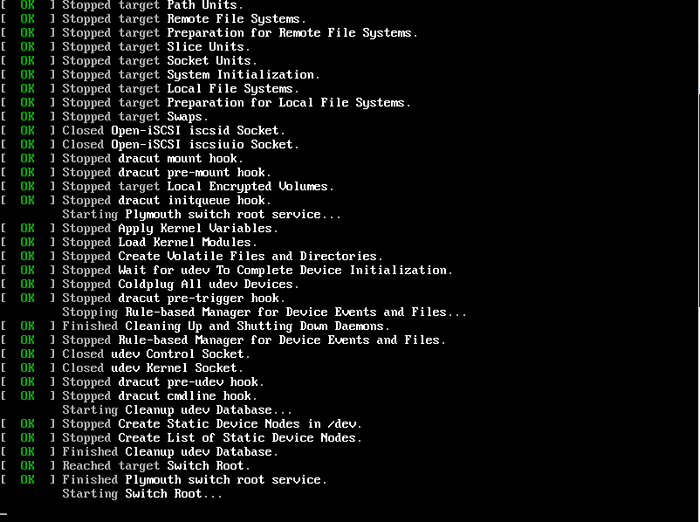 Booting Almalinux
Booting Almalinux Seterusnya, pilih bahasa pilihan anda dari senarai dan kemudian klik pada 'Teruskan'Butang.
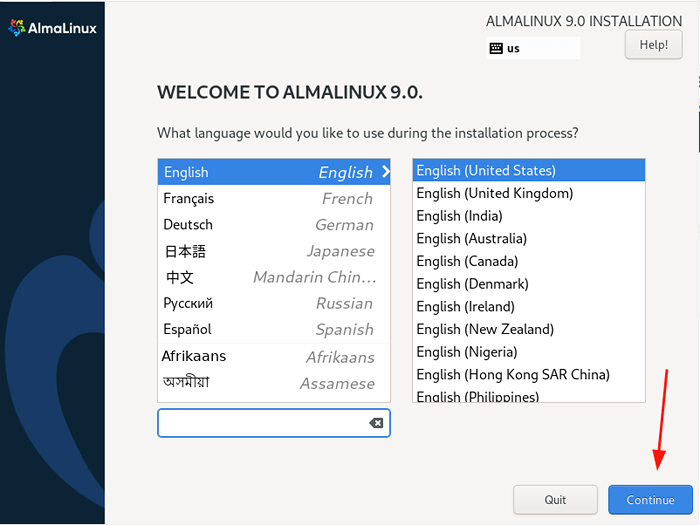 Bahasa Almalinux
Bahasa Almalinux Langkah 4: Pembahagian cakera Almalinux 9
Langkah seterusnya membentangkan anda dengan ringkasan pemasangan yang dipecah menjadi empat bahagian seperti berikut.
- Penyetempatan
- Perisian
- Sistem
- Tetapan pengguna
Kami akan memberi perhatian kepada tiga item yang wajib sebelum meneruskan pemasangan dan ini adalah:
- Destinasi pemasangan (mengkonfigurasi pembahagian).
- Menyiapkan akaun root.
- Menyiapkan akaun biasa.
Tetapan lalai yang lain akan berfungsi dengan baik dan boleh dikonfigurasikan kemudian selepas pemasangan.
Untuk meneruskan, klik pada 'Destinasi pemasangan'. Secara lalai, pembahagian ditetapkan ke Automatik, yang bermaksud bahawa pemasang membuat partition secara automatik pada cakera yang dipilih. Sekiranya anda ingin pergi dengan pilihan ini, pastikan bahawa 'Automatik'Pilihan dipilih seperti yang ditunjukkan.
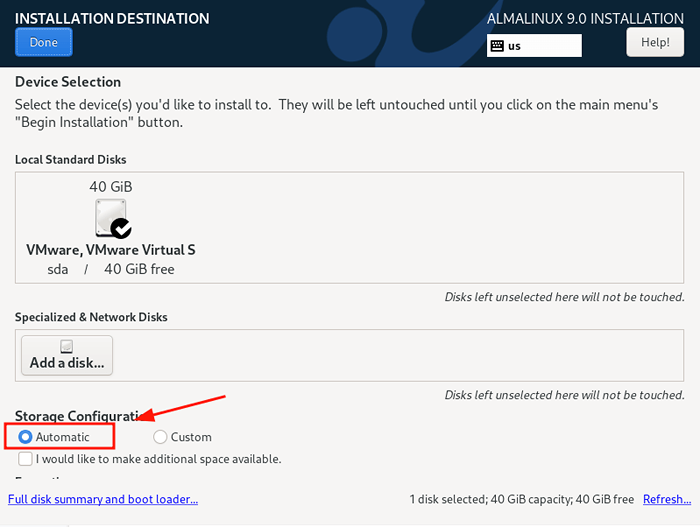 Almalinux Partitioning Automatik
Almalinux Partitioning Automatik Jika tidak, jika anda ingin membuat partisi anda secara manual, pilih 'Adat'Pilihan. Dan inilah arah yang kita ambil untuk menunjukkan kepada pengguna yang kurang mahir bagaimana untuk memisahkan cakera keras secara manual semasa pemasangan.
Seterusnya, pastikan cakera keras dipilih, dan kemudian klik 'Selesai'.
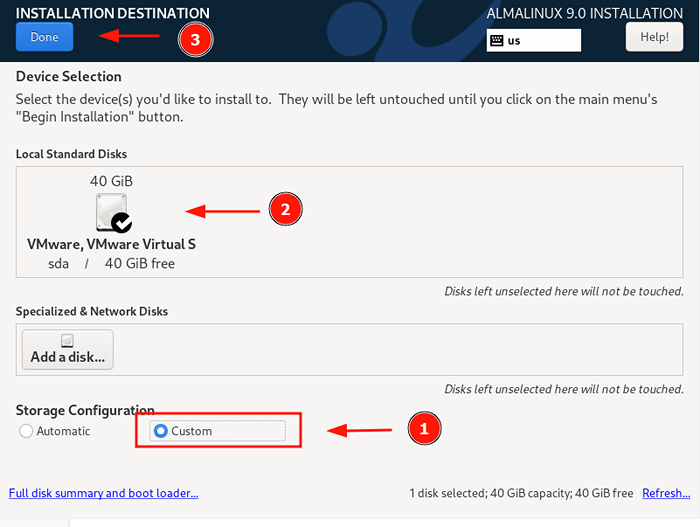 Almalinux Custom Partitioning
Almalinux Custom Partitioning Ini membawa anda ke 'Pembahagian manual'Seksyen. The Lvm Skim Partitioning dipilih secara lalai, yang akan berfungsi dengan baik,
Untuk mula membuat partition, klik pada plus [+] tanda.
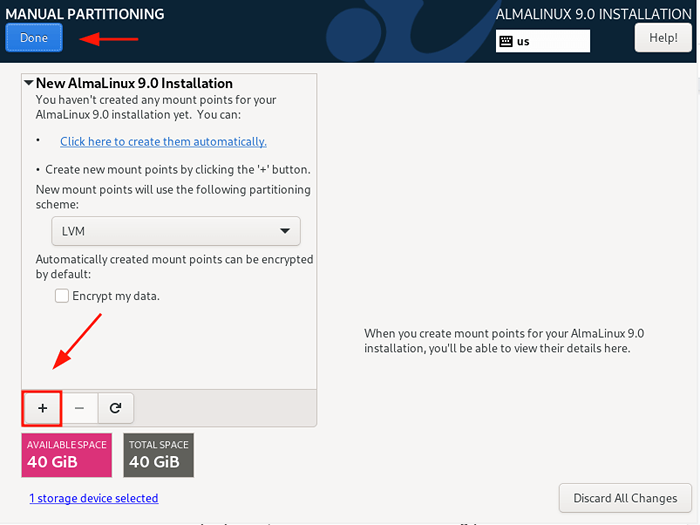 Pembahagian cakera almalinux
Pembahagian cakera almalinux Dalam panduan ini, kami akan memisahkan cakera secara manual dengan membuat partisi berasingan berikut.
/Boot - 500MB /Home - 20GB / - 15GB SWAP - 8GB
Tentukan /boot Partition mengenai pop timbul yang muncul seperti yang ditunjukkan.
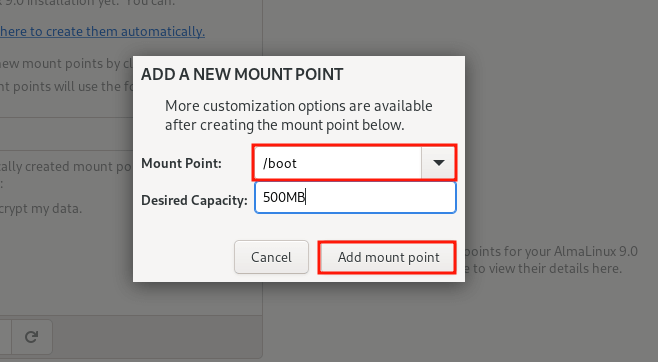 Buat partition boot
Buat partition boot Jadual partition di bawah menunjukkan /boot Partition yang baru saja kita buat.
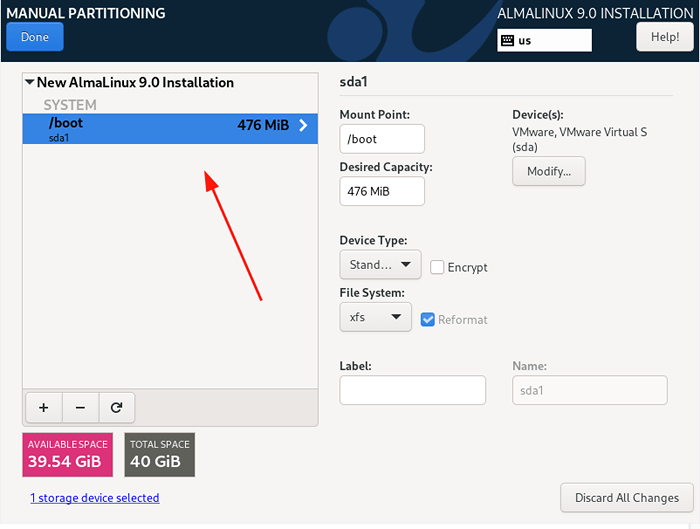 Partition boot dibuat
Partition boot dibuat Ulangi langkah yang sama dan buat /rumah, / (root), dan bertukar Mata gunung.
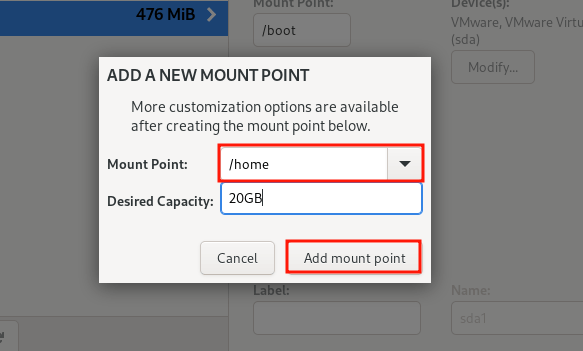 Buat partition rumah
Buat partition rumah 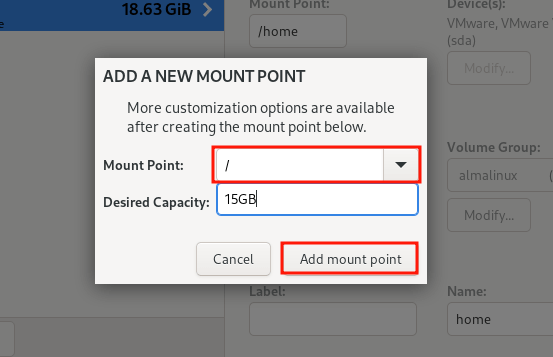 Buat partition root
Buat partition root 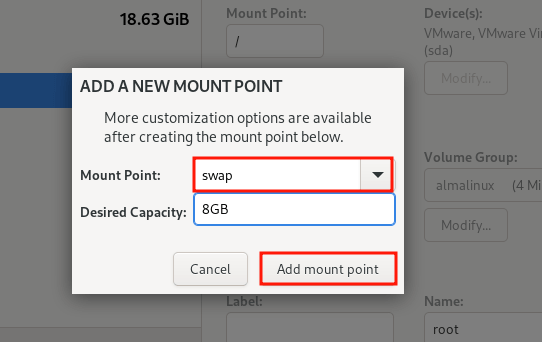 Buat partition swap
Buat partition swap Setelah semua partition dibuat, klik pada 'Selesai'Untuk menyelamatkan perubahan.
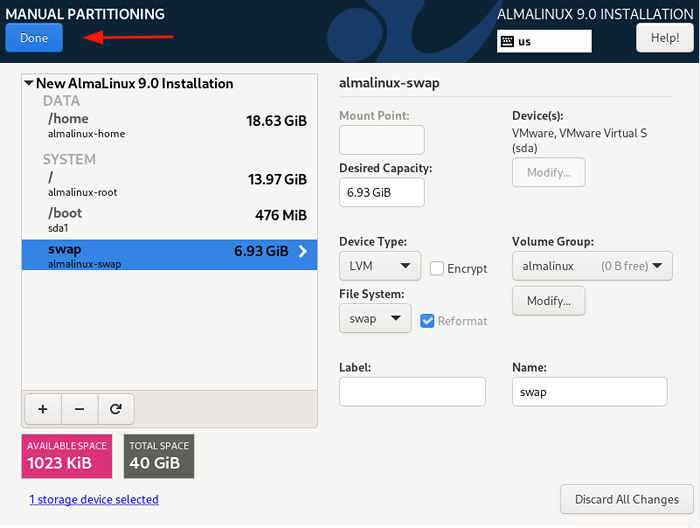 Ringkasan pembahagian cakera
Ringkasan pembahagian cakera Kemudian klik 'Terima perubahan'Untuk menulis perubahan pada cakera keras.
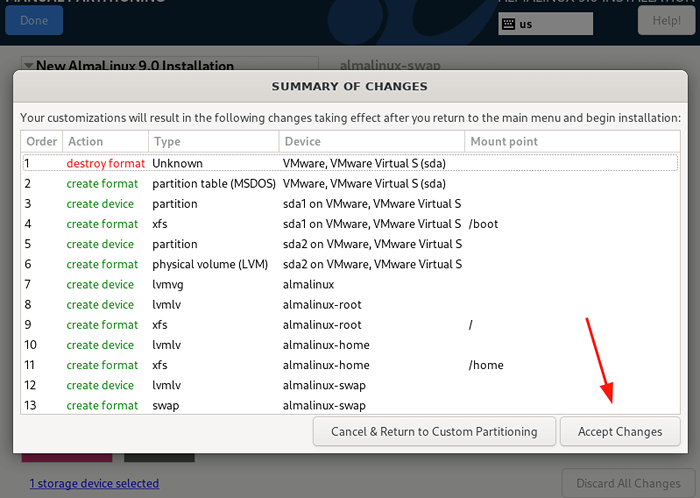 Perubahan pembahagian cakera
Perubahan pembahagian cakera Langkah 4: Konfigurasikan tetapan pengguna
Seterusnya, kami akan mengkonfigurasi tetapan pengguna bermula dengan kata laluan root. Oleh itu, klik pada 'Kata laluan root'Ikon.
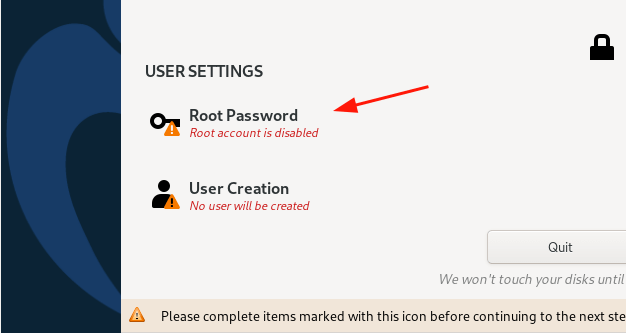 Tetapan Pengguna Almalinux
Tetapan Pengguna Almalinux Secara lalai, Akar akaun dikunci dan log masuk akar SSH dilumpuhkan secara lalai.
Untuk membukanya, berikan kata laluan root dan sahkan. Jangan ragu untuk memutuskan sama ada untuk membenarkan log masuk jauh oleh pengguna root ke atas ssh. Dalam kes ini, kami telah mengaktifkan log masuk akar jauh.
Kemudian klik 'Selesai'.
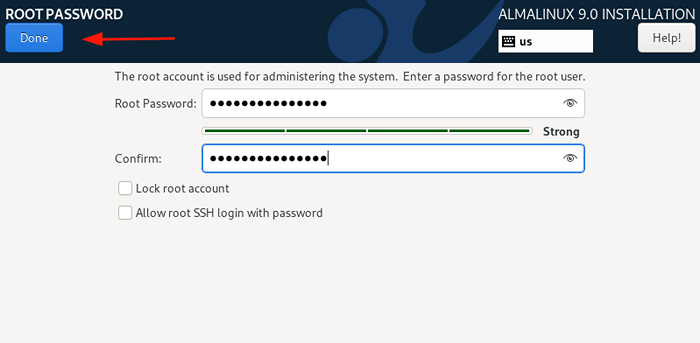 Kata Laluan Root Almalinux
Kata Laluan Root Almalinux Seterusnya, buat pengguna log masuk biasa dengan memilih 'Penciptaan pengguna'. Berikan butiran nama pengguna dan kata laluan pengguna dan klik 'Selesai'.
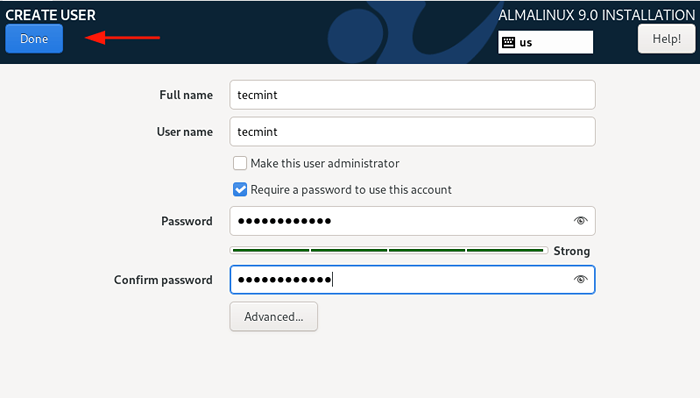 Akaun Pengguna Almalinux
Akaun Pengguna Almalinux Langkah 5: Mulakan proses pemasangan Almalinux 9
Sekarang kita telah mengkonfigurasi parameter yang diperlukan untuk Almalinux 9 pemasangan, klik pada 'Mulakan pemasangan' bersambung.
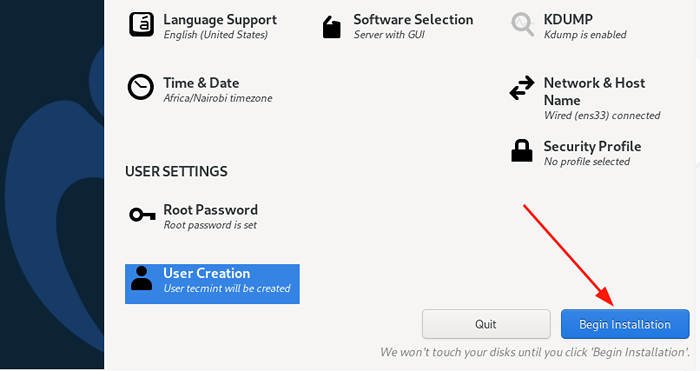 Pemasangan Almalinux 9
Pemasangan Almalinux 9 Pemasangan akan mengambil sedikit masa kerana pemasang memuat turun dan memasang semua pakej yang diperlukan dari imej ISO. Pada ketika ini, anda boleh mengambil nafas dan ambil kopi.
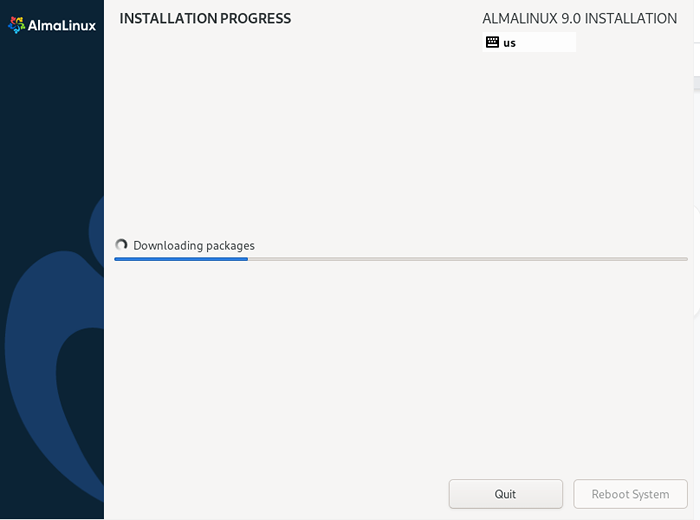 Memasang Almalinux 9
Memasang Almalinux 9 Setelah pemasangan selesai, klik pada 'Sistem reboot'untuk reboot sistem untuk log masuk ke pemasangan segar anda Almalinux 9.
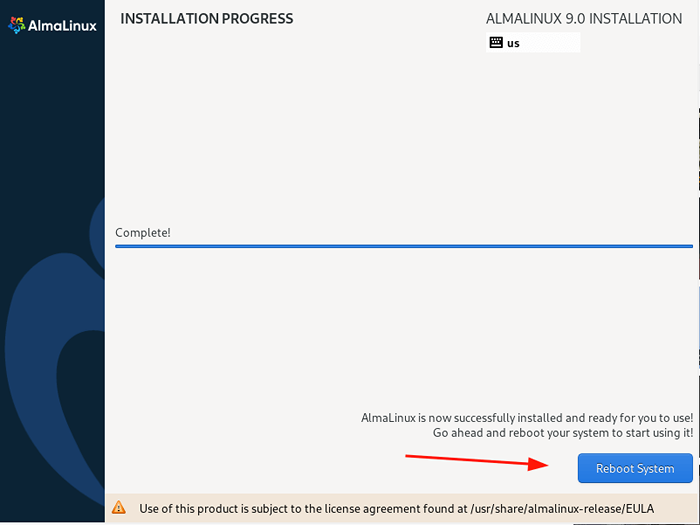 Almalinux 9 Pasang Selesai
Almalinux 9 Pasang Selesai Langkah 6: Log masuk ke Almalinux 9
Setelah reboot selesai, anda akan dibentangkan dengan menu grub seperti yang ditunjukkan. Pastikan anda memilih pilihan pertama dan tekan 'Masukkan'.
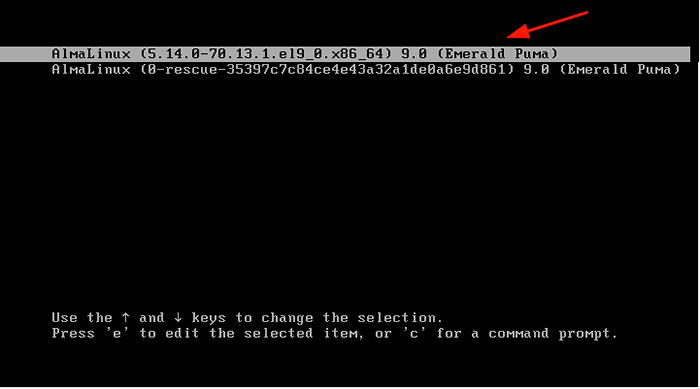 Menu almalinux 9 grub
Menu almalinux 9 grub Seterusnya, log masuk menggunakan kelayakan log masuk untuk pengguna biasa yang anda buat.
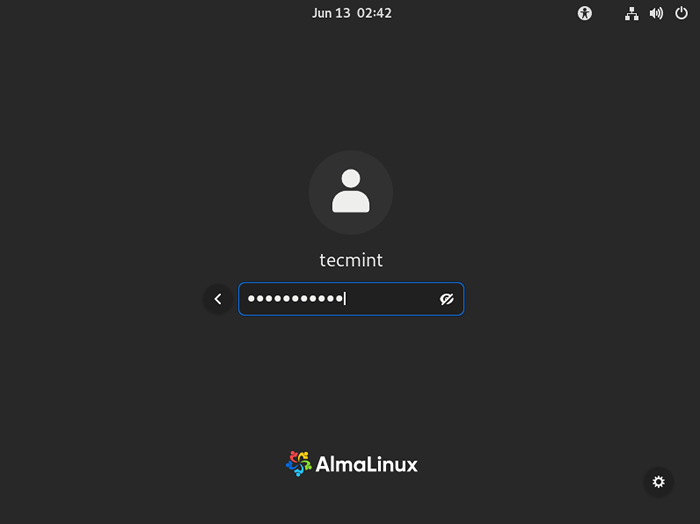 Log masuk Almalinux
Log masuk Almalinux Sebaik sahaja anda telah log masuk, a Lawatan Selamat Datang Wizard akan dipaparkan di skrin anda. Anda boleh melakukan lawatan atau penurunan. Dalam kes ini, kami akan menolak dengan mengklik 'Tidak, Terima kasih'
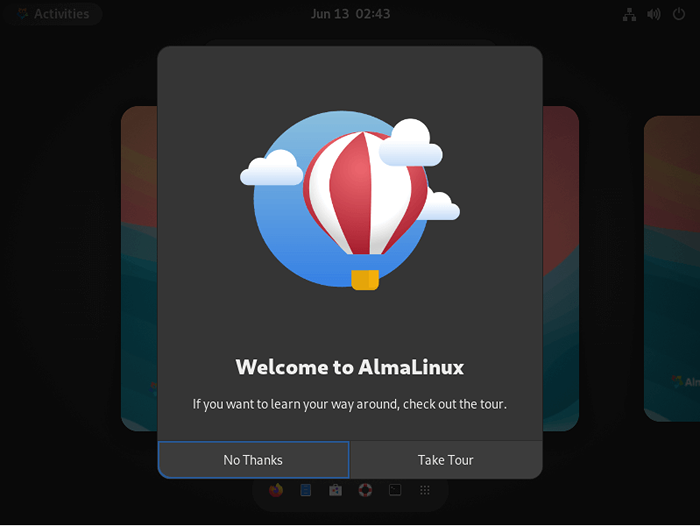 Wizard Tour Almalinux
Wizard Tour Almalinux Ini akan membentangkan kepada anda Almalinux 9 Desktop. Perhatikan bagaimana ia kelihatan dari siaran terdahulu terima kasih kepada Gnome 42 yang baru-baru ini yang juga mempunyai ciri-ciri dalam RHEL 9.
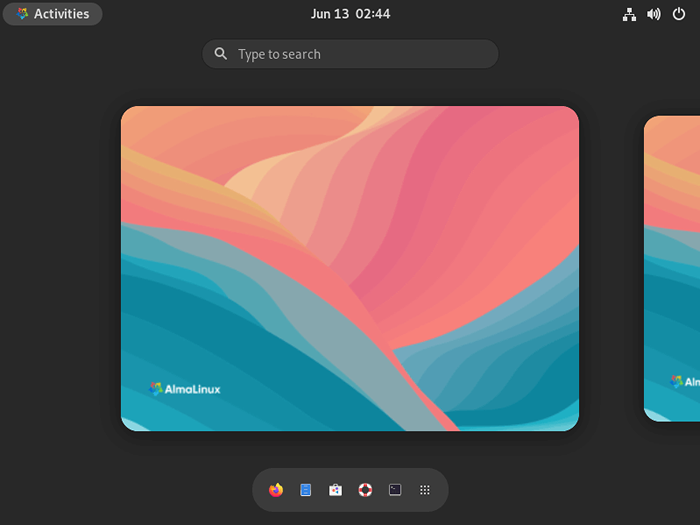 Almalinux 9 Desktop
Almalinux 9 Desktop Jangan ragu untuk mengesahkan maklumat sistem dengan membuka terminal dan menjalankan arahan berikut:
$ kucing /etc /redhat-rilease
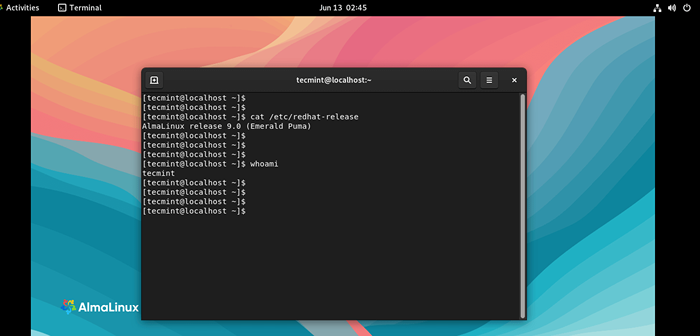 Almalinux 9 Info
Almalinux 9 Info Dan itu sahaja, kawan -kawan. Kami telah berjaya memasang Almalinux 9. Jangan ragu untuk meneroka gnome 42 yang baru dan menikmati latar belakang desktop baru dan elemen grafik lain.
- « Cara mengehadkan kadar sambungan (permintaan) dalam nginx
- Pasang Nagios Core pada OpenSuse 15.3 Linux »

