Cara Memasang Laman Ujian WordPress di komputer anda
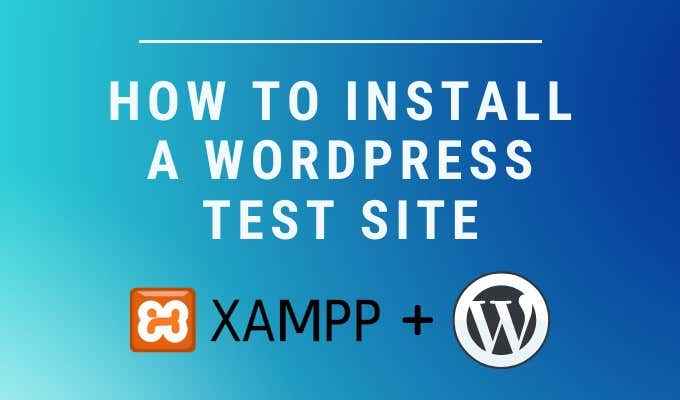
- 4391
- 442
- Don Will
Salah satu cara terbaik untuk menguji laman web baru yang anda sedang membangun adalah dengan memasang tapak ujian WordPress di komputer anda. Menguji secara tempatan, pastikan semuanya kelihatan dan berfungsi dengan baik, dan kemudian muat naik ke tapak langsung sekaligus.
Ketika datang ke WordPress, ada beberapa perkara yang harus dipertimbangkan ketika berjalan secara tempatan. Anda memerlukan pemasangan WordPress yang berfungsi, pangkalan data SQL yang tersedia, dan pelayan web tempatan untuk segala -galanya untuk dijalankan.
Isi kandungan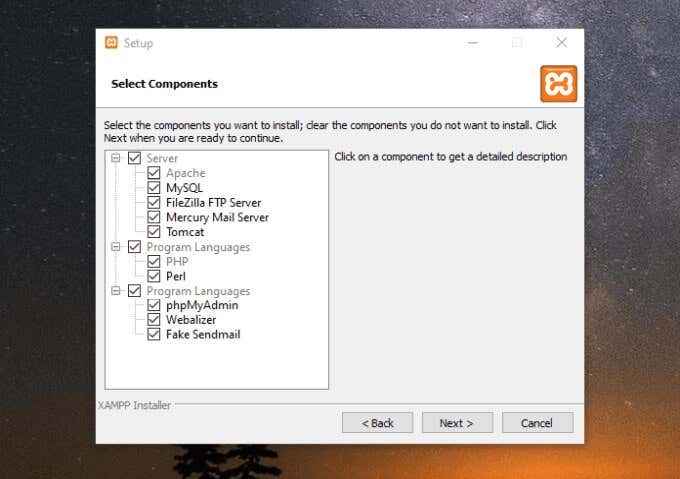
2. Pilih lokasi untuk pelayan web anda. Pilihan terbaik ialah memilih folder lalai di akar c: pemacu di mana kebenaran akan ditetapkan dengan betul. Pilih Seterusnya bersambung.
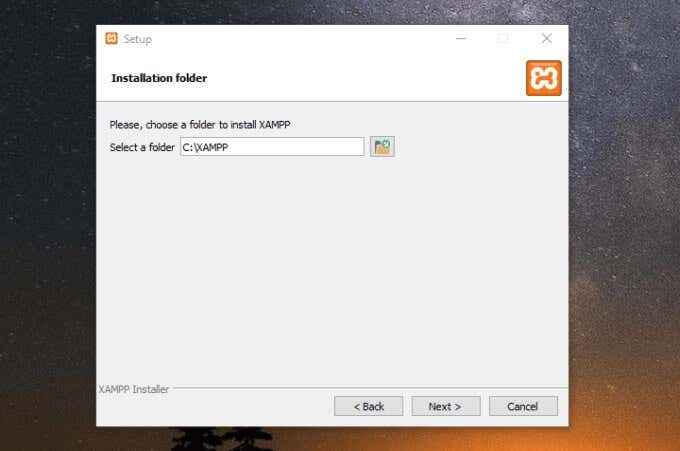
3. Pilih bahasa anda dan pilih Seterusnya. Pastikan Bitnami diaktifkan, yang akan membantu anda memasang WordPress selepas pemasangan. Pilih Seterusnya. Akhirnya, pilih Seterusnya sekali lagi untuk memasang xampp.
Pemasangan akan mengambil masa kira -kira lima minit. Setelah selesai, panel kawalan XAMPP akan dibuka. Tutupnya buat masa ini.
Pasang WordPress di pelayan web xampp anda
Lancarkan panel kawalan sekali lagi sebagai pentadbir dengan memilih Start, menaip XAMP, klik kanan aplikasi XAMPP dan memilih Jalankan sebagai pentadbir. Anda mungkin perlu mengesahkan apabila Windows bertanya jika anda mahu aplikasi dijalankan dengan hak admin.
Sebaik sahaja ia dilancarkan, pilih Mula Di sebelah kanan Apache dan MySQL untuk melancarkan pelayan web dan pangkalan data SQL diperlukan untuk tapak ujian WordPress anda berfungsi dengan baik.
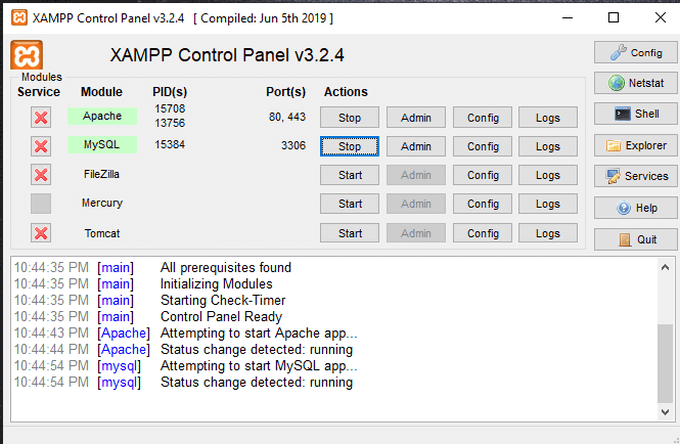
Anda dapat melihat struktur fail pelayan web dengan melihat lokasi di mana anda telah memasang xampp. Dalam contoh ini, XAMPP dipasang di C: \ XAMPP. Di sinilah semua fail web anda akan pergi yang boleh dilihat dari penyemak imbas web anda.
Xampp datang dengan bitnami, yang membolehkan anda dengan cepat memasang WordPress di atas pelayan web xampp semasa anda.
1. Buka penyemak imbas web dan taip localhost dalam bidang URL. Tekan Masukkan. Apabila papan pemuka XAMPP muncul, tatal ke bawah halaman di mana anda akan melihat bahagian bitnami.
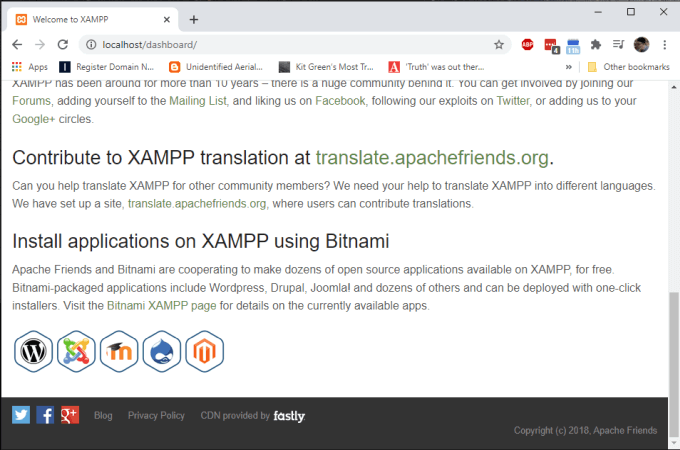
2. Pilih ikon WordPress di bahagian bawah halaman. Di laman bitnami, tatal ke bahagian WordPress dan pilih Tingkap Pautan untuk memuat turun WordPress.
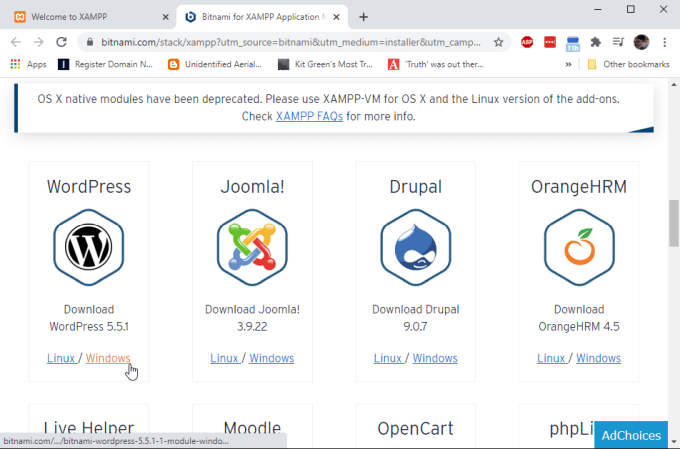
3. Setelah muat turun selesai, klik dua kali fail untuk melancarkan pakej pemasangan. Pilih Seterusnya Seperti yang diperlukan untuk melangkah melalui modul Bitnami WordPress. Pastikan folder ditentukan untuk pemasangan pemasangan yang pemasangan XAMPP.
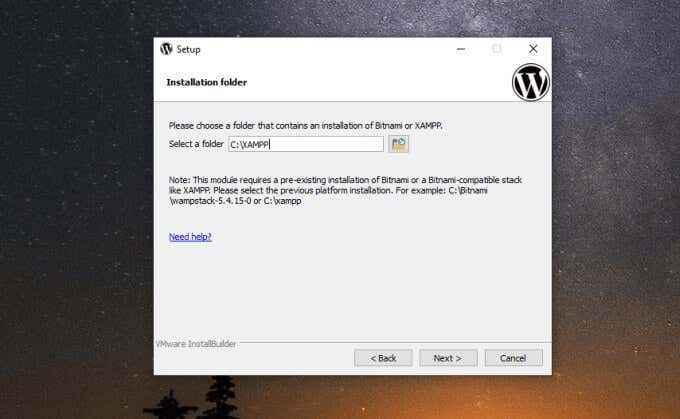
4. Pada langkah seterusnya, konfigurasikan log masuk, nama, alamat e -mel, dan kata laluan pentadbir yang anda ingin gunakan dengan laman web ujian WordPress anda.
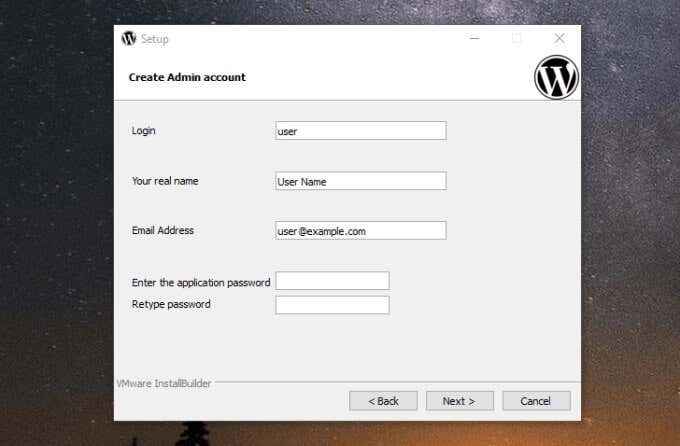
5. Pilih Seterusnya Apabila anda selesai, taipkan nama untuk tapak ujian WordPress dan pilih Seterusnya. Di halaman seterusnya, anda boleh mengkonfigurasi sokongan e -mel supaya tapak ujian anda dapat menghantar pemberitahuan ke e -mel anda. Ini adalah pilihan.
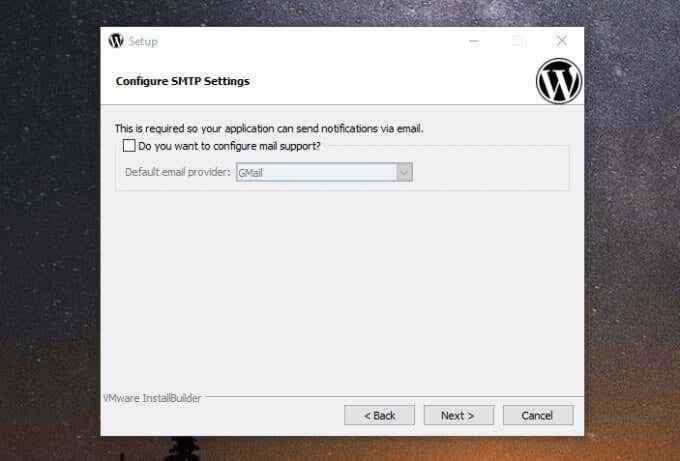
6. Anda boleh berhenti Lancarkan WordPress di awan dengan Bitnami Oleh kerana ini hanya akan menjadi tapak ujian WordPress tempatan di komputer anda. Pilih Seterusnya bersambung. Pilih Seterusnya sekali lagi untuk memulakan pemasangan. Setelah pemasangan selesai, pilih Selesai Untuk melancarkan modul Bitnami WordPress.
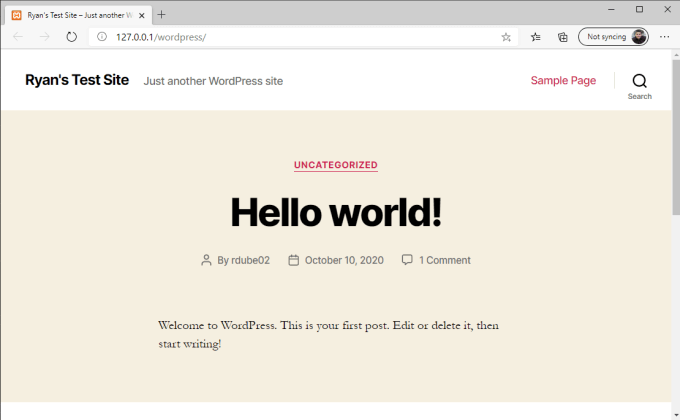
Ini akan melancarkan penyemak imbas web lalai anda dengan tapak ujian WordPress tempatan anda yang dimuatkan. Pautan akan memasukkan alamat IP localhost anda (alamat IP komputer anda), dengan / wordpress / pada akhir, di mana tapak anda disimpan.
Jalan ke fail WordPress ini adalah C: \ xampp \ apps \ wordpress \ htdocs \
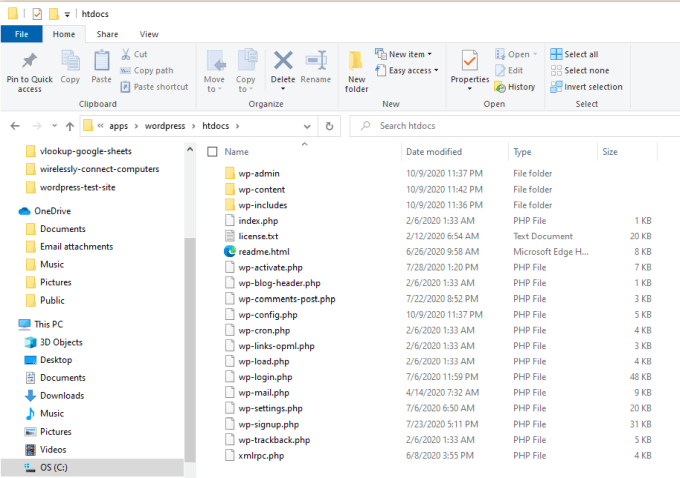
Sekarang anda sudah bersedia untuk mengkonfigurasi tapak ujian WordPress anda dan mula menggunakannya.
Menggunakan Laman Ujian WordPress anda
Untuk mengakses halaman Admin WordPress tempatan anda, taipkan http: // localhost/wordpress/wp-admin ke medan URL penyemak imbas dan log masuk ke WordPress menggunakan kelayakan yang anda sediakan semasa pemasangan WordPress di atas.
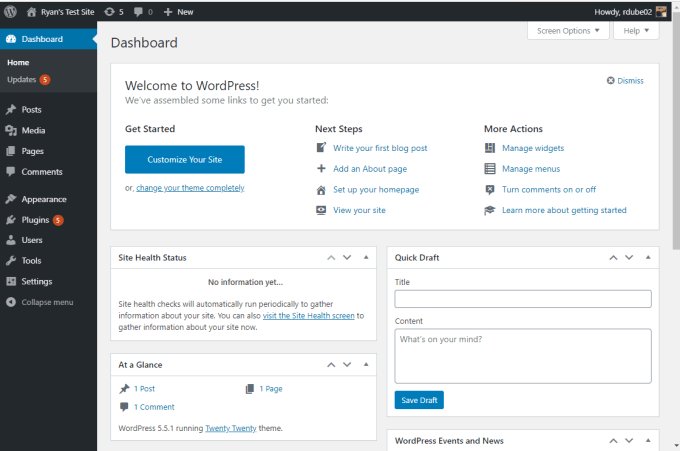
Terdapat beberapa perkara yang boleh anda lakukan dengan laman ujian WordPress tempatan yang baru ini.
Import salinan laman web anda
Anda boleh mengeksport laman web dalam talian sebenar anda dan memuatkannya ke dalam pemasangan ini untuk ujian.
Untuk melakukan ini, anda perlu membuat sandaran laman web WordPress dan WordPress anda. Ini akan memberi anda folder zip dengan semua fail WordPress, dan juga *.fail gz yang merupakan sandaran pangkalan data MySQL anda.
Anda boleh menyalin fail WordPress yang disandarkan terus ke folder WordPress tempatan anda. Anda juga boleh mengimport mysql anda *.fail pangkalan data GZ ke pangkalan data MySQL tempatan anda menggunakan phpmyadmin.
1. Buka phpmyadmin dengan melawat http: // localhost/phpmyadmin/dengan penyemak imbas anda.
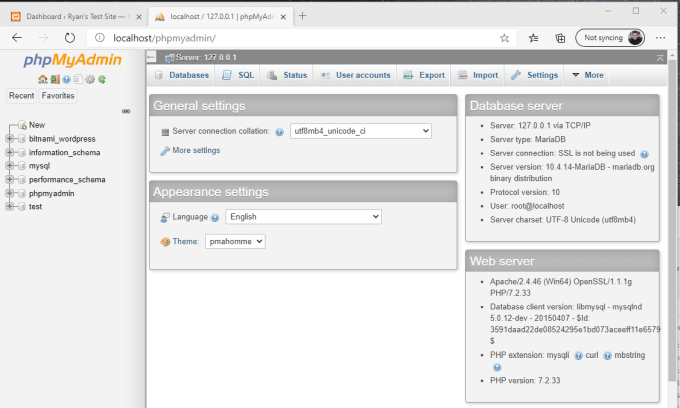
2. Pilih Import tab, dan pilih Pilih fail butang di bawah Fail untuk diimport.
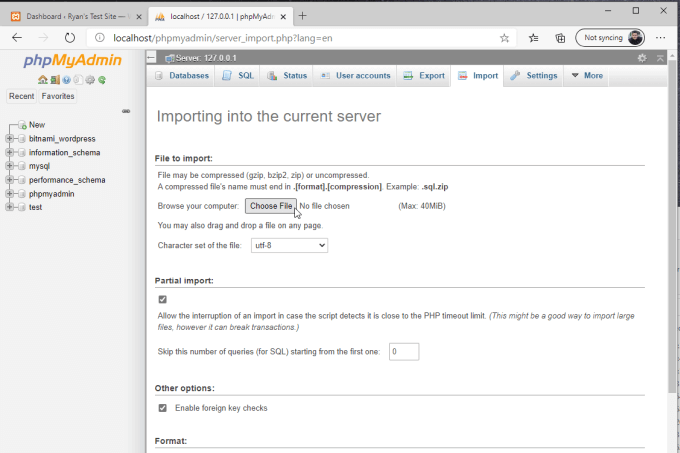
3. Semak imbas ke sandaran anda *.Fail pangkalan data GZ dan phpmyadmin akan mengimport semua jawatan dan tetapan WordPress ke laman web ujian WordPress anda.
Sebaik sahaja anda selesai dan anda membuka semula pemasangan WordPress tempatan menggunakan pautan yang sama seperti di atas, anda akan melihat laman web asal anda yang kini berjalan di komputer tempatan anda.
Perkara lain yang boleh anda lakukan dengan laman ujian WordPress
Di samping menjalankan laman web anda di mesin tempatan anda, terdapat banyak perkara berguna lain yang boleh anda lakukan dengan laman Ujian WordPress tempatan anda.
- Pasang dan uji sebarang tema WordPress
- Ujian membuat kod perubahan ke laman web WordPress anda
- Memasang dan uji konfigurasi plugin WordPress
- Bermain -main dengan konfigurasi WordPress untuk melihat bagaimana ia mengubah laman web anda
Anda boleh melakukan semua perkara ini dalam keselamatan tapak ujian WordPress tempatan anda kerana setiap perubahan yang anda buat hanya berlaku di komputer anda, bukannya web.
- « Papalook PA552 1080p Ulasan Webcam
- The Zapier E -mel Parser 3 Creative cara untuk menggunakannya »

