Cara Memasang Kad Grafik Baru - Dari Perkakasan ke Pemandu

- 4503
- 796
- Mr. Ramon Runolfsson
Mendapat kad grafik baru tetapi tidak tahu bagaimana memasangnya? Kami telah mendapat anda dilindungi. Dalam artikel ini, kami akan membawa anda melalui setiap langkah yang diperlukan untuk menyahpasang GPU lama anda, memasang kad grafik baru, dapatkan pemandu anda sehingga kini, dan dapatkan bermain.
Kami juga akan membawa anda melalui semua langkah berjaga -jaga yang perlu diambil sebelum, semasa, dan selepas proses pemasangan.
Isi kandunganMudah -mudahan, panduan ini dapat membantu anda merasa yakin memasang GPU baru, walaupun ini kali pertama anda.

Kawasan yang diserlahkan dengan warna merah adalah bekalan kuasa. Akan ada label mengenai perkara ini yang memberitahu anda Watt bekalan kuasa anda. Perhatikan perkara ini.
Mengira penggunaan bekalan kuasa anda
Seterusnya, lawati Kalkulator Bekalan Kuasa Master Cooler. Anda perlu memasukkan semua butiran perkakasan anda, termasuk peminat. Ini termasuk CPU, RAM, peminat, penyejukan cecair, dan GPU yang anda merancang untuk membeli atau memasang. Anda boleh menggunakan kotak lungsur untuk memilih perkakasan anda.
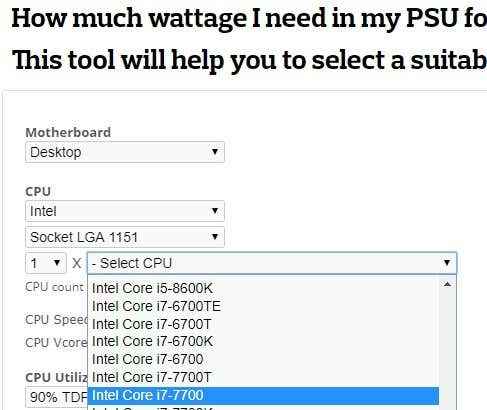
Anda boleh menemui CPU dan maklumat memori dengan membuka menu Mula dan mencari, kemudian membuka dxdiag.
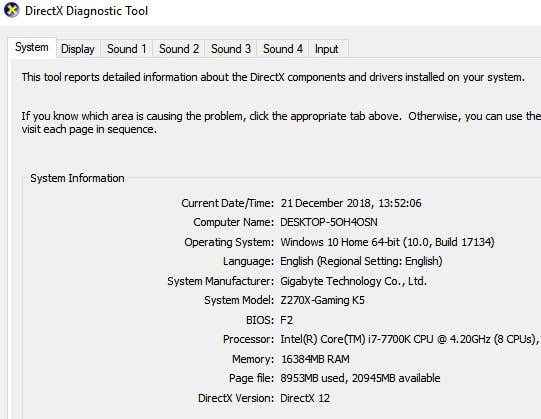
Perkakasan lain seperti cakera keras dan peminat dapat dinilai secara visual dengan melihat bahagian dalam PC anda. Sekiranya anda tidak mengetahui saiz kipas anda yang tepat, jangan risau, buat anggaran, kerana peminat tidak akan mengambil banyak kuasa.
Sebaik sahaja anda telah memasukkan semua maklumat anda, anda boleh menekan Hitung butang untuk diberi anggaran mengenai berapa banyak kuasa sistem anda. Dalam kebanyakan kes, bekalan kuasa 500, 600, atau 750 watt harus mencukupi.
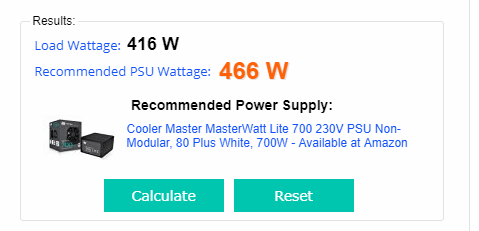
Mengeluarkan kad grafik lama anda
Sekarang anda telah memeriksa untuk memastikan kad grafik anda dapat disokong oleh bekalan kuasa anda, sudah tiba masanya untuk mengeluarkan kad grafik lama anda.
Catatan: Sekiranya anda belum mempunyai kad grafik, anda boleh melangkau langkah ini. Kami akan menasihati membacanya supaya anda dapat membiasakan diri dengan PC anda.
Pertama Matikan PC anda. Untuk keselamatan tambahan, keluarkan kabel kuasa dari PC anda - ini akan memastikan tiada kuasa dapat melalui PC anda.
Seterusnya, slaid buka panel sampingan di PC anda. Lihat gambar di bawah - ini akan menunjukkan kepada anda unsur -unsur yang berbeza dari kad grafik yang anda perlukan untuk berinteraksi untuk membuangnya dari sistem anda.

Dilabelkan di atas (1), anda dapat melihat kabel kuasa kad grafik. Ini perlu dicabut. Tekan ke atas klip dan kemudian tariknya dari kad grafik. Sekiranya ia tidak bergelora, pastikan anda menundukkan klip. Klip ini menyimpan kabel kuasa dengan selamat di tempatnya. Gambar di bawah telah disediakan untuk rujukan.
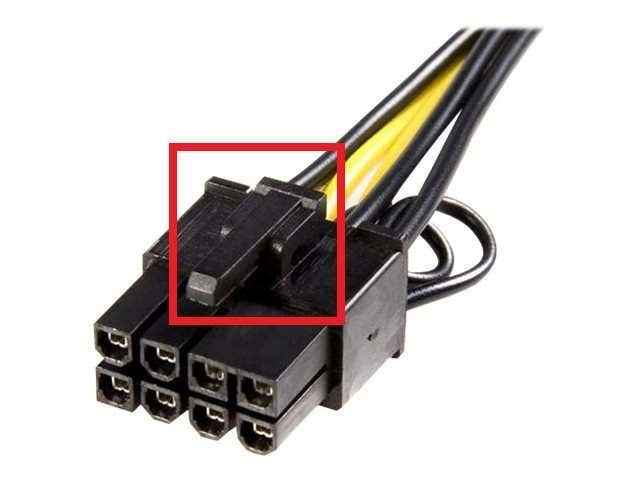
Sekarang bahawa kabel kuasa dikeluarkan, sudah tiba masanya untuk melepaskan kad grafik dari papan induk I/O. Seperti yang ditunjukkan di bawah (2), harus ada satu atau dua skru yang menjamin kad grafik di tempatnya. Pemutar skru Phillips atau flathead standard akan berfungsi di sini.

Untuk langkah terakhir, anda perlu mendapatkan tangan anda di bawah kad grafik dan tarik ke atas klip yang menjaminnya ke slot kad grafik sebenar. Ini dipanggil slot pci-e. Sebagai contoh, imej di bawah telah disediakan.
Kad grafik anda akan dipasang ke dalam slot ini tetapi tidak akan keluar sehingga anda menekan pada klip dan kemudian tarik kad grafik dari slot. Dalam imej di bawah, klip itu sendiri telah ditandai dengan nombor 3.

Dengan tiga langkah ini, kad grafik anda kini akan dikeluarkan, dan sudah tiba masanya untuk memasang kad grafik baru.
Memasang Kad Grafik Baru - Proses Langkah demi Langkah
Langkah seterusnya melibatkan menggunakan langkah yang sama di bahagian terakhir, tetapi sebaliknya. Untuk memulakan, anda mesti menyusun komponen PCI-E (4) pada kad grafik anda dan slotnya ke dalam slot PCI-E ganti di motherboard anda. Sekali lagi, anda harus menolak klip supaya kad grafik dapat disesuaikan dengan selamat.

Setelah itu selesai, kad grafik anda sekarang akan dimasukkan ke dalam papan induk. Untuk langkah seterusnya, anda perlu mengambil skru dan skru kad baru anda ke dalam papan induk I/O. Ini akan membantu GPU untuk tetap selamat. Imej di bawah menunjukkan kawasan yang anda harus memasang skru ke dalam.
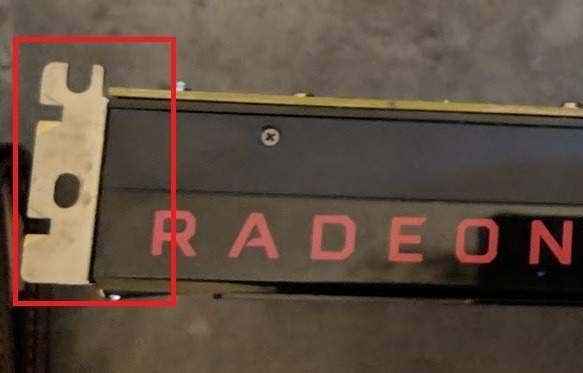
Untuk langkah terakhir, sudah tiba masanya untuk mengambil kabel kuasa dan pasangkannya ke dalam kad grafik baru anda. Berikut adalah contoh kawasan pada kad grafik yang anda perlukan untuk memasang kabel.
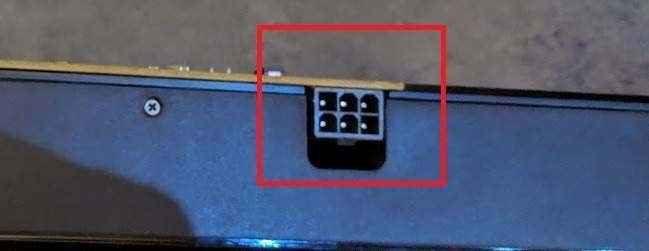
Perlu diingat bahawa tidak semua kad grafik adalah sama. Ada, seperti ini, memerlukan kabel enam pin. Ada yang memerlukan 4 pin, dan ada juga yang memerlukan 8 pin. Sekiranya anda tidak dapat mencari kabel yang sesuai dari bekalan kuasa anda, periksa kotak kad grafik anda untuk penyesuai.
Sekiranya anda tidak dapat mencari penyesuai, anda boleh mencari dalam talian dan membeli satu dari tempat seperti Amazon dan eBay. Dalam kebanyakan kes, semua yang anda perlukan harus tersedia untuk anda.
Jadi meringkaskan cara memasukkan kad grafik baru. Gunakan senarai semak di bawah untuk memastikan anda mengambil langkah yang betul sebelum anda menukar PC anda.
- Adalah kad grafik yang dimasukkan dengan selamat ke dalam slot PCI-E?
- Adakah kabel kuasa slotted dengan selamat ke dalam kad grafik?
- Adakah kad grafik diskru ke dalam papan induk I/O?
Memasang Pemacu Kad Grafik Baru
Sekarang anda telah memasang kad grafik secara fizikal, sudah tiba masanya untuk memasang pemacu kad grafik baru. Mungkin CD telah disertakan dengan kad grafik anda. Sekiranya itu berlaku, anda boleh menggunakannya dan melangkau langkah -langkah di bawah.
Untuk memasang pemacu untuk kad AMD
Pergi ke halaman sokongan AMD dan Cari model kad grafik anda.
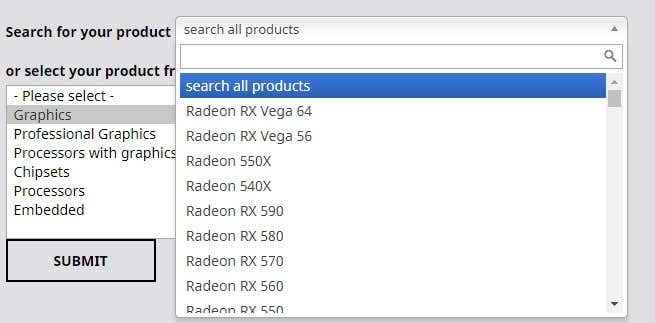
Sebaik sahaja anda menemuinya di kotak carian, klik Hantar. Di halaman seterusnya, klik '+' di sebelah sistem operasi yang sesuai untuk anda.

Selepas itu, klik Muat turun. Setelah pemasang telah memuat turun, buka dan pergi melalui proses pemasangan langkah demi langkah.
Untuk memasang pemacu untuk kad nvidia
Pergi ke halaman muat turun pemacu geForce. Gunakan alat carian di halaman ini untuk mencari model kad grafik anda. Sebaik sahaja anda menemui model anda, klik SEarch.
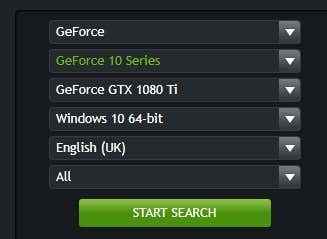
Setelah carian selesai, tatal ke bawah dan klik pada yang pertama Pemandu Sedia Permainan GeForce.
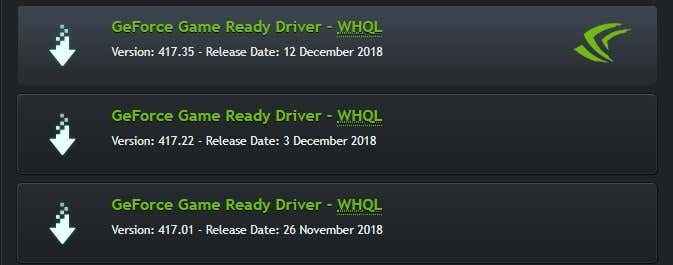
Pada halaman berikut, klik Muat turun butang. Sebaik sahaja pemasang pemacu telah memasang, membukanya dan melalui arahan langkah demi langkah yang disediakan oleh pemasang.
Beberapa nota akhir: Paparan anda mungkin berkelip atau menghidupkan dan mematikan semasa proses pemasangan. Jangan risau, itu benar -benar normal. Setelah pemasangan selesai, anda harus memulakan semula PC anda sebelum bermain permainan atau menggunakan PC anda. Nikmati!
- « Cara Memperbaiki Mikrofon Tidak Berfungsi Pada Windows 10
- 7 Wallpaper Live Hadir untuk Windows 10 untuk mengubah desktop anda »

