Cara Memasang Pelayan Minimal Debian 10 (Buster)
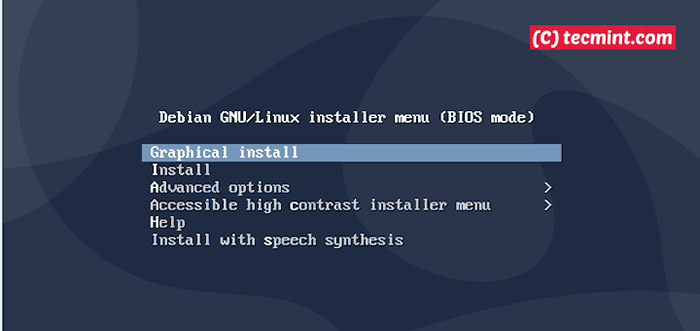
- 1010
- 222
- Marcus Kassulke
Debian 10 (Buster) adalah versi stabil baru dari Debian Sistem Operasi Linux, yang akan disokong untuk 5 tahun akan datang dan dilengkapi dengan beberapa aplikasi dan persekitaran desktop, dan termasuk banyak pakej perisian yang dikemas kini (lebih dari 62% dari semua pakej di Debian 9 (Regangan))). Baca Nota Siaran untuk maklumat lanjut.
Dalam artikel ini, kami akan menunjukkan kepada anda cara memasang a Debian 10 (Buster) Server Minimal di pelayan atau komputer Linux anda.
Keperluan Sistem
Untuk desktop
- RAM minimum: 512MB
- RAM yang disyorkan: 2 GB
- Ruang cakera keras: 10 GB
- Pemproses Pentium minimum 1GHz
Untuk pelayan
- RAM minimum: 256MB
- RAM yang disyorkan: 512MB
- Ruang cakera keras: 2 GB
- Pemproses Pentium minimum 1GHz
Pemasangan pelayan Debian 10 (Buster)
1. Untuk memasang Debian 10 Buster terus ke cakera keras komputer anda, anda perlu mendapatkan Debian 10 Imej pemasangan yang boleh dimuat turun dengan pergi ke Debian di CD.
- Muat turun gambar Debian 10 ISO
2. Sebaik sahaja anda telah memuat turun imej CD Debian dan DVD, buat tongkat USB bootable atau membakarnya pada CD, atau DVD menggunakan perisian seperti bootiso, rufus, unetbootin, Utiliti cakera gnome, Pencipta USB hidup, dan banyak lagi.
3. Setelah membuat media bootable (Stick USB atau DVD), letakkan di pemacu yang betul, reboot mesin, dan beritahu BIOS/UEFI untuk boot dari DVD/USB dengan menekan kekunci fungsi khas (biasanya F12, F10 atau F2) untuk membuka menu boot. Kemudian pilih peranti boot anda dari senarai peranti dan klik Masukkan.
4. Setelah but pemasang, anda akan melihat Pemasang menu (BIOS mod) yang menyediakan beberapa pilihan untuk pemasangan. Pilih Pasang dan klik Masukkan.
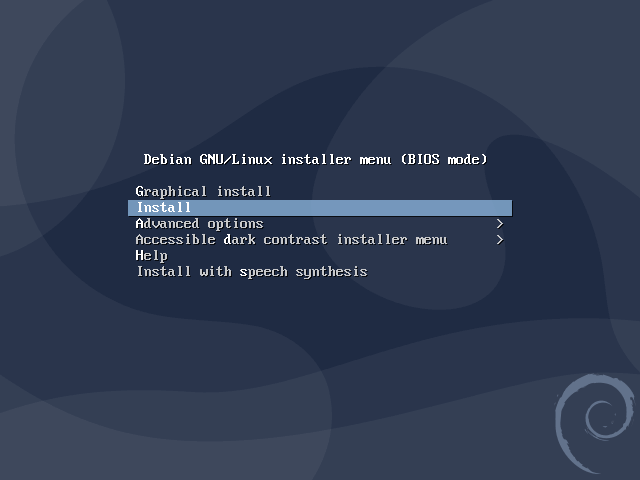 Menu pemasang 10 debian
Menu pemasang 10 debian 5. Seterusnya, pilih bahasa untuk digunakan untuk proses pemasangan. Perhatikan bahawa bahasa yang anda pilih juga akan digunakan sebagai bahasa sistem lalai. Kemudian klik Teruskan.
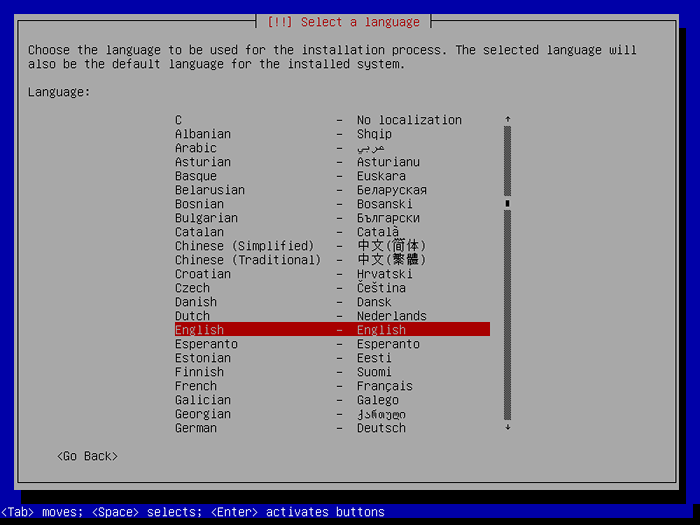 Pilih Bahasa Pemasangan Debian
Pilih Bahasa Pemasangan Debian 6. Kemudian pilih anda Lokasi (negara) yang akan digunakan untuk menetapkan zon waktu sistem serta kawasan. Anda boleh menemui lebih banyak negara di bawah orang lain jika anda tidak muncul dalam senarai lalai.
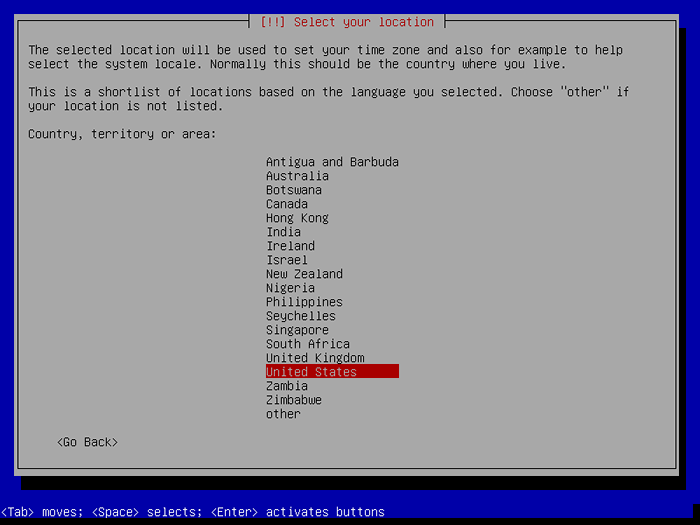 Pilih lokasi anda
Pilih lokasi anda 7. Seterusnya, konfigurasikan papan kekunci dengan memilih KeyMap untuk menggunakan. Ingat bahawa ini mempengaruhi persatuan utama yang bermakna dari papan kekunci komputer anda.
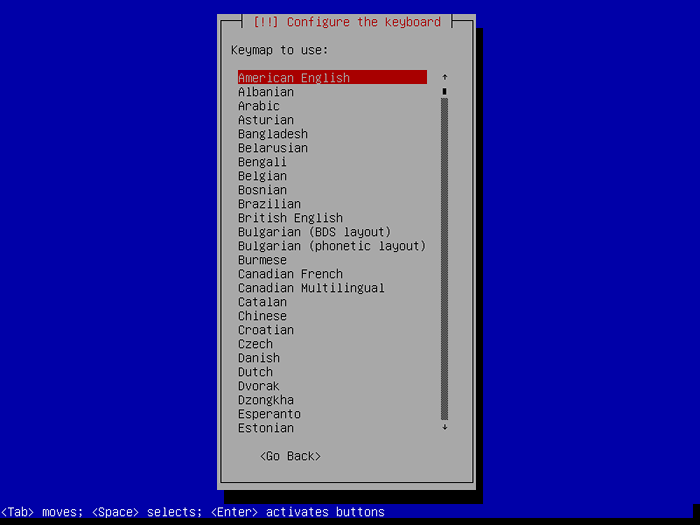 Konfigurasikan papan kekunci
Konfigurasikan papan kekunci Mengkonfigurasi rangkaian
8. Sekiranya anda mempunyai pelbagai antara muka rangkaian, pemasang akan meminta anda memilih yang digunakan sebagai antara muka rangkaian lalai/utama. Jika tidak, antara muka rangkaian yang disambungkan pertama dipilih dan dikonfigurasi secara automatik dengan DHCP.
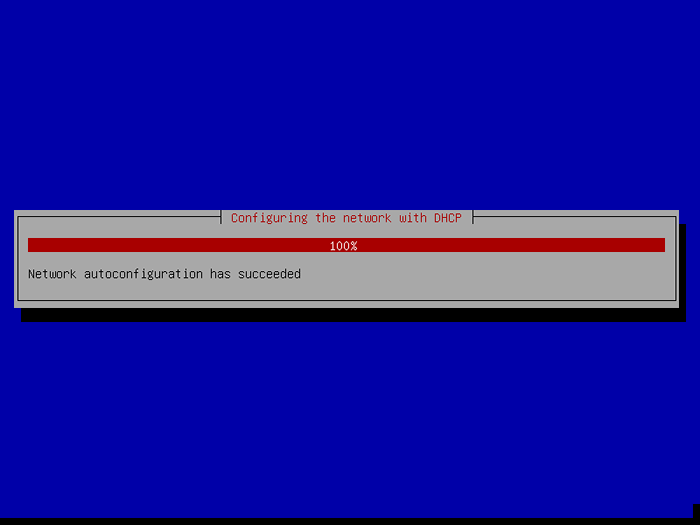 Konfigurasikan sambungan rangkaian
Konfigurasikan sambungan rangkaian 8. Seterusnya, tetapkan Nama Host (Archaically NodeName, e.g Tecmint) untuk sistem. Nama ini membantu mengenal pasti sistem anda dengan peranti/nod lain di rangkaian.
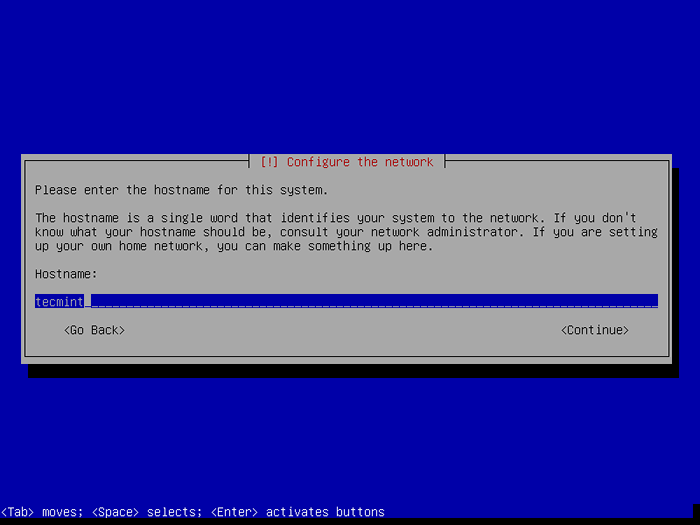 Tetapkan nama hos Debian 10
Tetapkan nama hos Debian 10 10. Setelah nama hos ditetapkan, juga tetapkan nama domain (e.g Tecmint.lan). Nama domain mestilah sama pada semua nod lain di rangkaian anda. Dalam kes ini, sistem Nama domain yang berkelayakan sepenuhnya (FQDN) akan jadi tecmint1.Tecmint.lan.
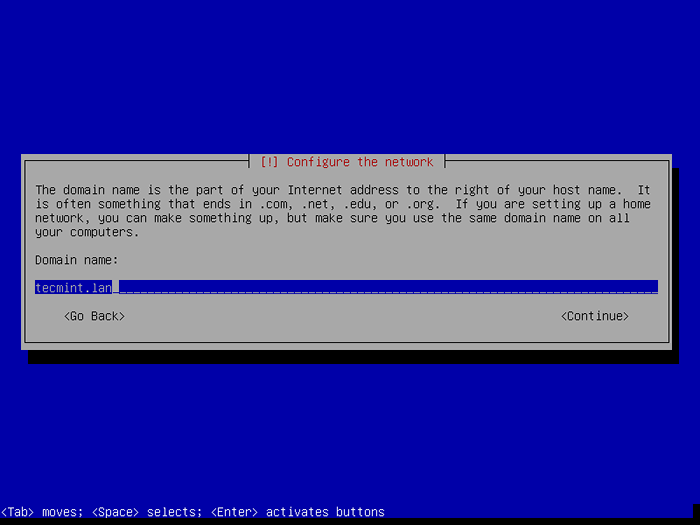 Tetapkan nama domain Debian 10
Tetapkan nama domain Debian 10 Membuat akaun pengguna dan kata laluan
11. Di sini, anda perlu menetapkan kata laluan root yang kuat untuk akaun pentadbiran anda.
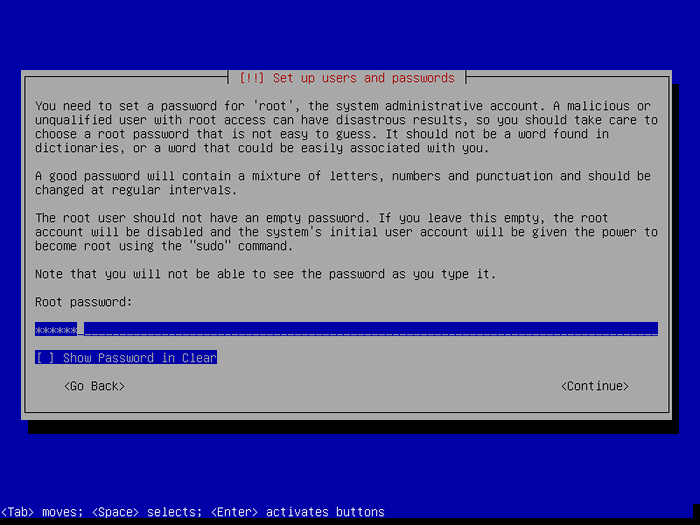 Tetapkan kata laluan root Debian 10
Tetapkan kata laluan root Debian 10 12. Kini sudah tiba masanya untuk membuat akaun pengguna. Pertama, buat akaun pengguna untuk aktiviti bukan pentadbiran. Pengguna ini boleh dikonfigurasikan untuk mendapatkan keistimewaan akar menggunakan sudo. Masukkan nama penuh pengguna baru dan klik Teruskan.
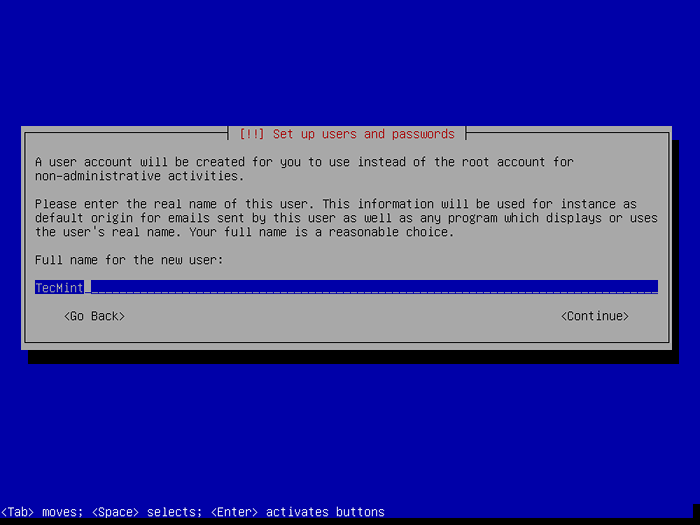 Buat Akaun Pengguna
Buat Akaun Pengguna 13. Seterusnya, buat a nama pengguna untuk pengguna di atas. Jangan lupa bahawa nama pengguna mesti bermula dengan huruf kecil yang diikuti dengan gabungan nombor dan lebih banyak huruf kecil.
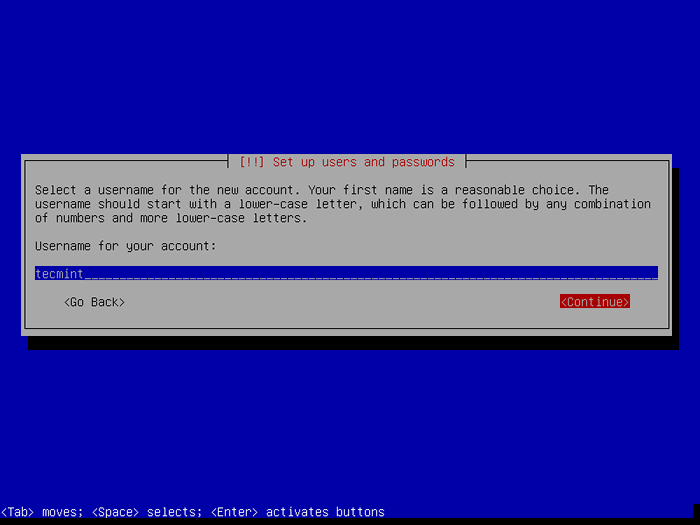 Tetapkan akaun pengguna
Tetapkan akaun pengguna 14. Tetapkan kata laluan yang kuat dan selamat (terdiri daripada campuran huruf kecil dan huruf besar, nombor, dan aksara khas) untuk akaun pengguna baru. Sahkan kata laluan dan klik Teruskan.
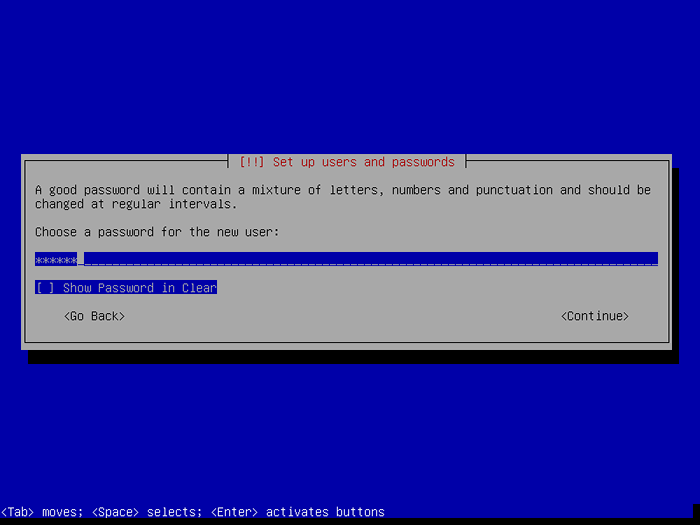 Tetapkan kata laluan pengguna
Tetapkan kata laluan pengguna 15. Seterusnya, tetapkan zon waktu anda.
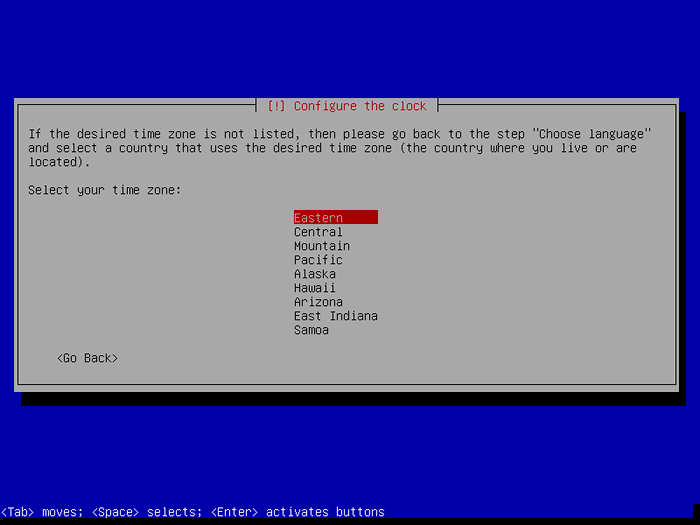 Tetapkan TimeZome
Tetapkan TimeZome Pembahagian cakera untuk pemasangan debian
16. Sekarang sudah tiba masanya untuk menyediakan cakera penyimpanan sebelum mana -mana sistem fail dibuat di atasnya semasa pemasangan fail sistem sebenar. Terdapat beberapa pilihan pemisahan cakera tetapi kami akan menggunakan Manual pembahagian. Oleh itu, pilih dan klik Teruskan.
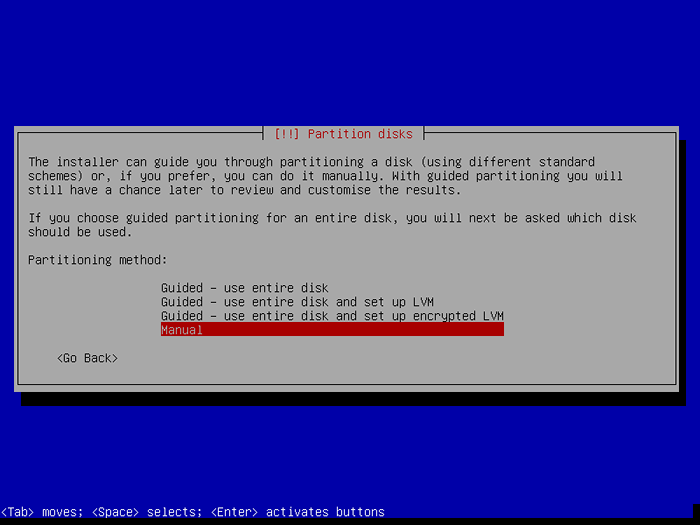 Pembahagian Manual Debian
Pembahagian Manual Debian 17. Pemasang akan memaparkan semua cakera yang dipasang pada masa ini (atau partisi yang dikonfigurasikan dan titik gunung juga) di komputer anda. Pilih cakera yang anda mahu partition (e.g 34.4 GB ATA VBOX HARDDISK yang tidak dipisahkan) dan klik Teruskan.
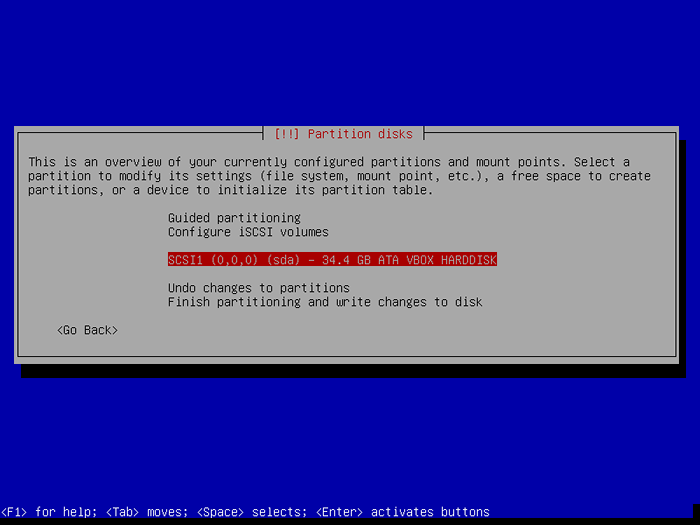 Pilih cakera untuk pembahagian
Pilih cakera untuk pembahagian 18. Sekiranya anda telah memilih keseluruhan cakera, pemasang akan menunjukkan mesej amaran. Sebaik sahaja anda memutuskan untuk memisahkan cakera, pilih Ya Untuk membuat jadual partition kosong baru pada cakera dan klik Teruskan.
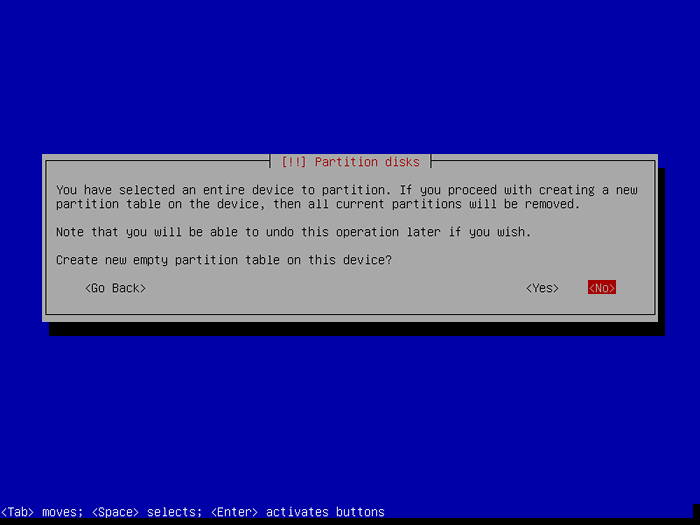 Buat jadual partition baru
Buat jadual partition baru 19. Jadual partition kosong baru telah dibuat di cakera. Klik dua kali untuk membuat partition baru.
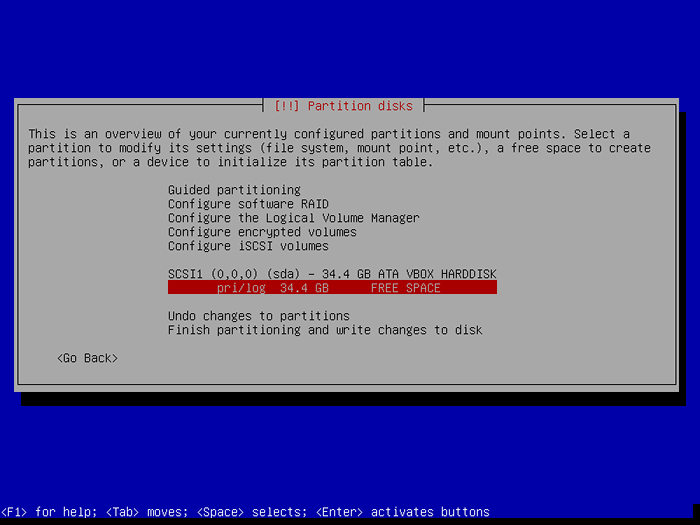 Pilih cakera untuk partition
Pilih cakera untuk partition Membuat partition root (/)
20. Kemudian klik dua kali Buat partition baru dan masukkan saiz maksimum partition. Sebaik sahaja anda selesai, klik Teruskan.
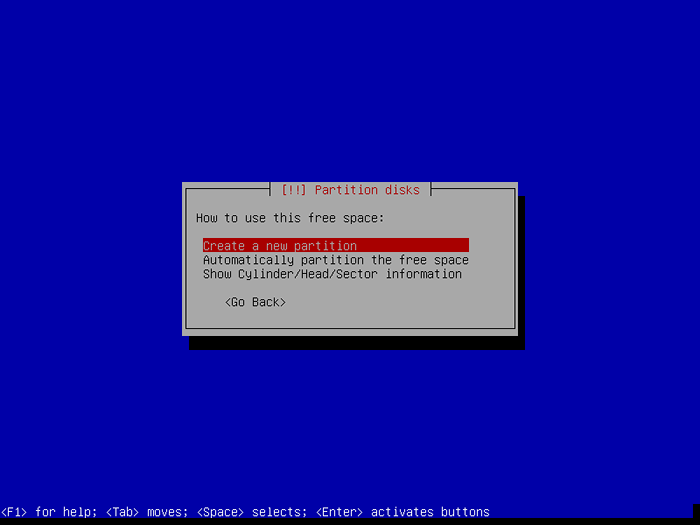 Buat partition baru
Buat partition baru 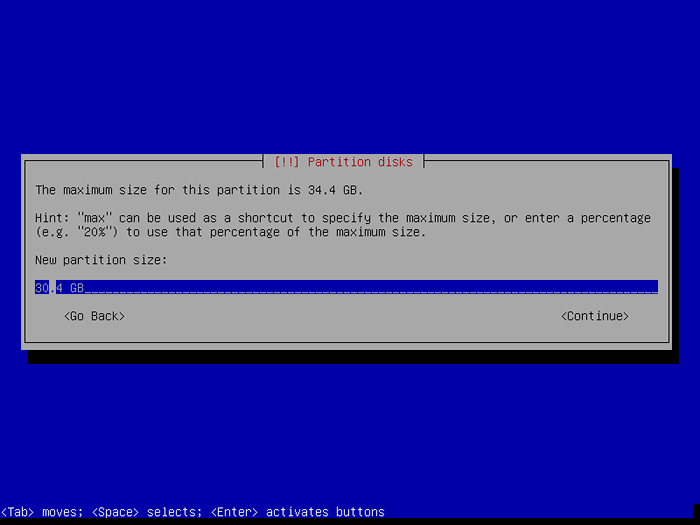 Saiz partition baru
Saiz partition baru 21. Seterusnya, buat partition baru a partition utama dan tetapkannya untuk dibuat pada permulaan ruang yang ada.
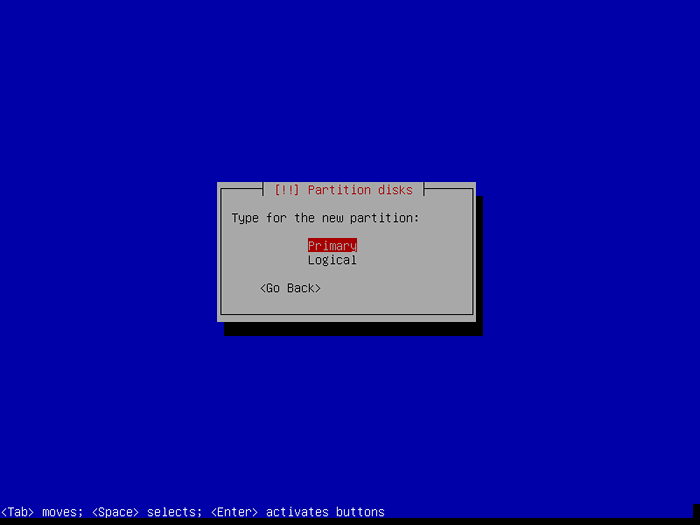 Tetapkan partition ke Utama
Tetapkan partition ke Utama 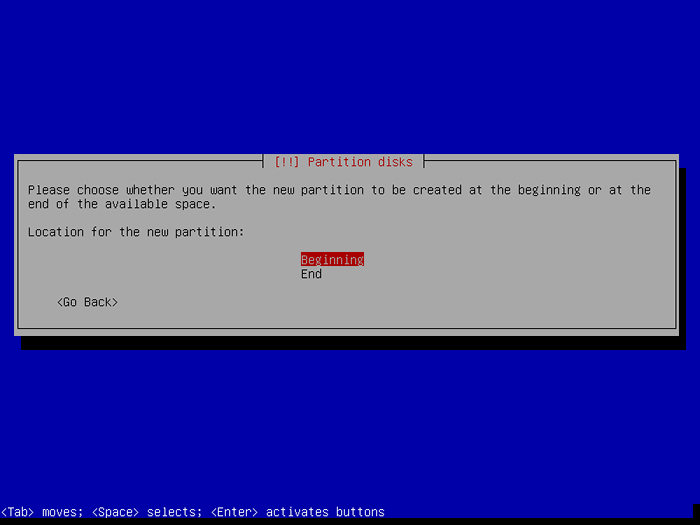 Tetapkan partition ke permulaan
Tetapkan partition ke permulaan 22. Pemasang kemudian akan memilih tetapan partition lalai (seperti jenis sistem fail, titik gunung, pilihan gunung, label, dll.). Anda boleh membuat perubahan mengikut keperluan anda. Apabila anda selesai, pilih Selesai Menyediakan partition, dan klik Teruskan.
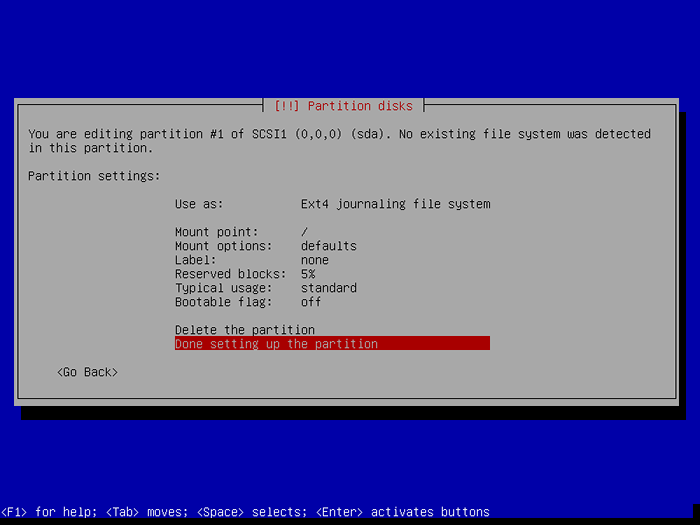 Sahkan tetapan partition baru
Sahkan tetapan partition baru 23. Partition baru (/ saiz 30.4 GB) sekarang harus muncul dalam senarai semua partisi yang dikonfigurasikan, dengan ringkasan tetapannya seperti yang ditunjukkan dalam tangkapan skrin berikut. Ruang bebas juga dipaparkan, yang akan dikonfigurasikan sebagai ruang swap seperti yang dijelaskan seterusnya.
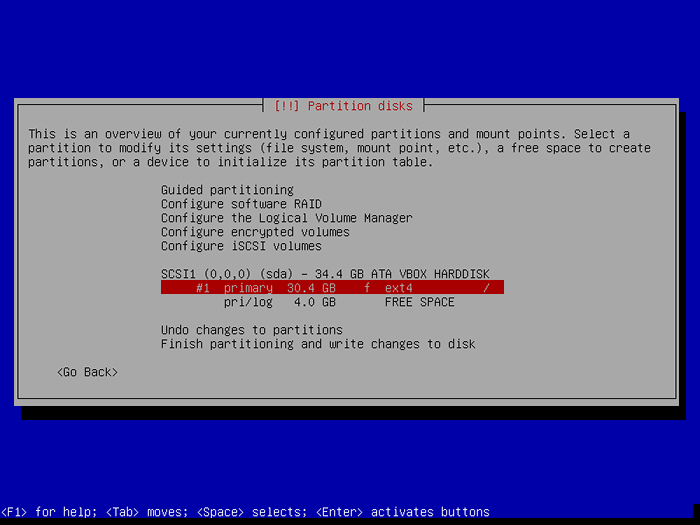 Partition akar
Partition akar Mewujudkan ruang swap/kawasan
24. Dari antara muka sebelumnya, klik dua kali pada ruang kosong (4 GB Dalam kes ini), melalui langkah yang sama yang kita gunakan untuk membuat partition root. Klik Buat partition baru, masukkan saiznya, kemudian tetapkannya sebagai partition logik dan konfigurasikannya untuk dibuat pada akhir ruang yang ada.
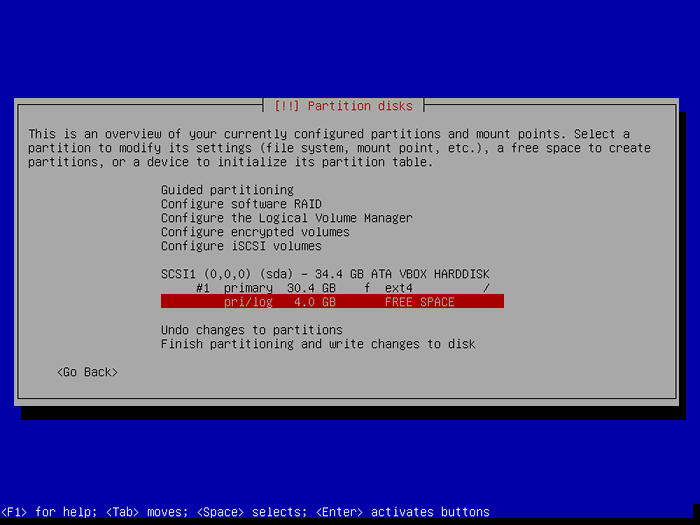 Pilih ruang kosong
Pilih ruang kosong 25. Di antara muka tetapan partition, tetapkan penggunaan sebagai nilai sebagai kawasan swap (Klik dua kali pada nilai lalai untuk mendapatkan lebih banyak pilihan). Kemudian pergi ke Selesai Tetapan Partition bersambung.
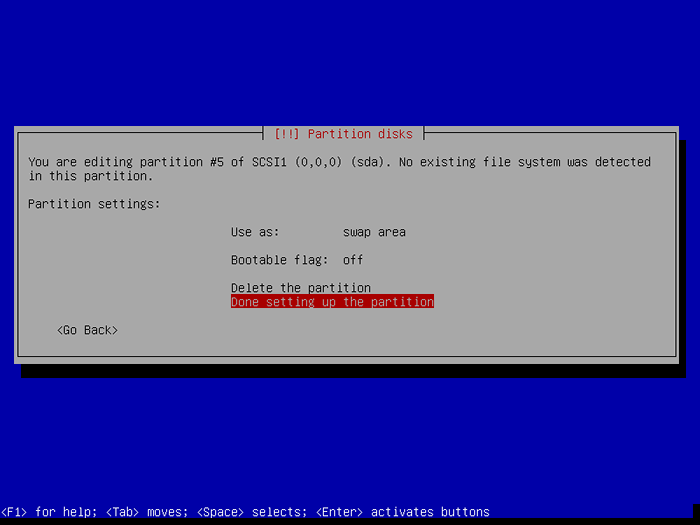 Partition swap
Partition swap 26. Setelah semua partisi yang diperlukan (akar dan bertukar kawasan) dicipta, jadual partition anda sepatutnya sama dengan apa yang ada di tangkapan skrin berikut. Dan klik dua kali Selesai Partitioning dan Tulis perubahan pada cakera.
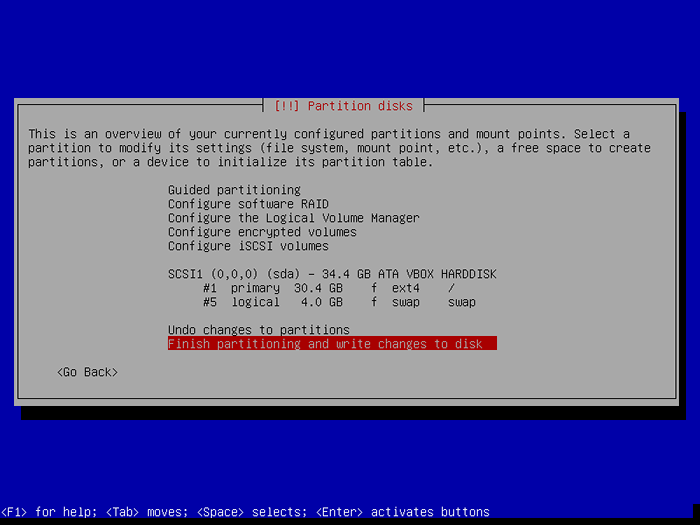 Jadual partition cakera
Jadual partition cakera 27. Kemudian terima perubahan baru -baru ini yang dibuat ke cakera semasa proses pembahagian untuk membolehkan pemasang menulisnya ke cakera. Pilih Ya dan klik Teruskan. Selepas itu, pemasang akan mula memasang sistem asas.
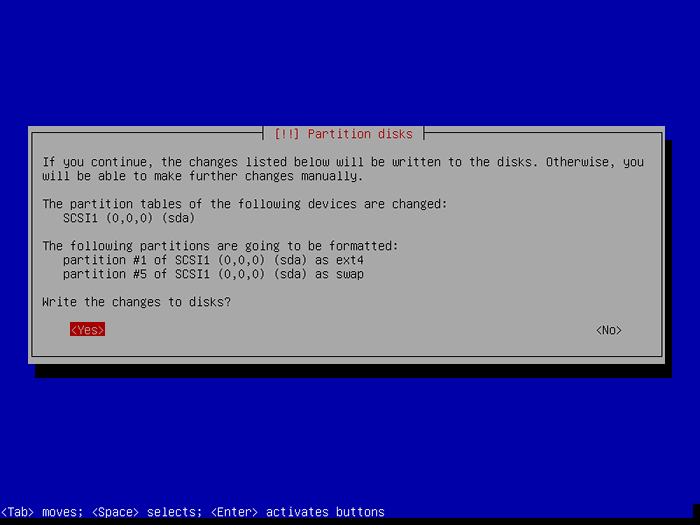 Tulis perubahan partition
Tulis perubahan partition 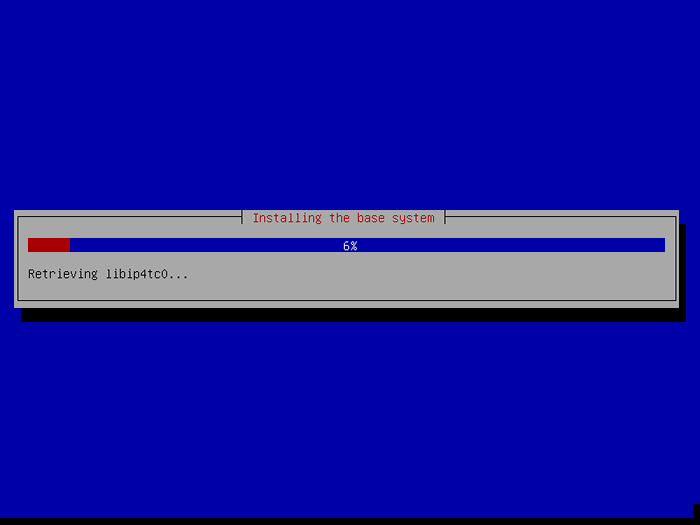 Memasang Sistem Pangkalan Debian
Memasang Sistem Pangkalan Debian Konfigurasikan Pengurus Pakej
28. Semasa proses pemasangan sistem asas, pemasang akan meminta anda untuk mengkonfigurasi cermin rangkaian untuk pengurus pakej apt. Pilih Ya Untuk menambah satu, jika tidak, anda perlu mengkonfigurasinya secara manual setelah memasang sistem.
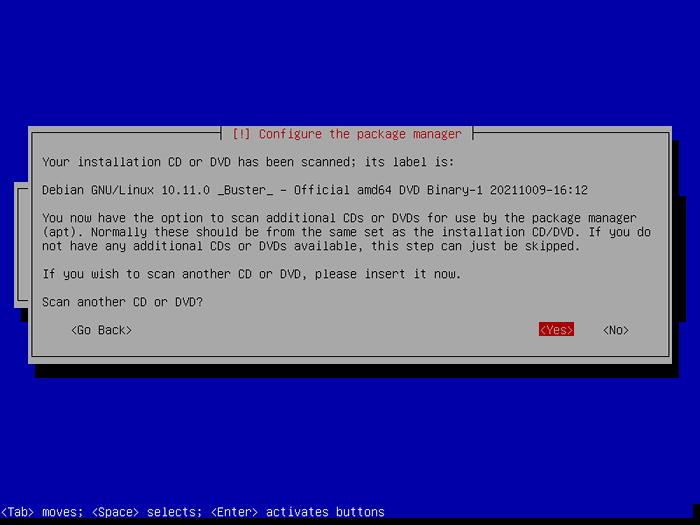 Konfigurasikan Pengurus Pakej APT
Konfigurasikan Pengurus Pakej APT 29. Kemudian pilih negara cermin arkib debian dari senarai yang disediakan. Pilih negara anda atau negara di rantau atau benua yang sama.
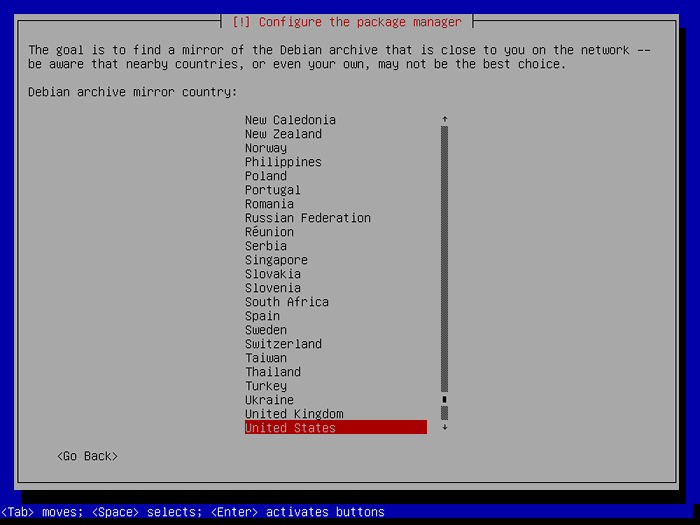 Konfigurasikan cermin arkib debian
Konfigurasikan cermin arkib debian 30. Sekarang pilih cermin arkib debian e.g Deb.Debian.org adalah pilihan yang baik dan ia dipilih secara lalai oleh pemasang. Dan jika anda ingin menggunakan proksi HTTP untuk mengakses perkhidmatan luaran, anda boleh mengkonfigurasinya dalam langkah seterusnya maka teruskan.
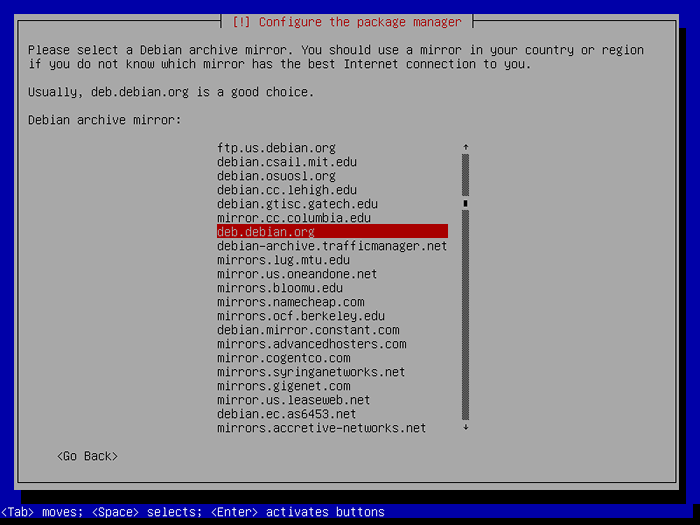 Pilih cermin arkib debian
Pilih cermin arkib debian Pada peringkat ini, pemasang akan cuba mengkonfigurasi Apt Pengurus Pakej untuk menggunakan cermin arkib debian di atas, dan ia cuba mendapatkan beberapa pakej. Setelah itu selesai, proses pemasangan akan diteruskan.
31. Juga, konfigurasikan sama ada untuk mengambil bahagian dalam tinjauan penggunaan pakej. Anda boleh mengubah suai pilihan anda kemudian menggunakan "DPKG-Reconfigure populariti-CONTEST"Perintah. Pilih Ya untuk mengambil bahagian atau Tidak bersambung.
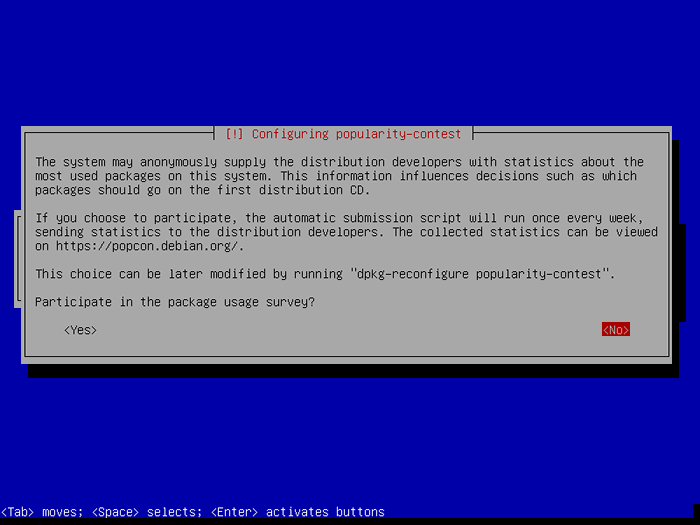 Konfigurasikan Peraduan Populariti Debian
Konfigurasikan Peraduan Populariti Debian Pasang koleksi perisian
32. Seterusnya, pilih koleksi perisian yang telah ditetapkan untuk dipasang bersama dengan fail sistem asas. Untuk panduan ini, kami akan memasang pelayan web, pelayan cetak, pelayan SSH, dan perpustakaan sistem standard.
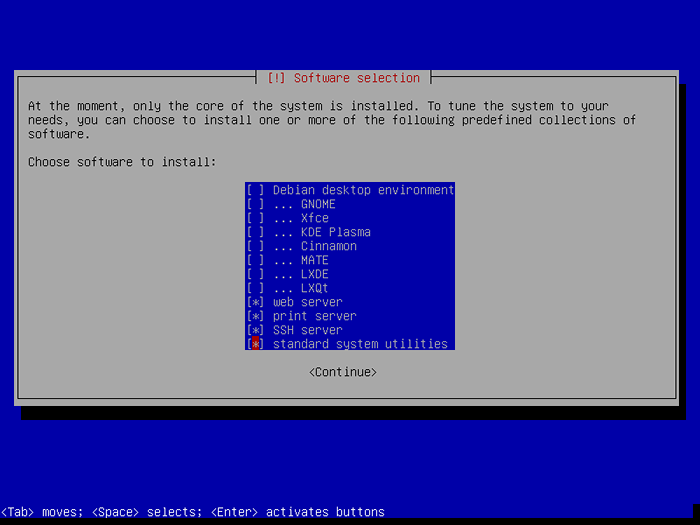 Pasang pelayan minimum Debian
Pasang pelayan minimum Debian 33. Terakhir tetapi tidak kurang, beritahu pemasang untuk memasang Grub Loader Boot dengan memilih Ya dari antara muka berikut. Kemudian klik Teruskan. Kemudian pilih peranti bootable di mana grub akan dipasang, dan klik Teruskan.
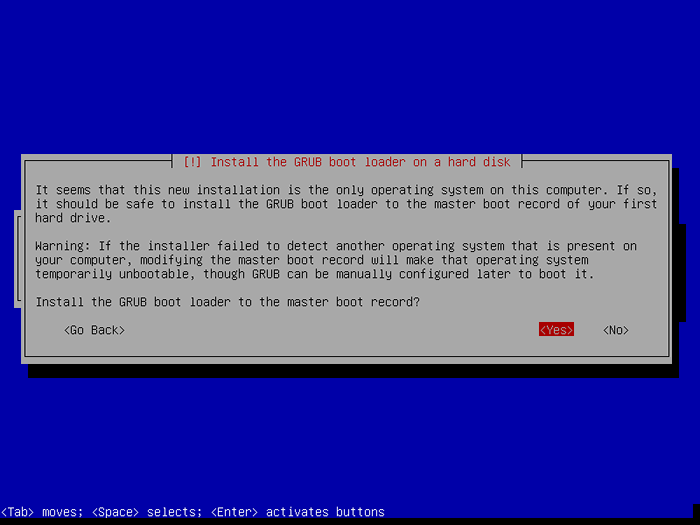 Pasang Loader Boot Grub
Pasang Loader Boot Grub 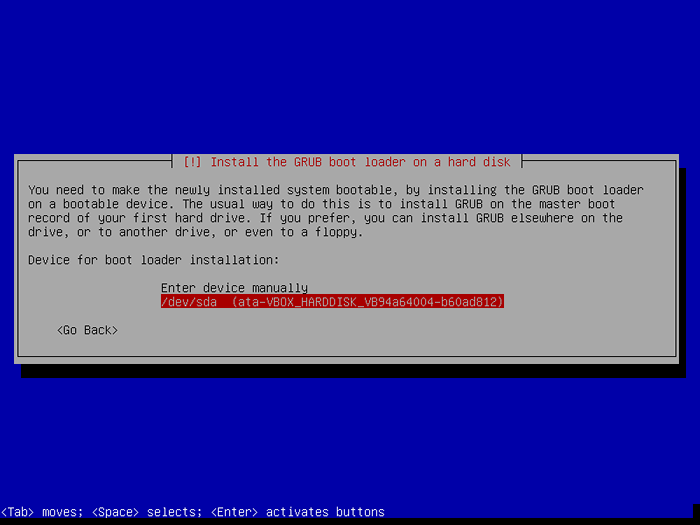 Pasang grub boot loader untuk partition
Pasang grub boot loader untuk partition 34. Apabila pemasangan selesai, klik Teruskan Untuk menutup pemasang dan mulakan semula komputer. Keluarkan media pemasangan dan boot ke dalam yang baru Debian 10 sistem.
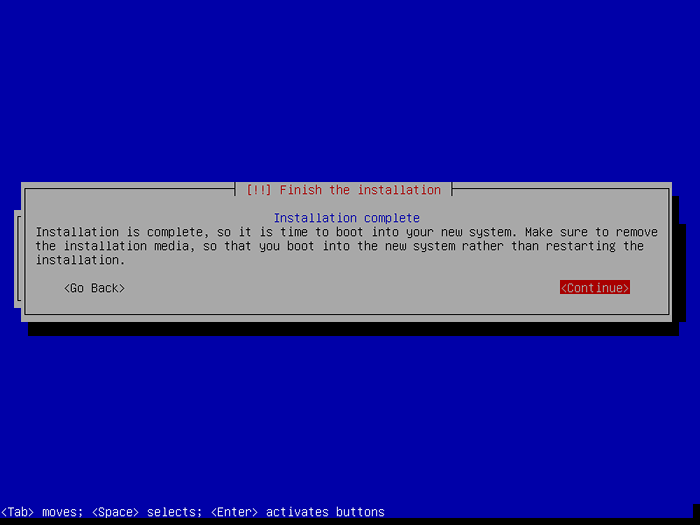 Pemasangan Debian selesai
Pemasangan Debian selesai 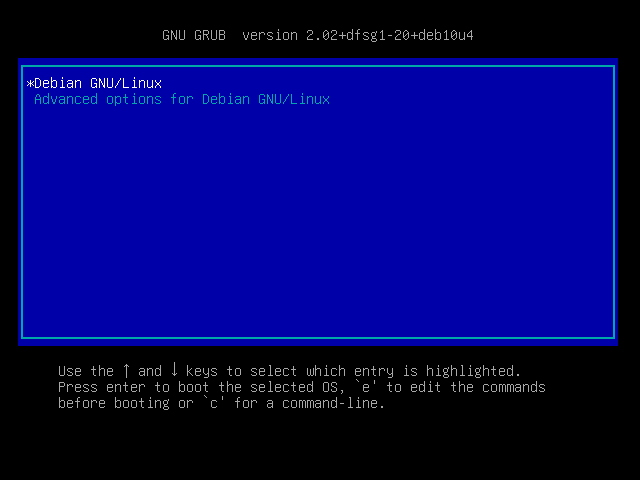 Menu Boot Debian
Menu Boot Debian 35. Selepas butiran sistem, antara muka log masuk akan muncul. Masukkan nama pengguna dan kata laluan anda, dan klik log masuk untuk mengaksesnya Debian 10 pelayan.
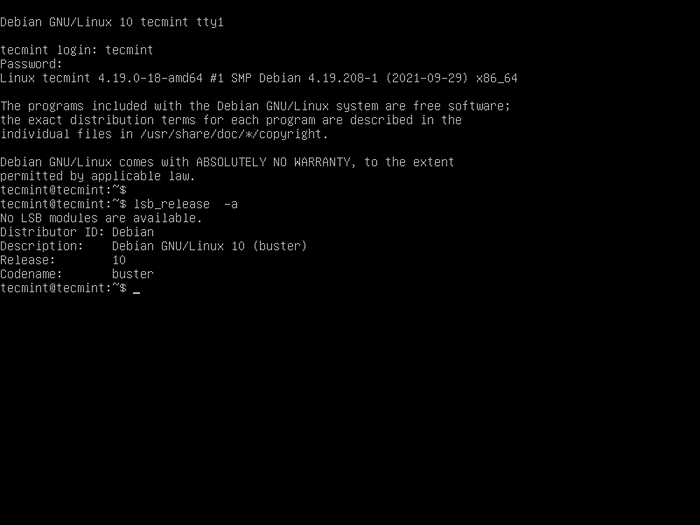 Debian 10 Login
Debian 10 Login Tahniah! Anda telah berjaya memasang Debian 10 (Buster) Linux sistem operasi di komputer anda. Adakah anda mempunyai pertanyaan, atau pemikiran untuk berkongsi, menggunakan borang maklum balas di bawah untuk sampai ke kami?
- « Cara Memasang Magento di Rocky Linux dan Almalinux
- Top 5 platform eLearning sumber terbuka untuk Linux »

