Cara Memasang & Menggunakan Terminal Windows 10 Baru
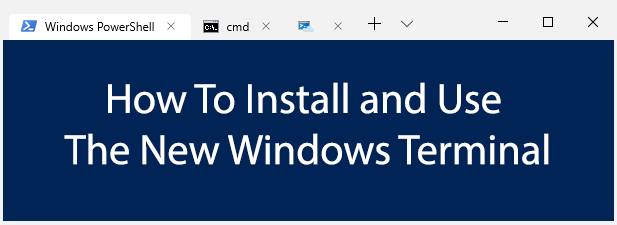
- 4467
- 854
- Jerome Quitzon
Windows Terminal adalah pengganti gabungan Microsoft untuk baris arahan dan Windows PowerShell, membiarkan anda menjalankan arahan dan alat pentadbiran yang lebih kuat pada Windows daripada yang anda dapat gunakan dari antara muka pengguna grafik.
Daripada beralih dari satu alat ke alat lain, terminal Windows baru membawa alat ini bersama -sama. Anda boleh menjalankan skrip Windows Bash, sambungkan ke mesin maya Azure, dan buka subsistem Windows untuk terminal linux-semua dalam satu tetingkap.
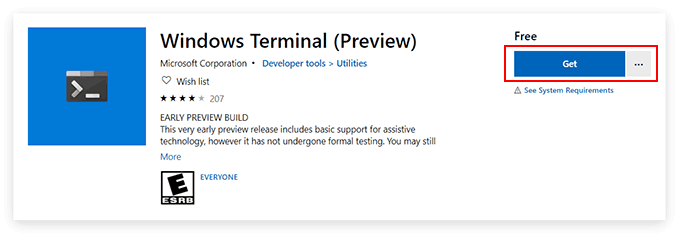
- Ikuti arahan yang sama seperti di atas dalam aplikasi Store Microsoft. Klik Dapatkan Untuk menghubungkan aplikasi ke akaun Microsoft anda, maka Pasang Untuk memulakan pemasangan.
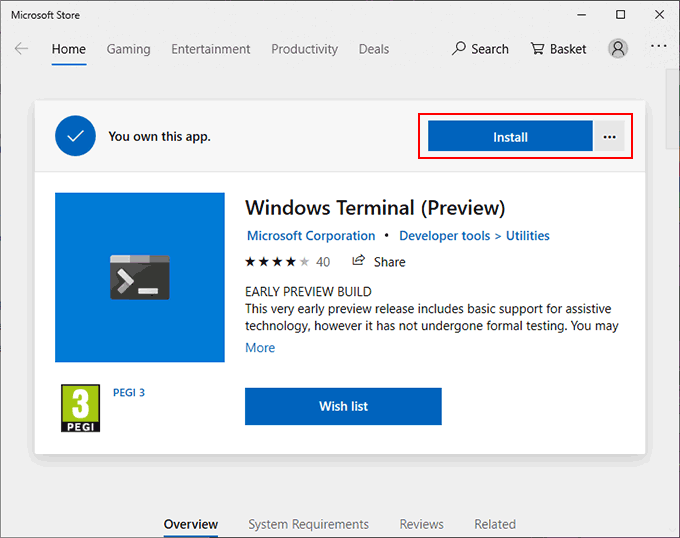
- Setelah dipasang, klik Pelancaran, atau mengaksesnya dari menu Mula Windows anda.
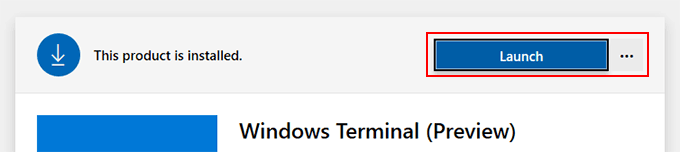
Menggunakan terminal Windows baru
Antara muka ke aplikasi Windows Terminal baru sangat mudah. Secara lalai, ia akan kelihatan seperti tetingkap Windows PowerShell biasa.
Itu kerana, secara lalai, tab pertama yang dibuka akan menjadi terminal PowerShell. Anda boleh menggunakan Windows PowerShell untuk melaksanakan tugas pentadbiran sistem, dengan kelebihan tambahan yang anda boleh membuka beberapa tab PowerShell dalam satu tetingkap.
Ini adalah manfaat sebenar terminal Windows baru, yang membolehkan anda menukar antara aplikasi dan kerang terminal yang berbeza dalam tetingkap yang sama. Anda boleh membuka baris arahan sekolah lama di tab Terminal Windows kedua, serta shell awan azure untuk menguruskan mesin maya Microsoft Azure dari jauh anda.
Sekiranya anda mempunyai subsistem Windows untuk pengedaran Linux, ini akan dipaparkan juga, memberi anda akses mudah ke terminal Linux di Windows.
- Untuk membuka tetingkap PowerShell baru, klik butang ditambah di sebelah kanan tab terakhir anda. Untuk membuka tab jenis lain, klik butang anak panah ke bawah dan pilih satu dari senarai pilihan yang ada.
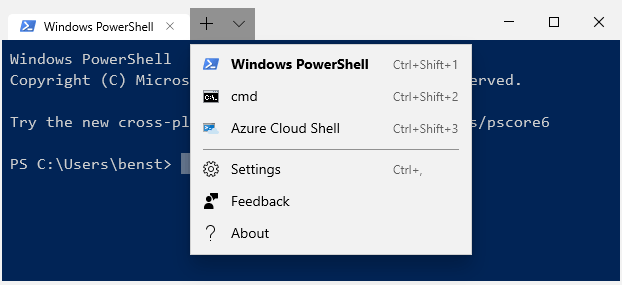
Bersedia untuk Mengkonfigurasi Terminal Windows
Terminal Windows baru sangat disesuaikan. Anda boleh mengubah penampilannya, termasuk mengubah latar belakang, warna teks dan fon. Microsoft juga termasuk tema pra-set untuk anda beralih, tetapi anda boleh membuat sendiri menggunakan fail konfigurasi JSON.
Anda boleh membuat tetapan tersuai untuk setiap jenis terminal dan aplikasi yang disokong oleh Windows Terminal.
- Anda boleh mengedit fail JSON menggunakan Notepad, tetapi lebih baik menggunakan aplikasi Windows pihak ketiga yang dipanggil Notepad ++, yang menawarkan pemformatan yang lebih baik untuk fail JSON, menjadikannya lebih mudah untuk diedit. Muat turun dan pasang Notepad ++ sebelum anda memulakan.
Dengan Notepad ++ dipasang, anda perlu mengkonfigurasi Windows untuk membuka fail JSON menggunakannya.
- Pergi ke folder Tetapan Terminal Windows lalai anda. Buka Windows File Explorer, kemudian taipkan %LocalAppData%\ Packages \ Microsoft.WindowsMinal_8wekyb3d8bbwe \ localstate. Folder mesti mempunyai profil.json fail. Klik kanan fail, kemudian klik Buka dengan.
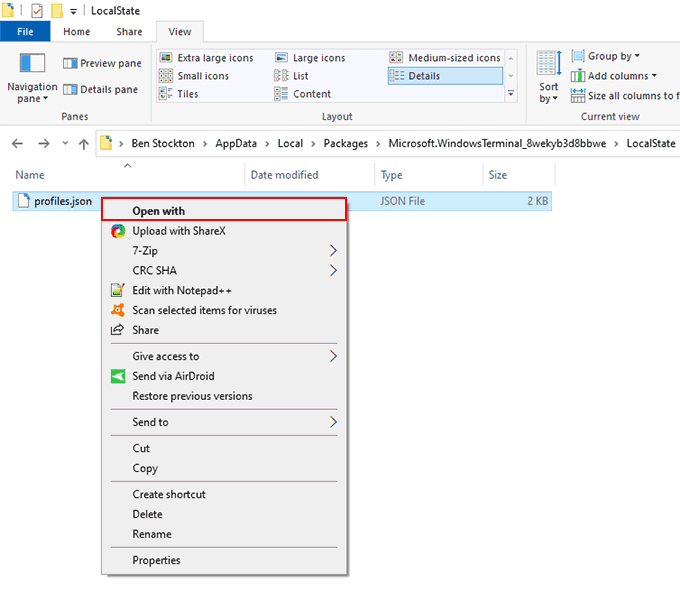
- Dalam menu pemilihan aplikasi, klik Lebih banyak aplikasi, kemudian klik Cari aplikasi lain di PC ini.
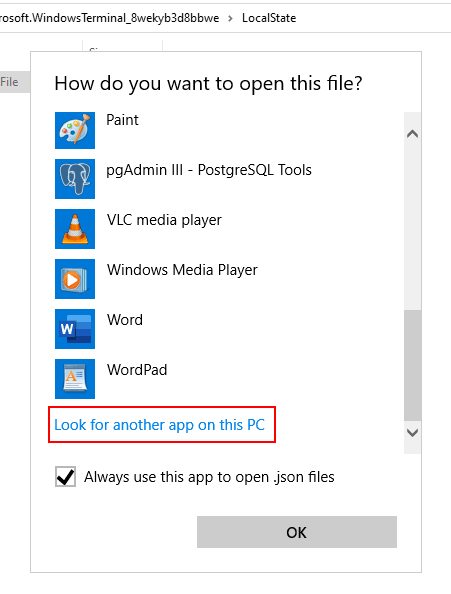
- Dalam kotak dialog Pemilihan App, pergi ke lokasi pemasangan lalai untuk Notepad++. Bagi kebanyakan pengguna, ini boleh didapati di C: \ Program Files (x86) \ Notepad++. Pilih Notepad++.exe kemudian klik Buka.
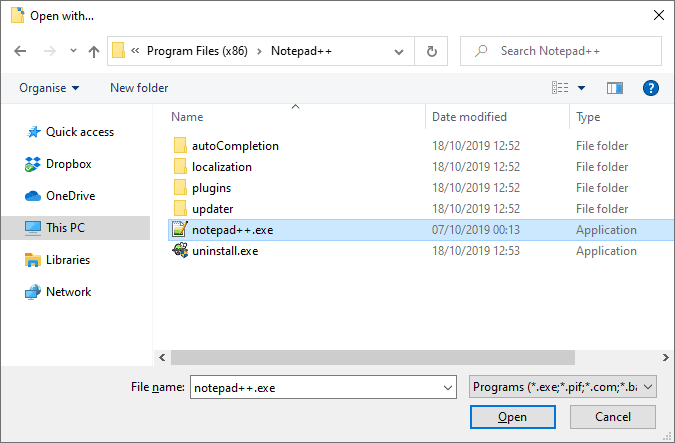
Selepas ini, profil.json Fail konfigurasi akan sentiasa dibuka di Notepad++. Anda boleh mula menyesuaikan pengalaman terminal Windows anda dari sini.
Fail konfigurasi terminal Windows
Fail json agak rumit, tetapi profil.json Fail cukup mudah untuk digunakan. Dengan Notepad ++ kini dikonfigurasikan untuk membuka fail JSON secara automatik, anda boleh mengakses fail tetapan anda dalam terminal Windows pada bila -bila masa.
- Untuk membuka fail tetapan, klik butang anak panah ke bawah Di sebelah tab Terminal Windows anda, kemudian klik Tetapan. Ini akan membuka profil.json fail untuk anda edit.
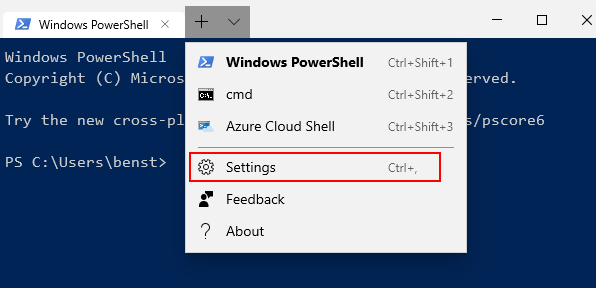
Fail JSON mempunyai bahagian "profil" berasingan yang membolehkan anda mengedit profil untuk setiap jenis aplikasi dan shell terminal. Sekiranya anda ingin menukar bagaimana Terminal Windows kelihatan dalam aplikasi PowerShell, misalnya, cari bahagian PowerShell. Menggunakan "Nama" atau "Commandline" garis untuk mencari setiap profil.
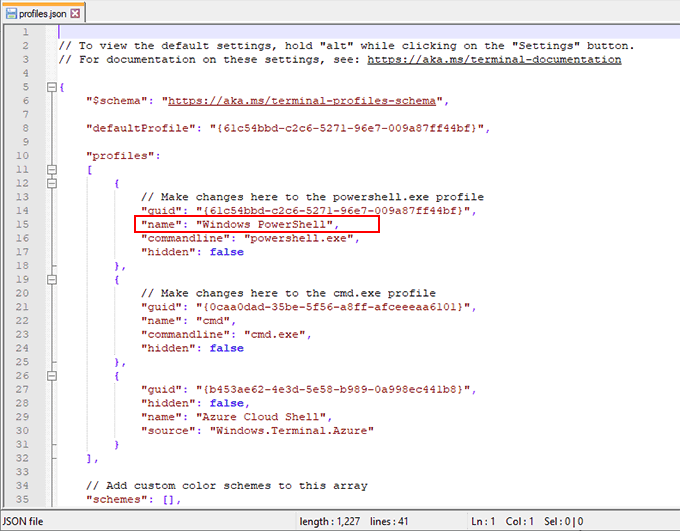
Menambah latar belakang terminal tingkap tersuai
Sekiranya anda ingin menambah latar belakang tersuai, salin fail PNG, JPEG atau GIF yang sesuai ke folder Tetapan anda terlebih dahulu.
- Buka fail tetapan anda dan, di bawah setiap bahagian profil, tambahkan yang berikut di bawah "Commandline" garis:
"Backgroundimage": "MS-Appdata: /// Local/YourImageFile.jpg ”,
"Latar BelakangMageOpacity": 0.7,
"Backgroundimagestrechmode": "Isi",
- Menggantikan "YourImageFile.jpg ” dengan nama fail untuk gambar anda, dan tekan Ctrl + s untuk menyelamatkan selepas itu. Anda juga boleh menyesuaikan tetapan "Latar BelakangMageopacity" dan "Latar BelakangMagestretchMode" kepada keperluan anda sendiri.
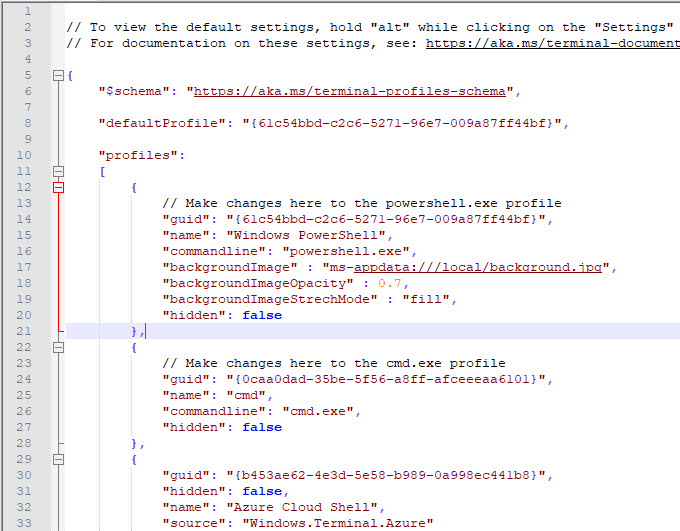
- Setelah disimpan, latar belakang terminal Windows anda akan berubah dengan segera untuk memadankan imej latar belakang yang telah anda tentukan.
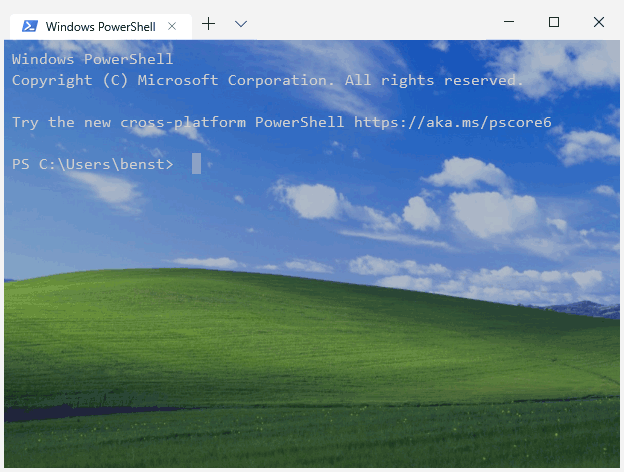
Menukar Skim Warna Terminal Windows Baru
Untuk membolehkan anda dengan cepat menukar skema warna terminal Windows baru anda, anda boleh menggunakan salah satu daripada lima tema lalai. Kaedah untuk menukar ini serupa dengan kaedah yang disenaraikan di atas untuk menukar latar belakang anda.
- Mulakan dengan membuka fail tetapan anda dan, di bawah setiap bahagian profil, tambahkan baris berikut:
"Colorscheme": "Campbell",
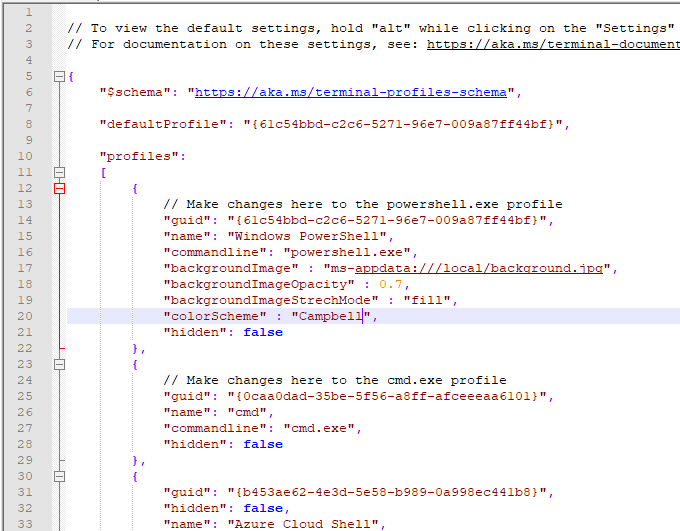
- Tekan Ctrl + s untuk menyimpan, dan terminal Windows akan segera dikemas kini untuk menunjukkan skim baru.
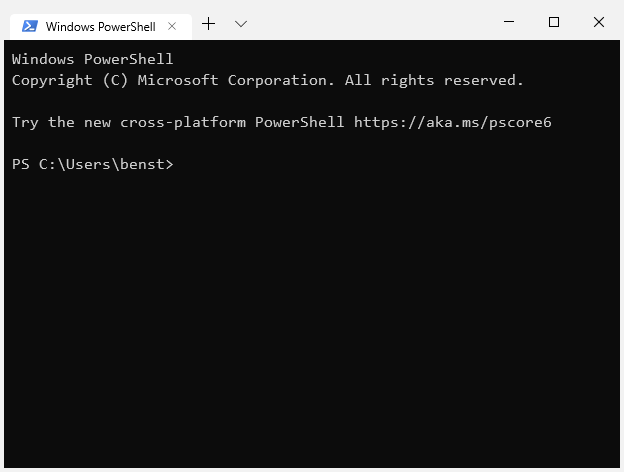
Ini akan mengubah skema warna anda untuk profil aplikasi pilihan anda ke skema warna "Campbell", skim yang berasal dari Microsoft Console Colortool. Anda boleh mengubahnya menjadi "satu setengah gelap", "satu separuh cahaya", "solarized gelap" atau "cahaya solarized" sebagai alternatif.
Untuk maklumat lanjut mengenai fail konfigurasi terminal Windows, lihat fail dokumentasi yang terdapat di repositori GitHub.
- « Petua penyingkiran spyware untuk komputer atau telefon pintar anda
- Cara menggunakan wifi untuk membuat panggilan telefon bimbit »

