Cara Memasang & Menjalankan Aplikasi Linux di Chromebook
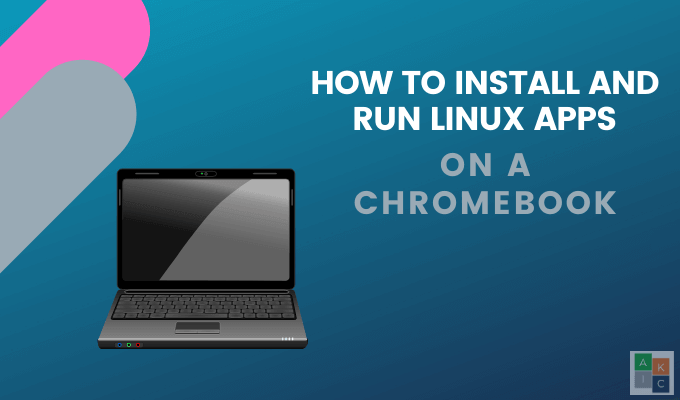
- 894
- 46
- Chris Little I
Memasang dan menjalankan aplikasi Linux pada Chromebook anda mengembangkan keupayaannya dengan lebih banyak alat produktiviti. Tutorial ini akan menerangkan cara memasang dan menjalankan aplikasi Linux serta menawarkan beberapa cadangan untuk digunakan.
Sekiranya anda belum tahu, versi terkini Chrome OS membolehkan anda memasang Linux secara asli tanpa perlu membuat pemasangan berasingan. Distro lalai yang dipasang nampaknya debian. Pada masa ini terdapat permintaan ciri yang akan memberi anda pilihan untuk memasang distro lain seperti Ubuntu atau Fedora.
Isi kandunganPeriksa versi OS Chrome anda
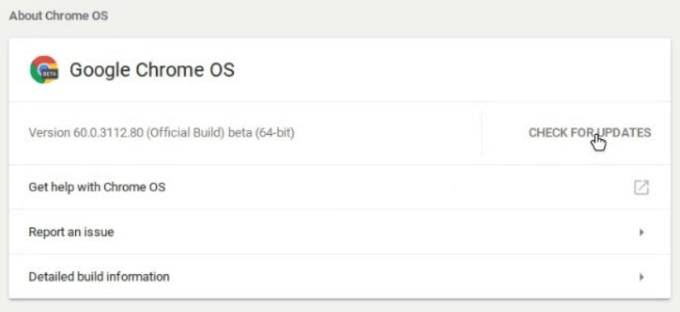
Dayakan platform Linux (Beta)
- Mulakan dengan menavigasi ke Tetapan. Tatal ke bawah halaman sehingga anda melihat Linux (beta).
- Klik Hidupkan butang.
Sekiranya anda tidak melihat pilihan ini, ini bermaksud bahawa peranti anda tidak disokong. Anda perlu menaik taraf ke model yang lebih baru untuk menggunakan aplikasi Linux.

- Menghidupkan Linux (Beta) melancarkan pemasangan.
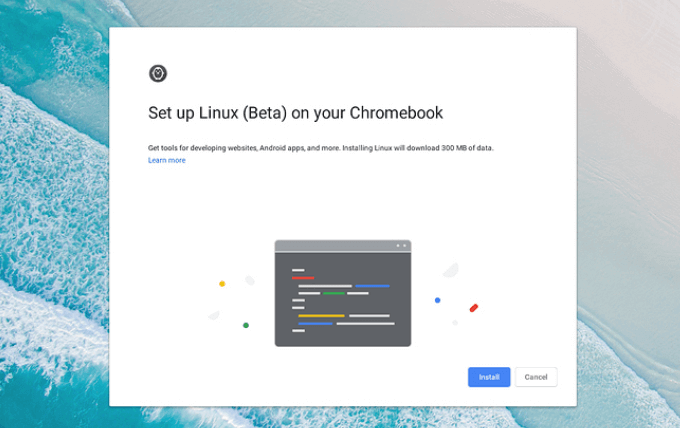
- Klik Pasang butang. Masa proses yang diperlukan akan bergantung kepada sumber pengkomputeran Chromebook anda dan kelajuan internet anda.
- Apabila pemasangan selesai, tetingkap terminal akan dibuka. Sebaik sahaja anda mempunyai akses ke tetingkap terminal, mulakan set arahan kemas kini pertama anda.
Gunakan arahan terminal untuk memasang aplikasi
Perintah Terminal Linux adalah cara mudah untuk pergi. Mulakan dengan menaip arahan berikut di terminal dan kemudian memukul Masukkan:
Sudo Apt-Get Update
Sudo Apt -Y naik taraf
Semasa di desktop, Linux memerlukan anda menaip kata laluan anda semasa menggunakan sudo perintah. Tidak perlu berbuat demikian di Chromebook anda.
Pasang aplikasi Linux pada Chromebook
- Anda kini bersedia memasang aplikasi Linux dengan arahan berikut:
Sudo Apt Pasang [nama aplikasi]
- Selepas memukul Masukkan, Pemasangan akan bermula. Apabila diminta untuk mengesahkan pemasangan, klik y Dan kemudian Masukkan.
Semasa pemasangan, anda akan melihat banyak teks menatal merentasi skrin kerana komponen dimuat turun, dibongkar, dan dipasang.
- Apabila pemasangan selesai, terminal kembali ke arahan arahan hijau. Untuk menutupnya, taipkan keluar ke dalam arahan dan kemudian masukkan.
- Untuk melihat aplikasi anda yang baru dipasang, lihat di pelancar OS Chrome anda.
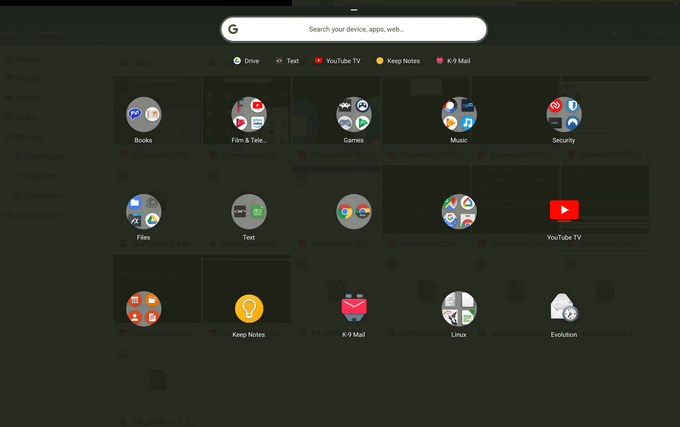
Aplikasi Linux yang dipasang terletak di dalam pelancar OS Chrome bersama dengan aplikasi web, aplikasi Android, dan segala yang anda ada pada peranti anda.
Tidak pasti aplikasi mana yang hendak dicuba? Berikut adalah beberapa penyelesaian aplikasi terbaik untuk tugas yang tidak cukup diisi oleh Android dan aplikasi web.
LibreOffice
Walaupun cara paling mudah untuk mengedit dokumen di Chromebook adalah Microsoft Office Online dan Google Docs, platform ini tidak dapat membuka semua format fail.
LibreOffice adalah suite pejabat sumber terbuka alternatif yang menyokong sejumlah besar format fail dan berfungsi pada pelbagai platform.
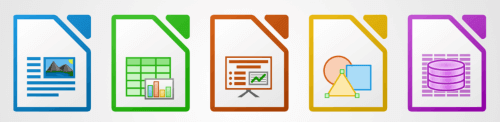
LibreOffice termasuk A:
- Pemproses perkataan (tulis)
- Spreadsheet (Calc)
- Editor Grafik Vektor (lukis)
- Editor Persembahan (Impress)
- Penyuntingan Formula (Matematik)
Untuk memasang LibreOffice pada Chromebook anda, gunakan arahan berikut dari Terminal:
sudo apt install -y libreoffice libreoffice -gtk3
Perintah ini akan memasang dua pakej. Yang pertama adalah libreoffice itu sendiri. Yang kedua ialah plugin yang membolehkannya sesuai dengan tema Chrome OS Linux.
GIMP
GIMP adalah editor foto yang kuat. Pengguna boleh melakukan beberapa tugas, termasuk melukis dengan pelbagai berus, menggunakan pelbagai lapisan imej, dan bahagian yang kabur dari gambar.

Dengan GIMP, pengguna boleh membuka dan menyimpan banyak jenis fail yang berbeza, termasuk BMP, JPEG, PNG, dan JPA.
- Versi terbaik Gimp to Pasang adalah pelepasan flatpak. Sekiranya anda tidak mempunyai flatpak, gunakan arahan berikut di terminal untuk menetapkannya.
sudo apt install -y flatpack
- Untuk memasang GIMP, jalankan arahan berikut:
Sudo Flatpak Pasang https: // flathub.org/repo/appstream/org.GIMP.GIMP.flatpakref -y
- Setelah dimuat turun, GIMP akan berada di laci aplikasi Chrome OS. Untuk mengaksesnya dan aplikasi yang dimuat turun, navigasi ke Fail > Buka dan kemudian klik folder dengan nama akaun Google anda di atasnya.
Kod Studio Visual
Visual Studio Code adalah editor kod dengan banyak ciri termasuk penyahpepijatan, sokongan untuk git, dan lengkap untuk bahasa yang popular.
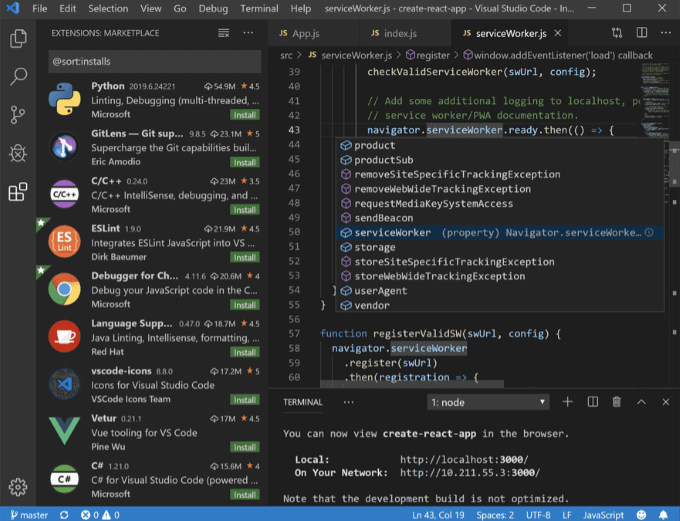
- Untuk memasang kod Visual Studio, pergi ke halaman muat turun dan klik pada .Deb butang.
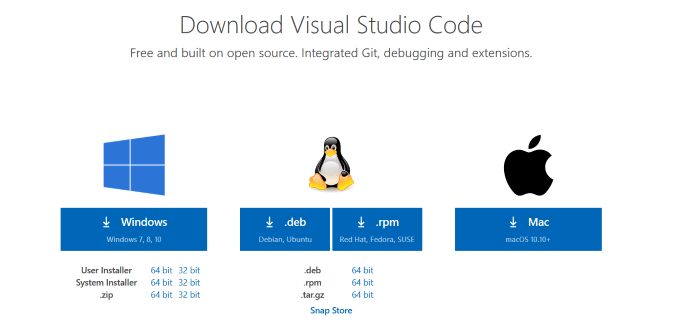
- Apabila muat turun selesai, pergi ke folder muat turun dalam aplikasi Chrome Files. Untuk memasangnya, klik dua kali pada .fail deb.
Evolusi
Bagi mereka yang mahukan program e-mel dan kalendar yang berdiri sendiri, Evolution adalah aplikasi yang ingin anda muat turun. Ia meletakkan kenalan, e -mel, kalendar, memo, dan tugas anda ke dalam antara muka yang mudah digunakan.
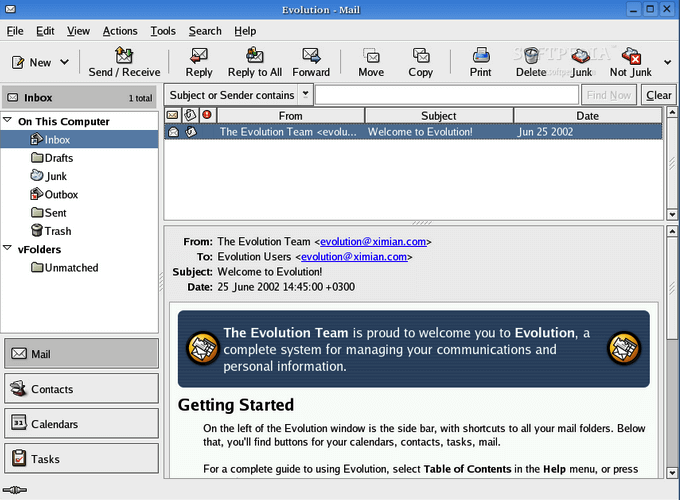
Evolusi berfungsi dengan baik dengan mana-mana akaun yang dibolehkan IMAP atau POP standard serta gmail.
- Untuk memasangnya, buka aplikasi Terminal dalam pelancar OS Chrome, taipkan arahan berikut, dan kemudian tekan Masukkan:
SUDO add-apt-repository PPA: gnome3-team/gnome3-staging
- Apabila diminta mengesahkan pemasangan, tekan Masukkan sekali lagi. Seterusnya, taipkan arahan di bawah dan tekan Masukkan:
Sudo Apt-Get Update
- Untuk melengkapkan pemasangan, taipkan arahan ini:
sudo apt-get evolution
- Apabila diminta untuk mengesahkan pemasangan, klik y. Seperti aplikasi yang dipasang yang lain, anda akan dapati dalam laci aplikasi Chrome OS.
Pasang dan laksanakan aplikasi Linux di Chromebook anda untuk menambah fungsi, mengembangkan potensinya sebagai alat perniagaan, dan meningkatkan pengalaman Chromebook anda.

