Cara Memasang, Buat dan Mengurus LXC (Linux Containers) di Ubuntu/Debian
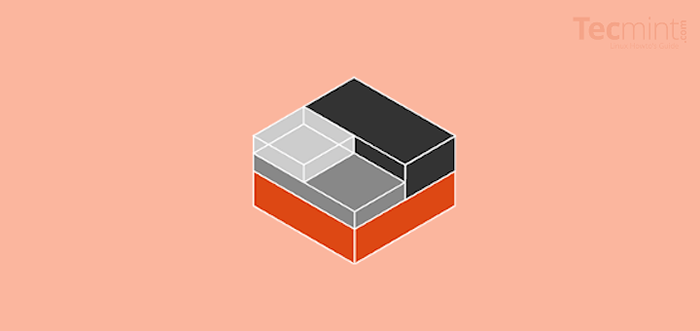
- 4606
- 1283
- Ronnie Hermann
Sepanjang dekad yang lalu, komuniti sumber terbuka telah menyaksikan peralihan mantap ke kontena sebagai cara yang disukai untuk menggunakan aplikasi berkat banyak faedah yang ditawarkan seperti mudah alih, fleksibiliti, peningkatan keselamatan, dan pengurusan aplikasi yang lebih mudah. Teknologi kontena popular termasuk Docker, Podman, dan Lxd.
Ditulis dalam bahasa Go, LXD (diucapkan sebagai LEKSEED) digambarkan sebagai bekas sistem generasi akan datang dan pengurus mesin maya yang membolehkan anda menguruskan bekas dan mesin maya anda dari baris arahan, atau dengan memanfaatkan a Rehat API atau alat pihak ketiga yang lain. Lxd adalah projek sumber terbuka dan merupakan lanjutan dari LXC (Bekas linux) yang merupakan teknologi virtualisasi peringkat OS.
LXC masuk ke dalam gambar sekitar tahun 2008, dan Lxd dilancarkan 7 tahun kemudian pada tahun 2015 dengan blok bangunan yang sama seperti LXC. Lxd datang untuk menjadikan bekas lebih mesra pengguna dan mudah dikendalikan.
Menjadi lanjutan dari LXC, Lxd Menyediakan ciri -ciri canggih seperti gambar dan penghijrahan hidup. Ia juga menyediakan daemon yang membolehkan anda mengurus bekas dan mesin maya dengan mudah. Ia tidak dimaksudkan untuk menggantikannya LXC, Sebaliknya, ia bertujuan meningkatkan kebolehgunaan dan pengendalian bekas berasaskan LXC
Dalam panduan ini, kami akan menunjukkan bagaimana anda boleh membuat dan mengurus LXC bekas menggunakan Lxd pada Debian/Ubuntu.
Langkah 1: Pasang LXD di Ubuntu
Langkah pertama ialah memasang Lxd. Terdapat dua cara untuk melakukan ini, anda boleh memasang dari repositori Ubuntu menggunakan Pengurus Pakej APT atau anda boleh menggunakan SNAP.
Menggunakan Apt, Kemas kini sistem pertama:
kemas kini $ sudo apt
Kemudian pasang Lxd Hypervisor Sistem Sistem seperti berikut.
$ sudo apt pemasangan lxd
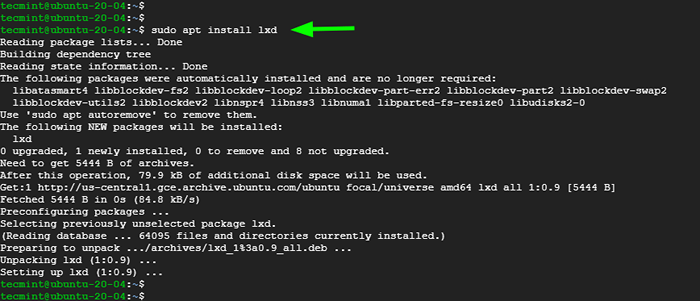 Pasang LXD di Ubuntu
Pasang LXD di Ubuntu Menggunakan snap, anda boleh memasang versi terkini dari Lxd.
$ sudo snap memasang lxd
Di samping itu, anda boleh memasang pelepasan LTS terkini yang mana LXD 4.0 seperti berikut:
$ sudo snap install lxd --channel = 4.0/stabil
Anda boleh mengesahkan versi Lxd dipasang seperti yang ditunjukkan:
$ lxd --version
 Semak versi LXD
Semak versi LXD Sekiranya anda biasa snap, anda boleh mengesahkan bahawa Lxd Pakej snap dipasang seperti yang ditunjukkan:
Senarai Snap $
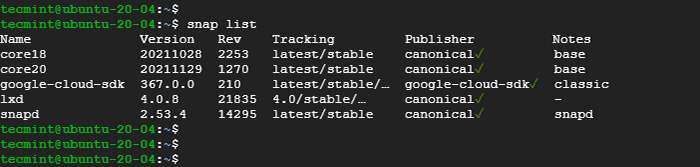 Senaraikan pakej snap lxd
Senaraikan pakej snap lxd Langkah 2: Inisialisasi Perkhidmatan LXD
Untuk memulakan atau memulakan Lxd Hypervisor Container, jalankan arahan:
$ sudo lxd init
Perintah membentangkan anda dengan satu set soalan mengenai cara mengkonfigurasi Lxd. Walau bagaimanapun, lalai berfungsi dengan baik, anda bebas untuk menentukan tetapan anda sendiri mengikut keperluan anda.
Dalam contoh ini, kami telah membuat kolam penyimpanan yang dipanggil tecmint_pool dengan ZFS sistem fail dan pengurus kelantangan. Untuk sisa soalan, kami telah memilih untuk pergi dengan pilihan lalai. Cara mudah untuk menerima pemilihan lalai ialah menekan butang ENTER pada papan kekunci anda.
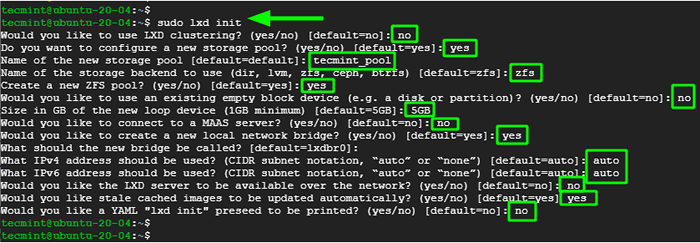 Memulakan perkhidmatan LXD
Memulakan perkhidmatan LXD Sahkan maklumat yang diberikan dengan menjalankan arahan:
$ sudo lxc profil tunjukkan lalai
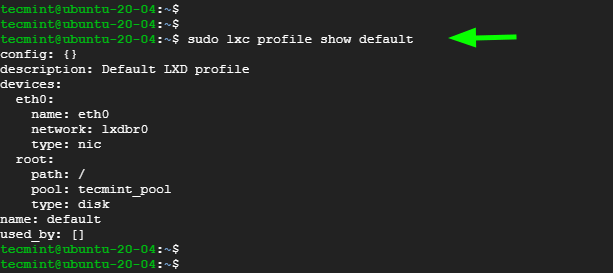 Sahkan profil LXD
Sahkan profil LXD Anda boleh menyempitkannya ke kolam simpanan yang dibuat. Perintah di bawah paparan butiran kolam penyimpanan semasa.
$ sudo lxc senarai penyimpanan $ sudo lxc storan storan tecmint_pool
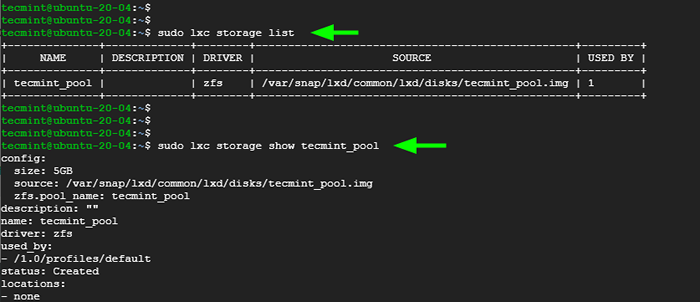 Senaraikan Kolam Penyimpanan LXD
Senaraikan Kolam Penyimpanan LXD Anda juga boleh memaparkan maklumat mengenai antara muka rangkaian yang digunakan oleh Lxd, Dalam kes ini, LXDBR0, yang mana pemilihan lalai.
$ sudo lxc network show lxdbr0
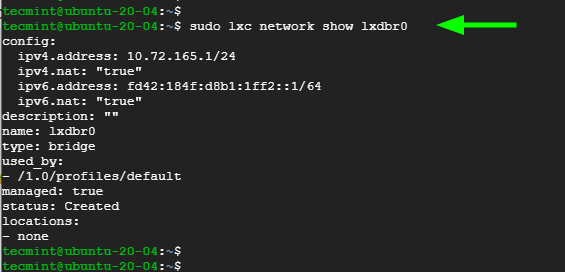 Senaraikan Konfigurasi Rangkaian LXD
Senaraikan Konfigurasi Rangkaian LXD Langkah 3: Membuat bekas LXD di Ubuntu
Sekarang, mari kita menukar gear dan buat bekas linux. Anda boleh menyenaraikan semua bekas prebuilt yang tersedia untuk dimuat turun menggunakan arahan:
$ SUDO LXC Image List Images:
Ini memaparkan senarai besar semua bekas dalam pelbagai sistem operasi seperti Ubuntu, Centos, Debian, dan Almalinux, sebaliknya beberapa.
Anda boleh menyempitkannya ke pengedaran tertentu seperti berikut:
$ SUDO LXC Image List Images: | GREP -I CENTOS $ SUDO LXC IMAGE LENGKAP IMAGE: | grep -i debian
Dalam contoh ini, kami menyenaraikan bekas yang ada.
$ SUDO LXC Image List Images: | grep -i ubuntu
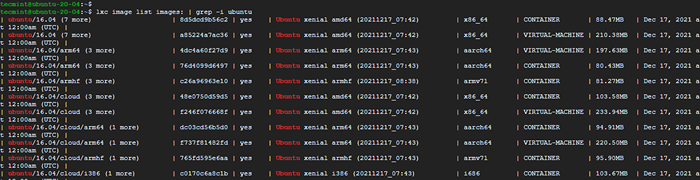 Senaraikan gambar kontena LXC
Senaraikan gambar kontena LXC Sekarang, kami akan mencipta bekas pertama kami. Sintaks untuk membuat bekas adalah seperti berikut:
$ sudo lxc pelancaran imej: distro/version/arch container-name
Sekarang kita akan membuat dua bekas dari Ubuntu 20 dan Debian 10 masing -masing:
$ SUDO LXC Images Pelancaran: Ubuntu/Focal Tecmint-Con1 $ Sudo LXC Pelancaran Imej: Debian/10 Tecmint-Con2
Dalam contoh di atas, kami telah mencipta dua bekas: tecmint-con1 dan Tecmint-Con2.
Untuk menyenaraikan bekas yang dibuat, jalankan arahan:
Senarai $ sudo lxc
Dari output, kita dapat melihat dua bekas kita disenaraikan.
 Senarai bekas LXC yang dibuat
Senarai bekas LXC yang dibuat Untuk mendapatkan akses shell ke a LXC Bekas menjalankan arahan:
$ sudo lxc exec tecmint-con1 bash
Sebaik sahaja anda mendapat akses shell, perhatikan bahawa perubahan segera untuk menunjukkan bahawa anda berjalan sebagai pengguna root.
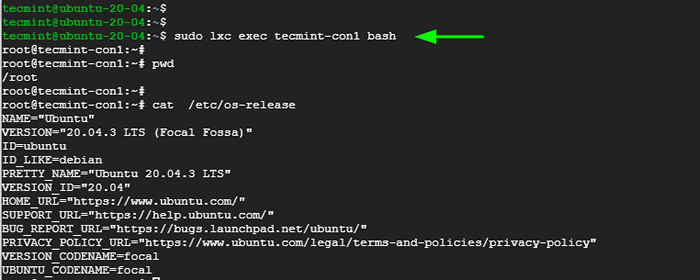 Akses LXC Container Shell
Akses LXC Container Shell Untuk keluar dari bekas, jalankan arahan:
$ keluar
Langkah 4: Menguruskan bekas LXD di Ubuntu
Sekarang, mari kita lihat beberapa arahan yang boleh anda gunakan untuk menguruskan Lxd bekas.
Untuk menyenaraikan semua bekas yang berjalan, jalankan arahan:
Senarai $ sudo lxc
 Senaraikan LXC Running Container
Senaraikan LXC Running Container Untuk memaparkan maklumat terperinci mengenai LXC bekas, gunakan sintaks:
$ sudo lxc maklumat kontena
Ini akan memberi anda maklumat seperti nama kontena, seni bina, tarikh penciptaan, antara muka rangkaian status, jalur lebar, CPU, memori, dan penggunaan cakera untuk menyebut beberapa metrik.
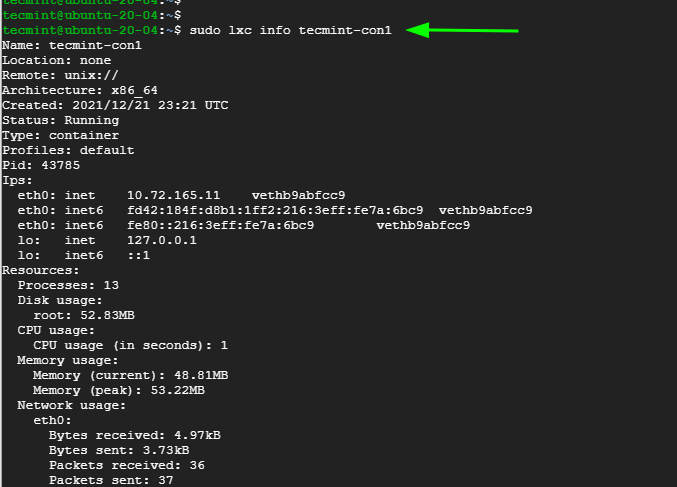 Dapatkan maklumat kontena LXC
Dapatkan maklumat kontena LXC Untuk menghentikan LXC bekas, gunakan sintaks:
$ sudo lxc berhenti nama kontena
Contohnya, untuk menghentikan bekas tecmint-con1, Jalankan arahan:
$ sudo lxc berhenti tecmint-con1
Sekali lagi, senaraikan bekas untuk mengesahkan bahawa bekas telah dihentikan.
Senarai $ sudo lxc
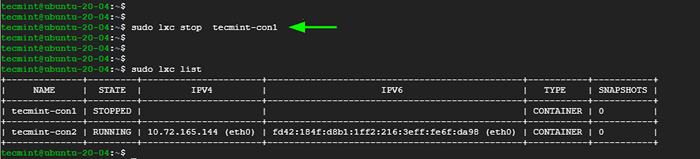 Sahkan bekas LXC
Sahkan bekas LXC Sebagai alternatif, anda boleh menyenaraikan sama ada menjalankan atau menghentikan bekas seperti berikut:
$ SUDO LXC LIST | GREP -I STOPED $ SUDO LXC LIST | grep -i berlari
 Senaraikan berjalan dan berhenti bekas LXC
Senaraikan berjalan dan berhenti bekas LXC Untuk memulakan LXC bekas, gunakan sintaks:
$ sudo lxc Start Container-Name
Contohnya, untuk memulakan bekas tecmint-con1 Jalankan arahan:
$ sudo lxc start tecmint-con1
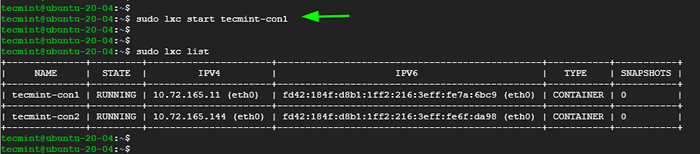 Mulakan bekas LXC
Mulakan bekas LXC Anda boleh memulakan atau menghentikan bekas yang melangkauinya dalam satu arahan yang dipisahkan oleh ruang menggunakan sintaks berikut:
$ sudo lxc stop container1 container2 $ sudo lxc container start1 container2
Sebagai contoh, untuk menghentikan semua bekas, jalankan:
$ sudo lxc stop tecmint-con1 tecmint-con2
Untuk memulakan semula LXC bekas, gunakan sintaks:
$ sudo lxc memulakan semula nama kontena
Contohnya, untuk memulakan semula bekas tecmint-con1 Jalankan arahan:
$ sudo lxc mulakan semula tecmint-con1
Sebagai alternatif, anda boleh lulus beberapa bekas dalam satu arahan:
$ sudo lxc container start12
Sebagai contoh, untuk memulakan semula semua bekas, jalankan:
$ sudo lxc mulakan semula tecmint-con1 tecmint-con2
Untuk memadam LXC bekas, pertama, hentikannya, kemudian padamkannya. Contohnya, untuk memadam bekas Tecmint-Con2, Jalankan arahan:
$ sudo lxc stop tecmint-con2 $ sudo lxc padam tecmint-con2
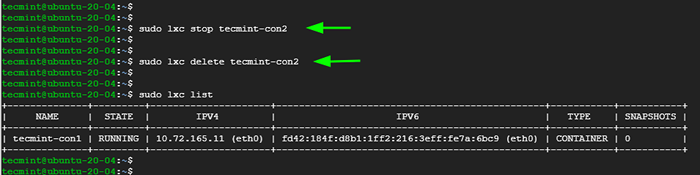 Padam bekas LXC
Padam bekas LXC Panduan ini telah memberi anda asas yang kukuh mengenai Lxd bekas dan bagaimana anda boleh melancarkan, membuat dan mengurus bekas. Ini adalah harapan kami bahawa anda sekarang dapat dengan selesa melancarkan dan menguruskan bekas anda tanpa banyak kesukaran.
- « Cara Menyiapkan Replikasi MySQL di Rhel, Rocky dan Almalinux
- Pemantauan Prestasi Linux dengan arahan vmstat dan iostat »

