Cara memasukkan keseluruhan perenggan atau coretan teks menggunakan pintasan dalam Word
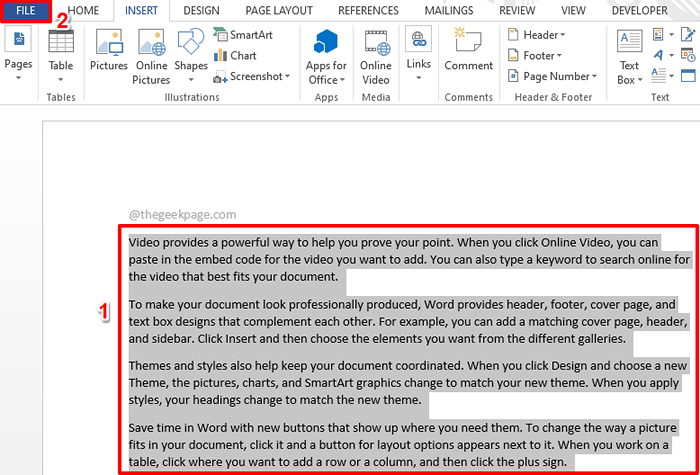
- 4667
- 171
- Chris Little I
Kadang -kadang anda mungkin mempunyai penerangan produk yang perlu dimasukkan ke dalam pelbagai tempat dokumen perkataan atau dalam dokumen perkataan yang berbeza sama sekali. Dalam kes sedemikian, tidak sesuai untuk terus menyalin dan menampal keterangan setiap kali. Anda pasti akan menghargai kata kunci pintasan menggunakan mana anda boleh memasukkan coretan teks ini bila -bila masa anda ingin memasukkannya.
Senario lain akan memasukkan penerangan syarikat anda pada permulaan setiap dokumen perkataan. Kandungan ini akan sama dalam setiap dokumen dan pastinya tidak masuk akal jika anda perlu menyalin dan menampalnya setiap kali. Pasti, kata kunci pintasan akan menjimatkan banyak masa.
Artikel halaman geek ini adalah mengenai cara yang anda dapat dengan mudah memasukkan coretan teks keseluruhan dengan hanya menaip kata kunci yang diberikan. Semoga anda menikmati membaca!
Penyelesaian 1: Gantikan perenggan keseluruhan menggunakan pilihan pintasan autocorrect
Langkah 1: Pertama taipkan perenggan teks anda. Teks ini boleh mempunyai apa -apa jenis pemformatan termasuk stylings font, warna, dll. Ia boleh menjadi surat, perenggan, apa -apa pilihan anda.
Sebaik sahaja anda telah menaip dalam teks, Klik dan pilih coretan teks keseluruhan dan kemudian klik pada Fail tab di bahagian atas.
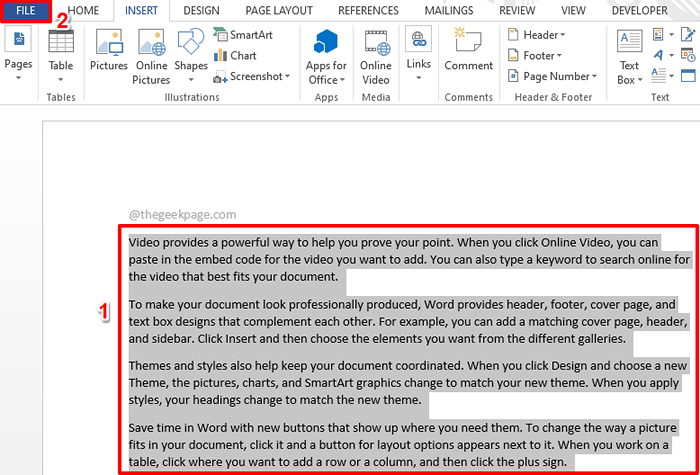
Langkah 2: Sekarang di dibiarkan panel tetingkap, klik pada Pilihan.
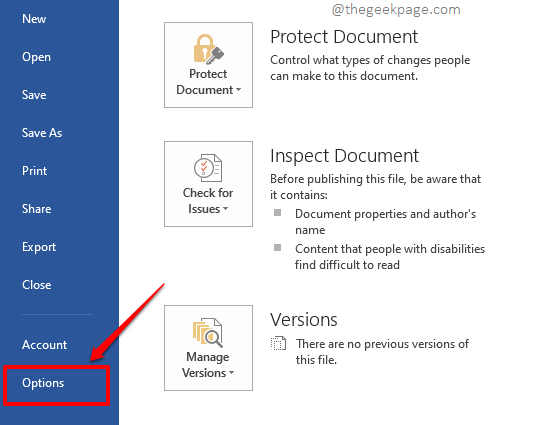
Langkah 3: Pada Pilihan perkataan tetingkap, klik pada Pemeriksaan tab di dibiarkan pane.
Sekarang di betul panel tetingkap, di bawah Autocorrect Pilihan bahagian, klik pada butang yang dinamakan Pilihan Autocorrect.
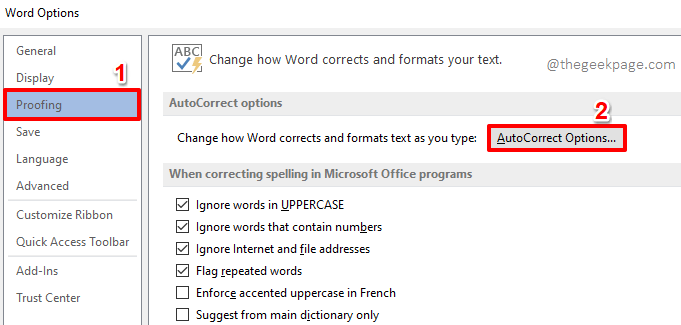
Langkah 4: Apabila Autocorrect tetingkap muncul terbuka, pastikan anda berada di Autocorrect Tab Pertama.
Secara lalai, Ganti teks semasa anda menaip Kotak semak akan diperiksa. Jika tidak, klik padanya.
Sekarang, di bawah Ganti teks semasa anda menaip seksyen, pastikan radio butang terhadap pilihan Diformat teks dipilih.
Sekarang, betul -betul di bawah teks Menggantikan, Anda akan dapat melihat bahawa coretan teks pilihan anda akan diberikan kata kunci pilihan anda. Anda boleh menaip apa -apa sebagai kata kunci anda. Saya telah menggunakan kata kunci geekpagetext1.
Sebaik sahaja anda selesai, tekan Tambah butang di bahagian bawah.
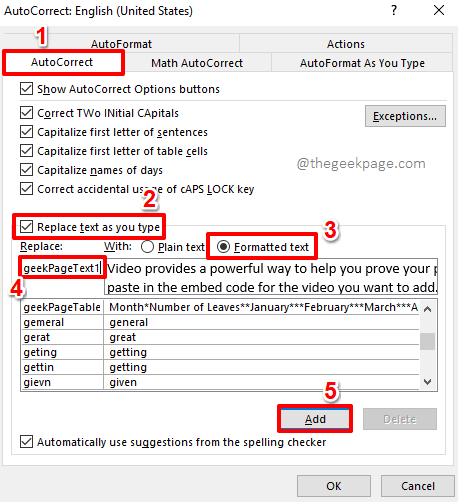
Langkah 5: Sekarang anda dapat melihat bahawa entri anda telah ditambah ke senarai autocorrect. Memukul okey butang untuk kembali ke Pilihan perkataan tetingkap. Memukul okey butang di sana juga.
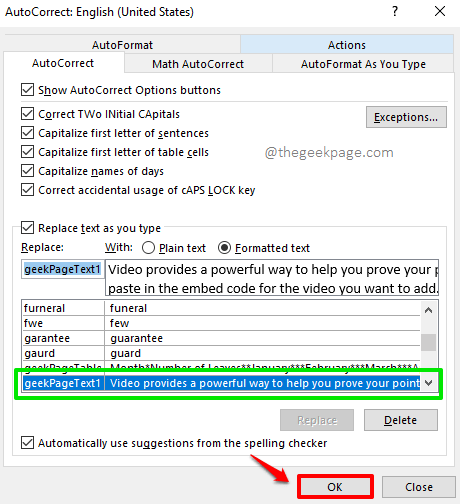
Langkah 6: Itu sahaja. Sudah tiba masanya untuk menguji perubahan kita. Cukup taipkan Geekpagetext1 pada dokumen perkataan anda dan tekan Masukkan kunci. Sekiranya anda memberikan kata kunci yang berbeza ke coretan teks anda, anda perlu menaip kata kunci itu dan bukannya Geekpagetext1.
Catatan: Kata kunci tidak sensitif kes. Perkataan merawat Geekpagetext1 dan geekpagetext1 di dalam sama cara.
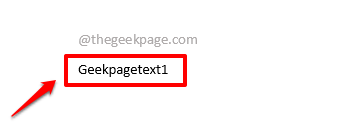
Langkah 7: Semasa anda memukul Masukkan kunci, anda dapat melihat bahawa kata kunci anda berjaya digantikan oleh coretan teks yang anda taipkan dalam langkah 1.
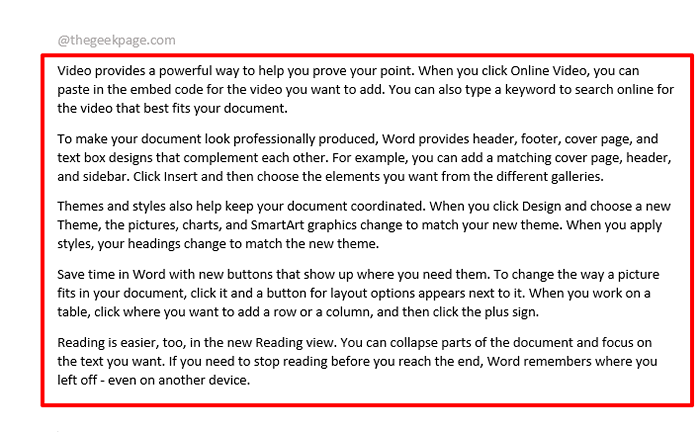
Penyelesaian 2: Gantikan perenggan keseluruhan menggunakan pilihan kotak teks
Kaedah ini sangat serupa dengan kaedah pertama. Walau bagaimanapun, dalam kaedah ini, bukannya menggunakan pilihan autocorrect, kami menggunakan pilihan kotak teks.
Langkah 1: Taipkan teks anda dan kemudian Pilih keseluruhan teks by mengklik dan menyeret.
Sebaik sahaja anda telah memilih keseluruhan teks yang anda mahu diganti dengan kata kunci, klik pada Masukkan tab di reben atas.
Di bawah Masukkan pilihan tab, akan ada seksyen yang dinamakan Teks. Klik pada Kotak teks butang dropdown di bawah Teks seksyen.
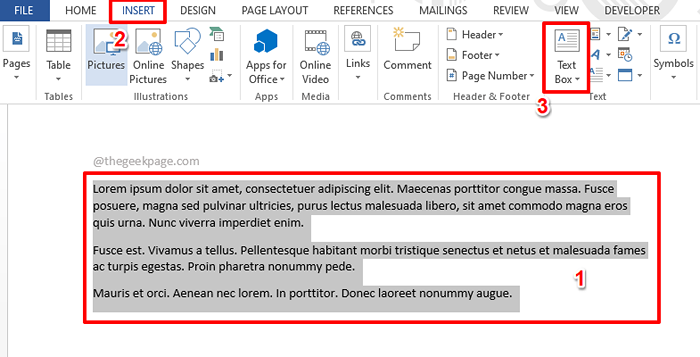
Langkah 2: Dari senarai pilihan yang terdapat di bawah lungsur turun, klik pada yang mengatakan Simpan Pilihan ke galeri kotak teks.
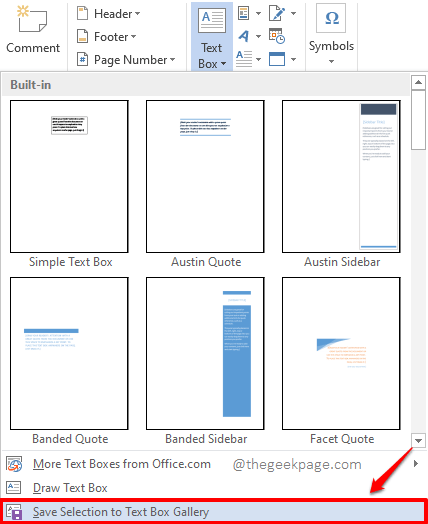
Langkah 3: Sekarang anda akan dapat melihat tetingkap baru bernama Buat blok bangunan baru.
Di dalamnya, melawan padang Nama, Taipkan kata kunci yang ingin anda gunakan untuk menggantikan coretan teks yang telah anda pilih.
Memukul okey butang untuk meneruskan.
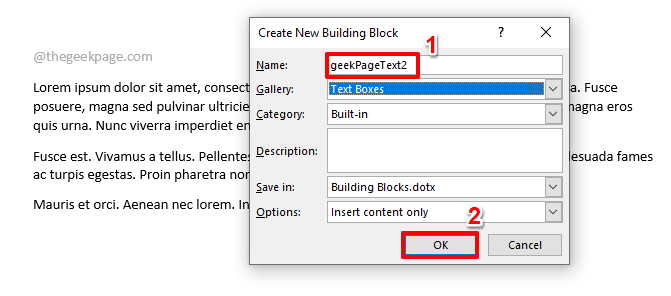
Langkah 4: Anda sekarang akan kembali ke dokumen Word anda. Taipkan kata kunci bahawa anda masuk dalam langkah di atas di mana sahaja di dokumen perkataan anda.
Dalam contoh di bawah, kami telah menaip dalam kata kunci kami, iaitu geekpagetext2.
Setelah kata kunci ditaip, tekan F3 kunci.
Catatan: Anda boleh menaip tanpa ketakutan kes -kes yang merosakkan. Iaitu kata kunci geekpagetext2 dan Geekpagetext2 dirawat sama dengan perkataan.
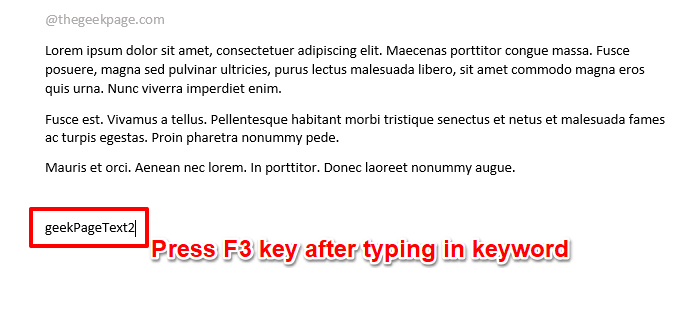
Langkah 5: Ketika anda memukul F3 kunci, anda dapat melihat bahawa ia berjaya diganti dengan teks yang anda mahu dimasukkan. Nikmati!
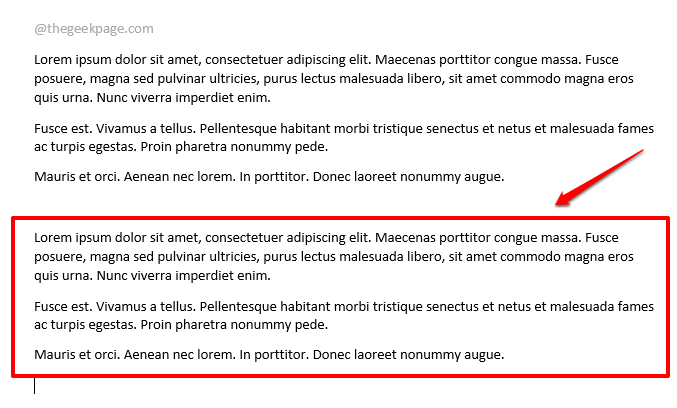
Sila beritahu kami di bahagian komen jika anda mempunyai sebarang kebimbangan mengenai langkah -langkah. Kami selalu memberi komen.
Nantikan cara dan petua teknikal yang lebih hebat, semuanya dalam perjalanan!
- « Pemacu Port Serial PCI tidak memasang masalah di Windows 11/10
- Cara Menambah Tandatangan E -mel di Microsoft Outlook »

