Cara memasukkan jadual tersuai menggunakan pintasan dalam Microsoft Word
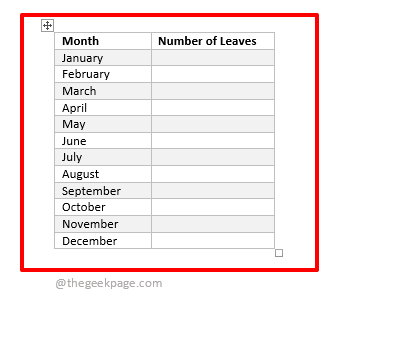
- 5016
- 1242
- Daryl Wilderman
Katakan anda mempunyai templat meja untuk merakam bilangan daun untuk pekerja setiap bulan. Bagi setiap pekerja, satu dokumen perkataan boleh hadir. Oleh itu, dalam setiap dokumen perkataan ini, anda mungkin perlu memasukkan templat cuti abovesaid.
Atau anda mungkin mempunyai jadual yang berbeza dengan data tetap dan anda mungkin perlu memasukkan jadual ini di beberapa tempat dalam satu dokumen atau dalam pelbagai dokumen. Dalam kedua-dua kes, menyalin struktur meja keseluruhan dan menampalnya setiap kali boleh memakan masa.
Tetapi bagaimana jika kami memberitahu anda bahawa anda boleh memberikan pintasan kata kunci ke meja anda supaya setiap kali anda memasukkan kata kunci ini dan tekan Masukkan kunci, jadual dimasukkan ke dalam dokumen anda secara automatik? Nah, baca terus, jika anda semua telinga!
Prasyarat
Untuk memasukkan templat jadual secara automatik dengan menaip kata kunci, perkara pertama yang kita perlukan adalah jadual yang perlu diberikan kata kunci pintasan untuk. Anda boleh membuat jadual dengan mana -mana pemformatan yang anda mahukan. Berikut adalah templat jadual mudah yang digunakan dalam artikel ini untuk menerangkan penyelesaiannya.
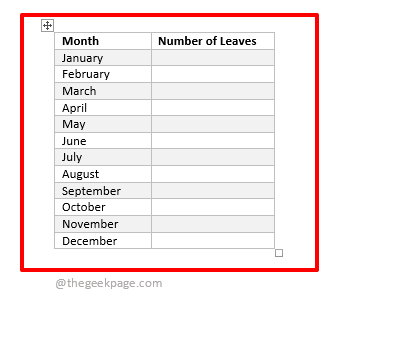
Penyelesaian
Langkah 1: Tudung di atas templat meja untuk melihat pemilih jadual ikon di sudut kiri atas meja. Klik padanya ke pilih The keseluruhan jadual.
Sekarang tekan Fail tab dari reben atas.
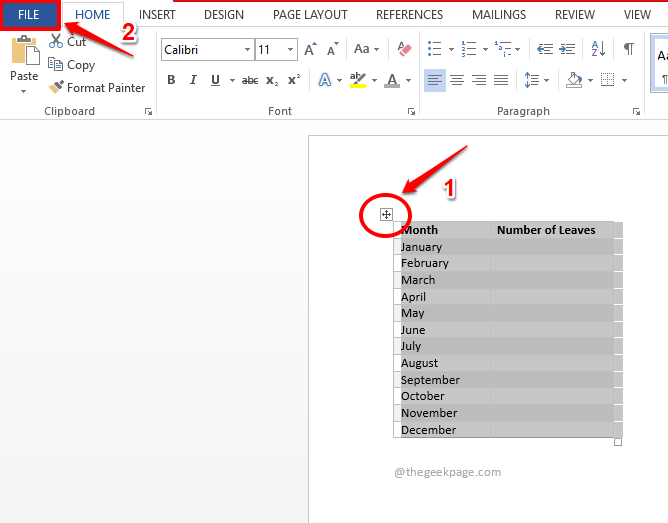
Langkah 2: Di bawah pilihan fail, di panel kiri tetingkap, klik pada Pilihan.
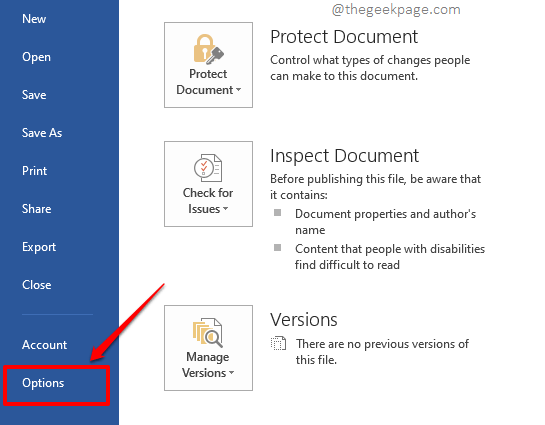
Langkah 3: Sekarang tingkap untuk Pilihan perkataan akan dibuka di hadapan anda.
Pada panel kiri, Klik pada Pemeriksaan tab.
Sekarang di Pane kanan tetingkap, di bawah bahagian Pilihan Autocorrect, Klik pada butang dengan nama yang sama.
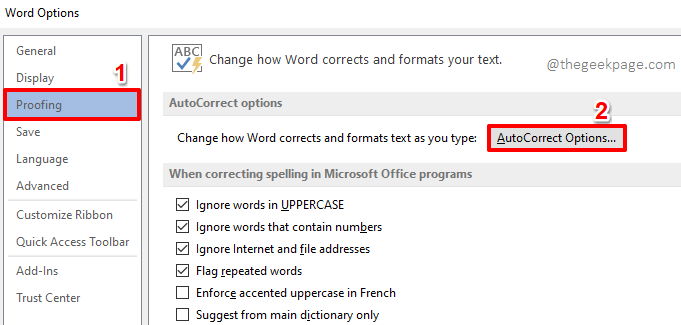
Langkah 4: Pada Autocorrect tetingkap, pastikan anda berada di Autocorrect tab.
Kotak semak Ganti teks semasa anda menaip akan diperiksa secara automatik. Jika tidak, periksa.
Di bawahnya, pastikan radio butang terhadap Diformat teks dipilih.
Sekarang, Taipkan kata kunci Seperti yang anda suka, menentang medan yang ditandakan sebagai 4 dalam tangkapan skrin di bawah. Ini akan menjadi jalan pintas kata kunci yang diberikan kepada templat meja anda. Dalam contoh di bawah, kami telah memilih kata kunci sebagai geekpagetable.
Sebaik sahaja anda selesai, tekan Tambah butang.
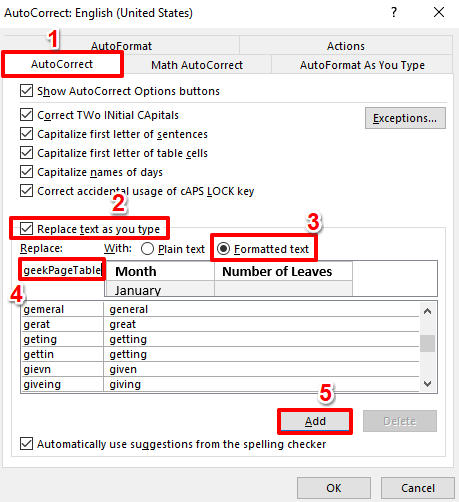
Langkah 5: Sekiranya anda melihat senarai penggantian, anda dapat melihat bahawa jadual anda diberikan kepada kata kunci yang anda taipkan. Memukul okey butang untuk meneruskan.
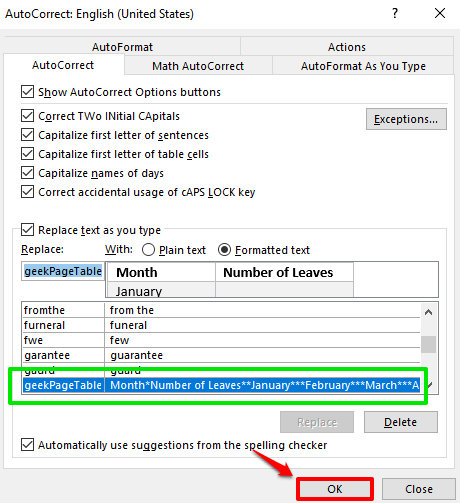
Semasa anda kembali ke Pilihan perkataan tetingkap, hanya tekan okey butang.
Langkah 6: Sekarang, mari kita menguji perubahan kita. Cukup taipkan kata kunci bahawa anda ditugaskan ke templat meja anda. Oleh kerana kata kunci yang saya berikan adalah geekpagetable, Saya telah menaipnya. Oh, ingat, kes tidak penting. Anda boleh menaip geekpagetable atau geekpagetable atau geekpagetable; Perkataan melayan mereka semua sama.
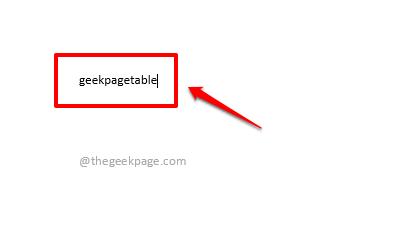
Langkah 7: Memukul Masukkan Kunci dan lihat keajaiban! Templat jadual anda kini berjaya dimasukkan, menggantikan pintasan kata kunci anda.
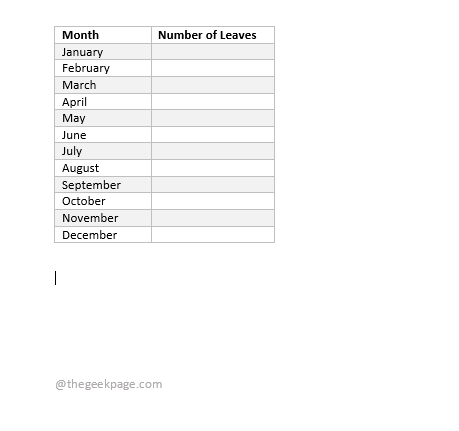
Semoga artikel itu memang mencerahkan dan menyeronokkan membaca!
Tinggal untuk cara yang lebih menakjubkan, petua, hacks, dan artikel bagaimana.

