Cara memasukkan CSV atau TSV ke dalam lembaran kerja Excel

- 4155
- 6
- Daryl Wilderman
Fail data berasaskan teks adalah salah satu kaedah yang paling biasa menyimpan data di dunia hari ini. Ini kerana fail teks, secara umum, memakan ruang terakhir dan mereka paling mudah untuk disimpan. Syukur.
Sekiranya anda ingin memasukkan CSV atau TSV ke dalam lembaran kerja Excel, anda hanya perlu mengetahui secara khusus bagaimana data dalam fail dipisahkan. Anda tidak semestinya perlu mengetahui butiran mengenai data, melainkan jika anda ingin memformat nilai tersebut ke dalam rentetan, nombor, peratusan dan banyak lagi.
Isi kandungan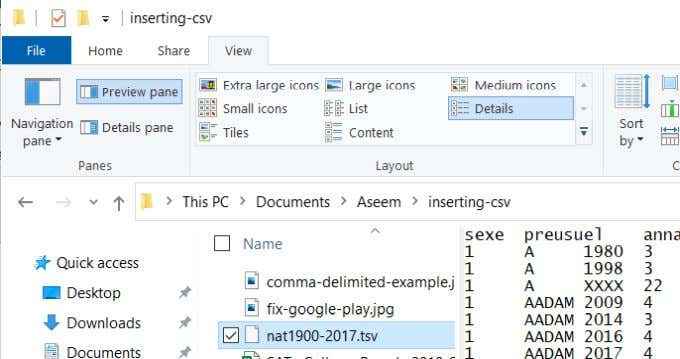
Kemudian, pilih fail yang anda percayai mengandungi data yang dipisahkan koma. Anda harus melihat koma antara setiap data dalam fail teks.
Contoh di bawah ini datang dari dataset kerajaan yang mengandungi hasil skor pelajar Lembaga Kolej SAT 2010.
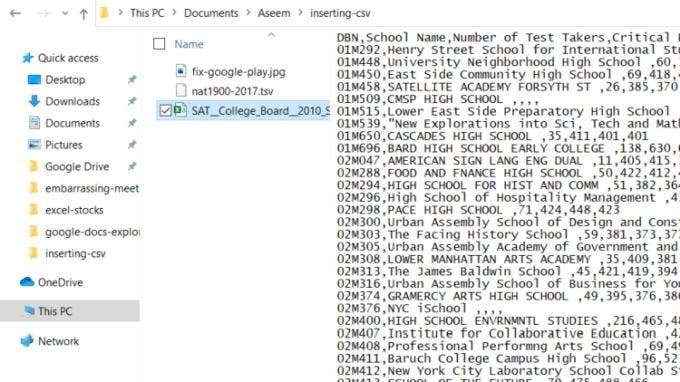
Seperti yang anda lihat, baris pertama adalah garis header. Setiap medan dipisahkan oleh koma. Setiap baris lain selepas itu adalah garis data, dengan setiap titik data dipisahkan oleh koma.
Ini adalah contoh apa fail dengan nilai -nilai yang dipisahkan koma. Sekarang anda telah mengesahkan pemformatan data sumber anda, anda sudah bersedia memasukkannya ke dalam lembaran kerja Excel anda.
Masukkan fail CSV ke dalam lembaran kerja anda
Untuk memasukkan fail data CSV sumber ke dalam lembaran kerja Excel anda, buka lembaran kerja kosong.
- Pilih Data dari menu
- Pilih Dapatkan data dari kumpulan data Get & Transform pada reben
- Pilih Dari fail
- Pilih Dari teks/csv
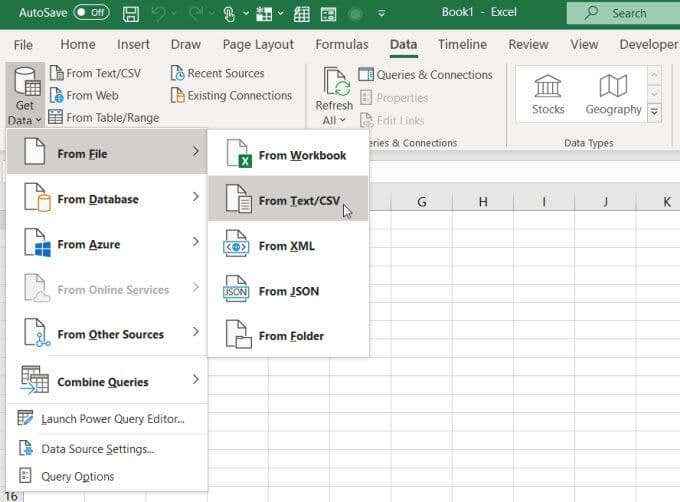
Nota: Sebagai alternatif, anda juga boleh memilih dari teks/csv secara langsung pada reben.
Ini akan membuka penyemak imbas fail. Semak imbas ke tempat anda menyimpan fail CSV, pilih, dan pilih Import.
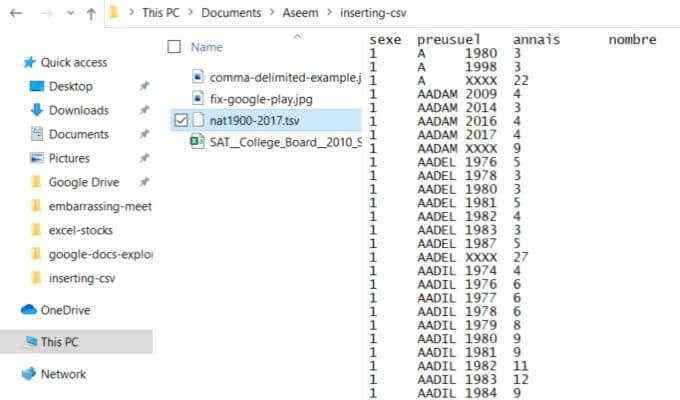
Ini akan membuka wizard import data. Excel menganalisis data masuk dan menetapkan semua kotak dropdown mengikut format fail data input, berdasarkan 200 baris pertama.
Anda boleh menyesuaikan analisis ini dengan menukar mana -mana tetapan berikut:
- Asal fail: Jika fail adalah jenis data lain seperti ASCII atau Unicode, anda boleh mengubahnya di sini.
- Pembatas: Jika titik titik titik atau ruang digunakan sebagai pembatas alternatif, anda boleh memilihnya di sini.
- Pengesanan jenis data: Anda boleh memaksa Excel untuk menganalisis berdasarkan keseluruhan dataset dan bukan hanya 200 baris pertama.
Apabila anda sudah bersedia untuk mengimport data, pilih Beban di bahagian bawah tetingkap ini. Ini akan membawa seluruh dataset ke lembaran kerja Excel kosong anda.
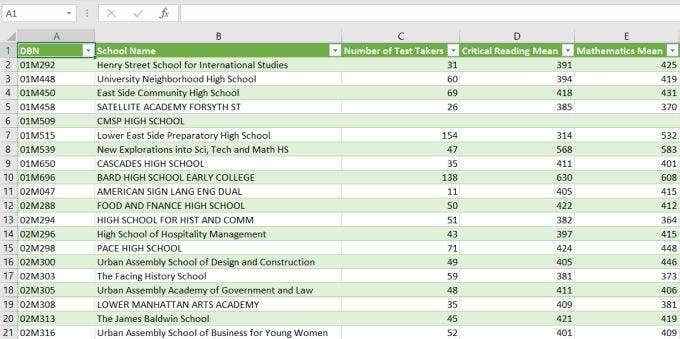
Sebaik sahaja anda mempunyai data itu dalam lembaran kerja Excel, anda boleh menyusun semula data, baris kumpulan dan lajur, atau melaksanakan fungsi Excel pada data.
Import fail CSV ke elemen Excel yang lain
Lembaran kerja bukan semua yang anda boleh mengimport data CSV ke dalam. Di tetingkap terakhir, jika anda memilih Beban ke Daripada beban, anda akan melihat senarai pilihan lain.
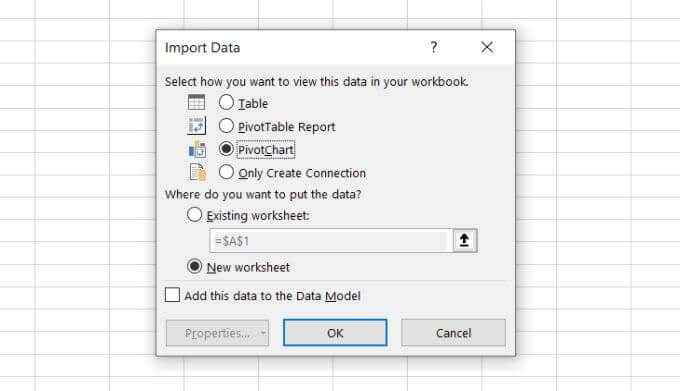
Pilihan dalam tetingkap ini termasuk:
- Jadual: Ini adalah tetapan lalai yang mengimport data ke dalam lembaran kerja kosong atau sedia ada
- Laporan Pivottable: Bawa data ke dalam laporan jadual pivot yang membolehkan anda meringkaskan set data masuk
- Pivotchart: Paparkan data dalam carta yang diringkaskan, seperti graf bar atau carta pai
- Hanya buat sambungan: Membuat sambungan ke fail data luaran, yang boleh anda gunakan kemudian untuk membuat jadual atau laporan pada lembaran kerja berganda
Pilihan pivotchart sangat kuat. Ia membolehkan anda melangkau langkah menyimpan data dalam jadual dan kemudian memilih medan untuk membuat carta atau graf.
Sebagai sebahagian daripada proses import data, anda boleh memilih bidang, penapis, legenda, dan data paksi untuk membuat grafik tersebut dalam satu langkah.
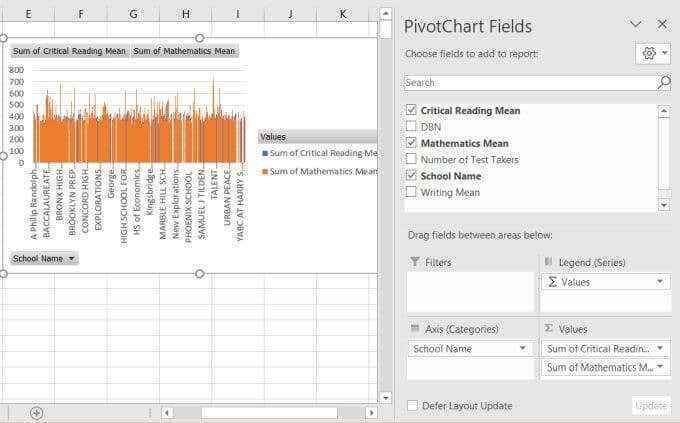
Seperti yang anda lihat, terdapat banyak fleksibiliti ketika memasukkan CSV ke dalam lembaran kerja Excel.
Cara memasukkan fail TSV ke dalam lembaran kerja Excel
Bagaimana jika fail masuk anda adalah tab yang dibatasi dan bukannya dibatasi oleh koma?
Prosesnya kebanyakannya sama seperti di bahagian sebelumnya, tetapi anda mahu menggunakannya Pembatas Kotak Dropdown untuk dipilih Tab.
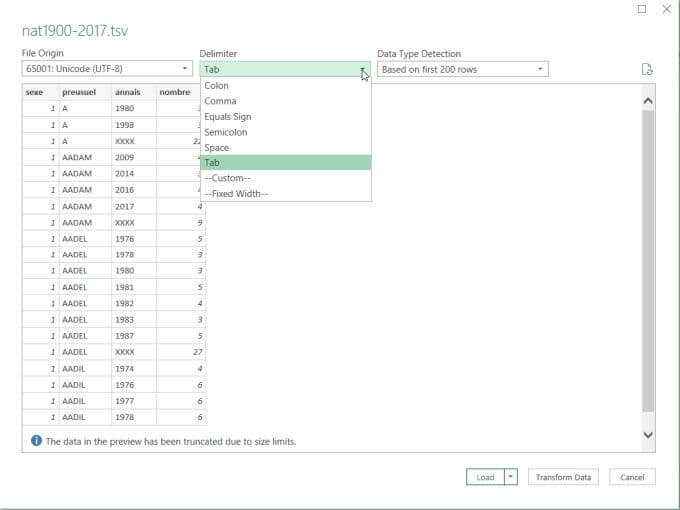
Juga, ingat bahawa apabila anda melayari fail data, Excel secara automatik menganggap anda sedang mencari *.Fail CSV. Jadi dalam tetingkap penyemak imbas fail, ingatlah untuk menukar jenis fail ke Semua fail (*.*) untuk melihat *.fail jenis TSV.
Sebaik sahaja anda telah memilih pembatas yang betul, mengimport data ke dalam laporan lembaran kerja Excel, PivotChart, atau Pivot berfungsi dengan cara yang sama.
Bagaimana Mengubah Data Berfungsi
Dalam tetingkap data import, jika anda memilih Mengubah data bukannya memilih Beban, ia akan membuka tetingkap editor pertanyaan kuasa.
Tetingkap ini memberi anda gambaran tentang bagaimana Excel secara automatik menukar data yang diimport. Ini juga di mana anda boleh tweak bagaimana data itu ditukar semasa import.
Sekiranya anda memilih lajur dalam editor ini, anda akan melihat jenis data yang diandaikan di bawah bahagian Transform di reben.
Dalam contoh di bawah, anda dapat melihat bahawa Excel mengandaikan anda ingin menukar data dalam lajur itu ke dalam format nombor keseluruhan.
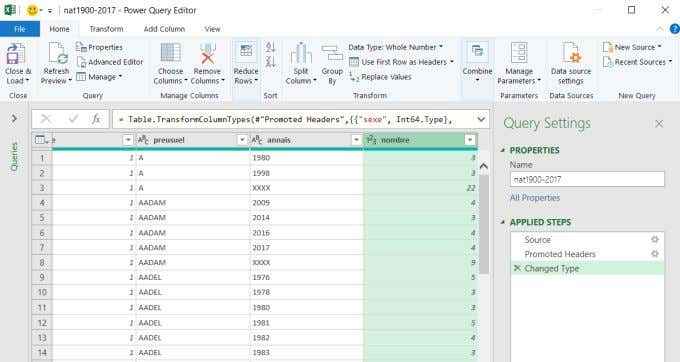
Anda boleh mengubahnya dengan memilih anak panah bawah di sebelah jenis data dan memilih jenis data yang anda sukai.
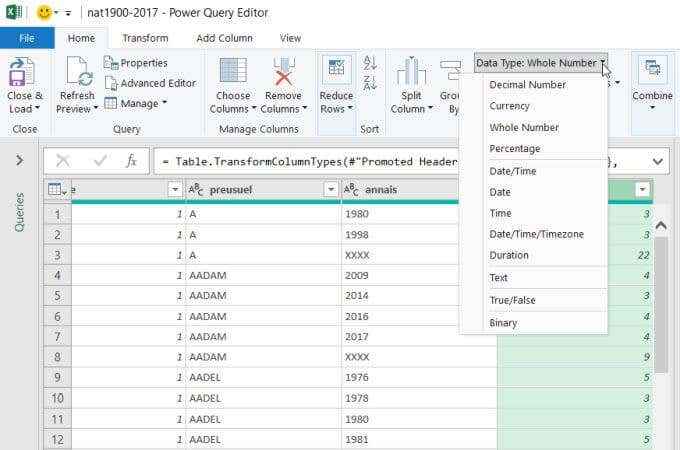
Anda juga boleh menyusun semula lajur dalam editor ini dengan memilih lajur dan menyeretnya ke kedudukan di mana anda mahu ia masuk ke lembaran kerja anda.
Sekiranya fail data masuk anda tidak mempunyai baris tajuk, anda boleh menukar Gunakan baris pertama sebagai tajuk ke Gunakan tajuk sebagai baris pertama.
Biasanya, anda tidak sepatutnya menggunakan editor pertanyaan kuasa, kerana Excel cukup baik dalam menganalisis fail data masuk.
Walau bagaimanapun, jika fail data tersebut tidak konsisten dalam bagaimana data diformat atau anda ingin menyusun semula bagaimana data muncul dalam lembaran kerja anda, maka editor pertanyaan kuasa membolehkan anda melakukannya.
Adakah data anda dalam pangkalan data MySQL? Ketahui cara menghubungkan Excel ke MySQL untuk membawa data tersebut. Sekiranya data anda sudah ada dalam fail Excel yang lain, terdapat juga cara untuk menggabungkan data dalam pelbagai fail Excel ke dalam satu fail.
- « Bagaimana sembang google docs membantu anda bekerjasama dengan dokumen
- Cara menghentikan pemberitahuan krom & gangguan krom lain »

