Cara memasukkan sempadan pada slaid di Microsoft PowerPoint
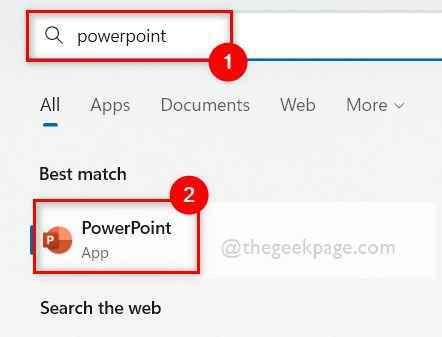
- 1849
- 172
- Noah Torp
Ketika membentangkan kertas atau carta atau graf untuk projek anda, tidak ada aplikasi yang lebih baik daripada Microsoft PowerPoint. Untuk menjadikan slaid anda lebih menyenangkan, menambah sempadan ke slaid adalah pilihan yang baik. Tidak ada cara langsung untuk menambah sempadan di powerpoint. Sekiranya anda tidak sabar untuk menambahkan sempadan ke persembahan PowerPoint anda, maka kami akan menunjukkan kepada anda dalam siaran ini bagaimana untuk melakukannya dengan beberapa langkah mudah yang diberikan di bawah.
Cara memasukkan sempadan pada slaid di Microsoft PowerPoint
Langkah 1: Buka PowerPoint aplikasi pada sistem anda dengan menekan Tingkap kunci dan menaip PowerPoint.
Langkah 2: Kemudian, pilih PowerPoint aplikasi dari hasil carian dengan mengklik padanya seperti yang ditunjukkan dalam tangkapan skrin di bawah.
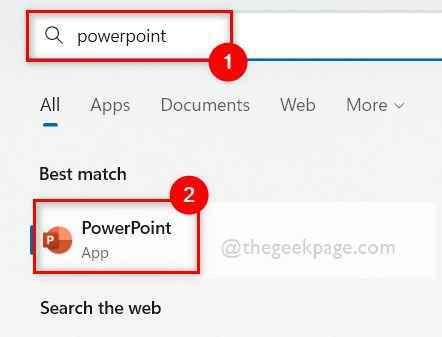
Langkah 3: Setelah aplikasi PowerPoint dibuka, pergi ke dokumen kosong atau buka dokumen PowerPoint yang ada di mana anda ingin menambah atau memasukkan sempadan ke slaidnya.
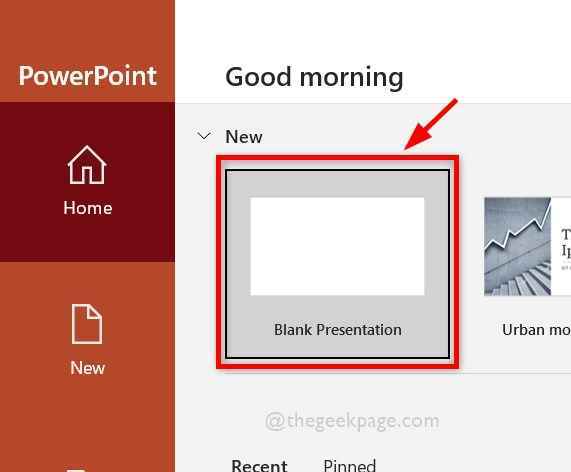
Langkah 4: Pilih slaid dan pergi ke Masukkan dan klik pada Bentuk pilihan untuk melihat banyak bentuk untuk ditambah.
CATATAN: Daripada memohon sempadan ke slaid tertentu jika anda ingin mempunyai semua slaid yang akan datang mempunyai sempadan yang ditetapkan secara automatik, ikuti arahan ini di bawah.
- Klik Lihat di atas dan pilih Slide Master di bahagian pandangan induk seperti yang ditunjukkan di bawah.
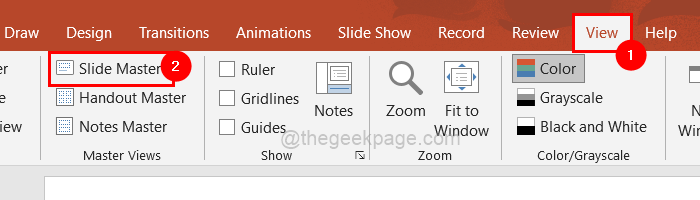
- Kemudian, pilih slaid induk atas di menu sebelah kiri seperti yang ditunjukkan dalam tangkapan skrin di bawah.
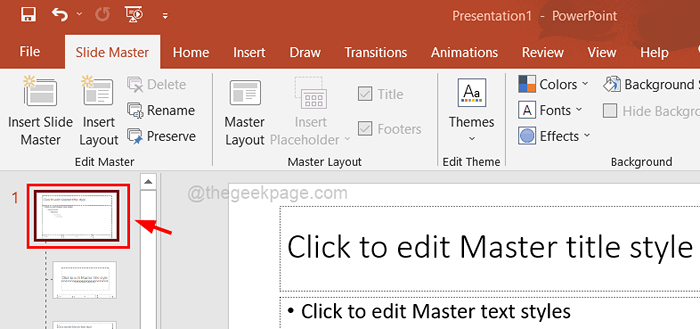
Langkah 5: Kemudian, pilih Rectangle bentuk dari Bentuk yang baru digunakan.
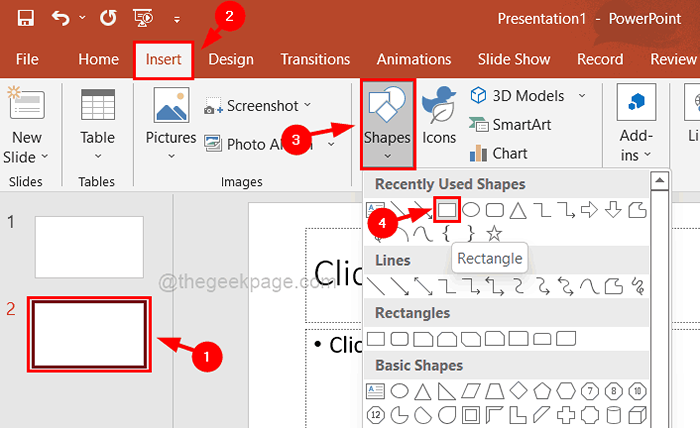
Langkah 6: Kemudian, klik di sudut kiri atas dan seret ke sudut hujung kanan bawah seperti yang ditunjukkan dalam tangkapan skrin di bawah.
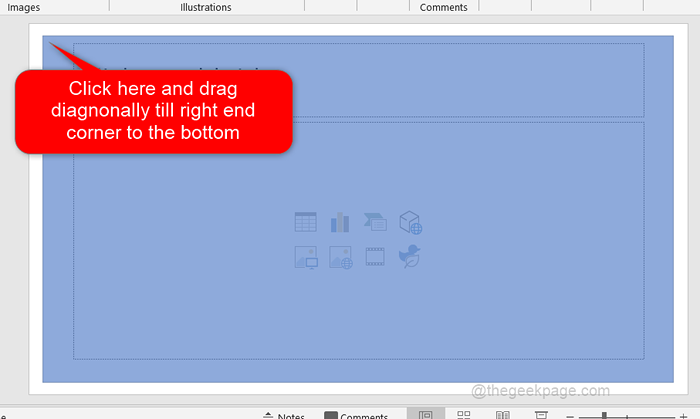
Langkah 7: Setelah anda melukis segi empat tepat, pastikan anda memilih bentuk segi empat tepat yang telah anda tarik sekarang dan klik Format bentuk pilihan pada bar menu atas seperti yang ditunjukkan.
Langkah 8: Kemudian, klik Bentuk mengisi untuk melihat senarai dropdown dan klik Tidak mengisi pilihan untuk membersihkan warna di dalam bentuk segi empat tepat.
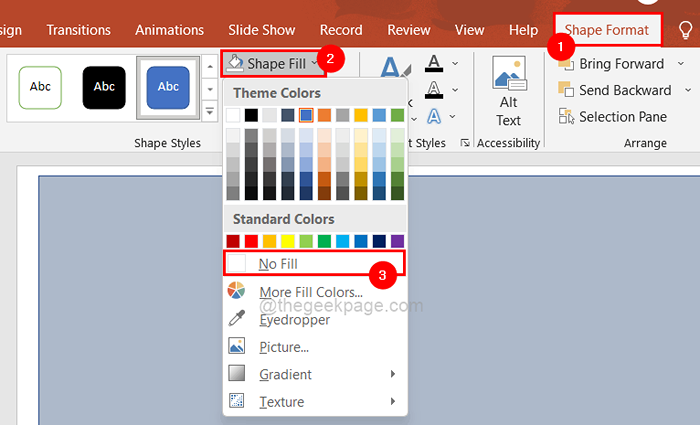
Langkah 9: Klik Seterusnya Bentuk garis besar dan pilih warna sempadan segi empat tepat yang anda mahukan dari warna tema seperti yang ditunjukkan di bawah.
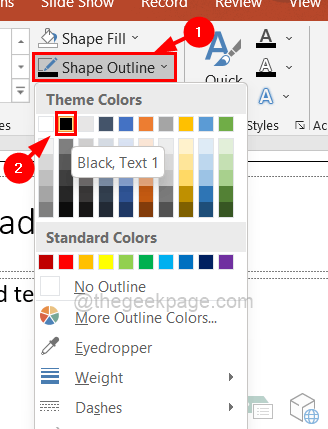
Langkah 10: Sekali lagi pergi ke Bentuk garis besar dan pilih Berat dan klik saiz ketebalan sempadan seperti yang ditunjukkan di bawah.
CATATAN: Sebagai contoh, kami telah memilih 3 pt tetapi anda boleh memilih ketebalan sempadan mengikut keperluan anda.
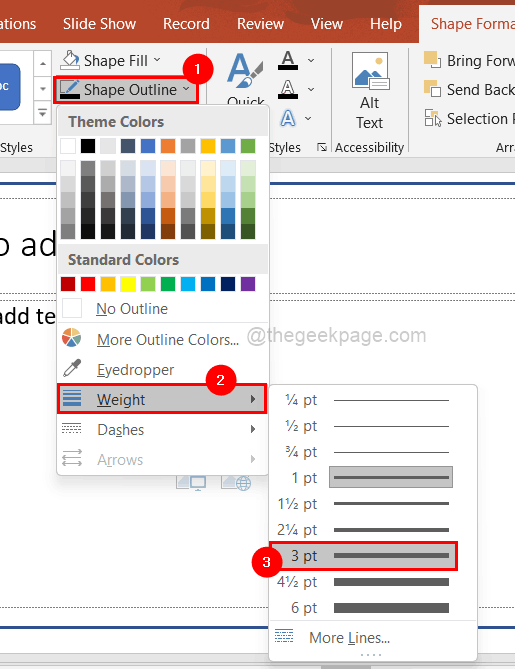
Langkah 11: Setelah selesai, klik pada Tutup pandangan induk Untuk menutup pilihan slaid.
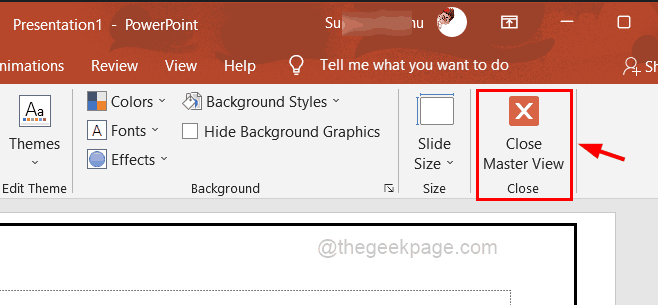
Itu sahaja. Anda boleh menutup aplikasi PowerPoint setelah selesai.
- « Cara Mengubah Bahasa Pelayar Mozilla Firefox
- Betulkan stim tidak dapat menyegerakkan ralat fail anda [diselesaikan] »

