Cara memasukkan dan menukar warna hiperpautan dalam Word 2016
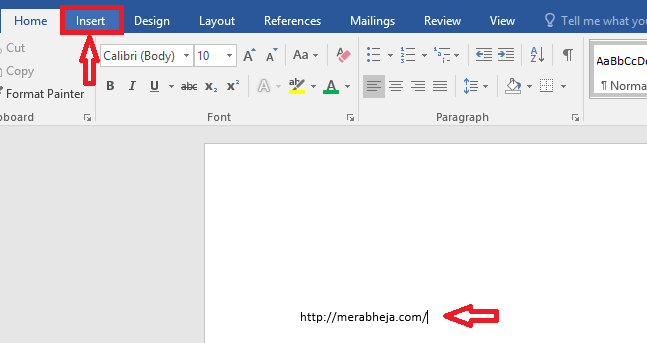
- 3804
- 649
- Clay Weber
Hyperlink adalah rujukan kepada data.Rujukan ini boleh ke laman web, atau ID e -mel atau mengatakan pada halaman tertentu dalam dokumen. Pengguna membaca dokumen boleh mengklik hiperpautan dan melawat ke halaman lain. Ini adalah ciri yang cukup berguna kerana anda dapat memberikan lebih banyak maklumat dalam satu klik. Pengguna yang tidak mahu mengikutinya boleh melangkauinya. Anda boleh mempunyai dua jenis hiperpautan, yang telah anda lawati dan yang anda tidak mempunyai. Hyperlink yang dikunjungi adalah yang telah anda klik sebelum dan tidak dilawati adalah yang anda tidak mempunyai. Biasanya, dalam kata, kedua -duanya diwakili dalam dua warna lalai yang berbeza. Ini adalah variasi biru. Oleh itu, bagi sesetengah orang, tidak mudah membezakannya sekilas. Oleh itu, anda boleh mengubah warna hiperpautan yang anda mahukan. Katakan anda boleh memberikan merah untuk yang tidak dikunjungi dan hijau untuk yang anda sudah ada. Catatan ini mula -mula memberitahu anda cara memasukkan hyperlink dalam Word 2016. Kemudian anda boleh membaca bagaimana menukar warna hiperpautan. Ikuti langkah di bawah:
Lihat juga : Cara Membuat Sparklines di Excel 2016
Cara memasukkan pautan hiper
- Taipkan pautan yang anda mahukan. Atau tampal pautan dalam dokumen Word. Kemudian, klik pada Masukkan tab.
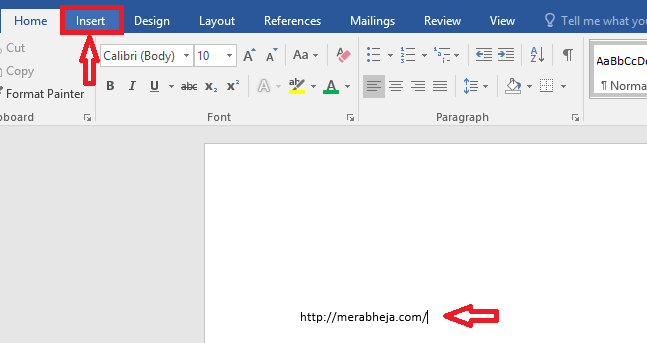
- Pilih pautan yang telah anda taip dan klik Hyperlink di bawah tab Insert.
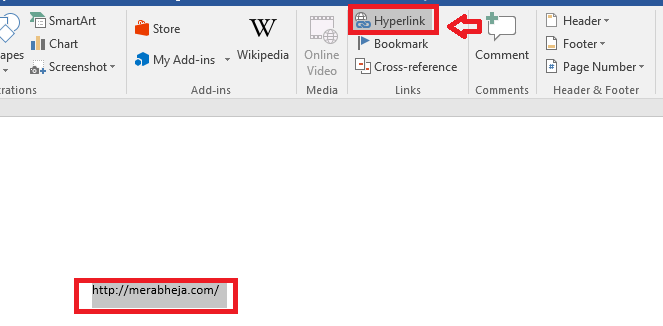
- Sekiranya anda ingin memberikan nama yang berbeza untuk dipaparkan, taipkannya Teks untuk dipaparkan. Klik okey. Anda boleh menaip pautan secara langsung di medan yang sepadan dengan Alamat Sekiranya anda belum membuat pilihan teks.
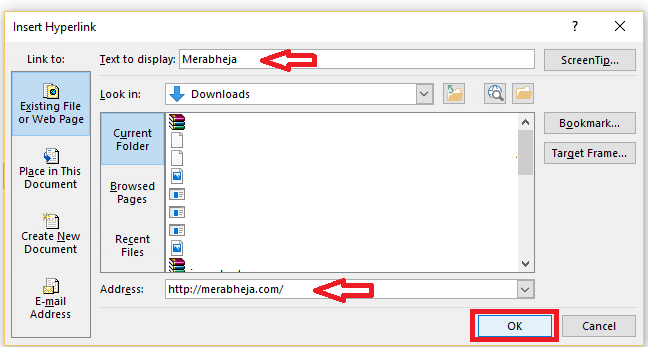
Cara menukar warna pautan
Hyperlink yang tidak dikunjungi
- Klik anak panah di sudut kanan bawah Gaya di bawah Rumah tab.

- Tempat Hyperlink Dalam menu Styles.
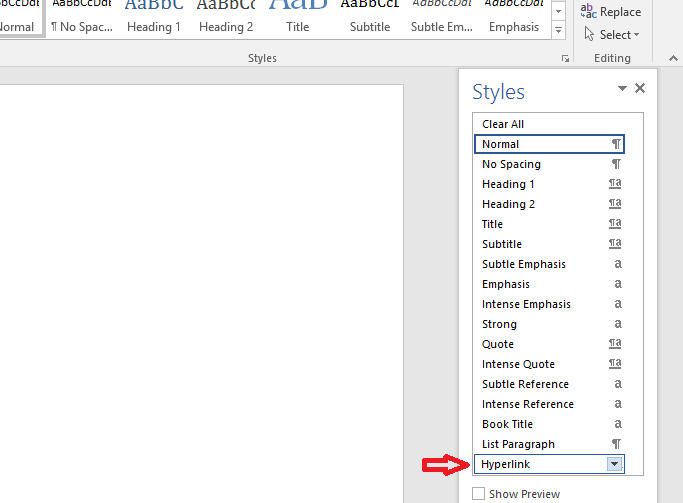
- Anda dapat melihat ikon drop down yang muncul. Klik padanya. Selanjutnya, klik pada Mengubah suai.
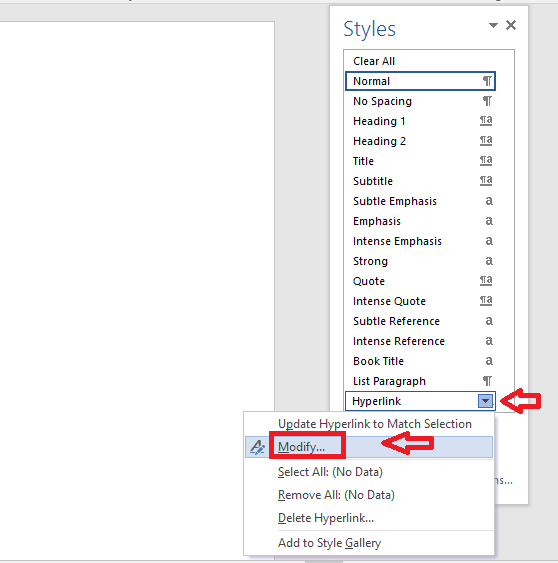
- Di bawah pemformatan, gunakan menu drop down untuk memilih warna yang anda mahukan untuk hiperpautan anda. Klik okey.
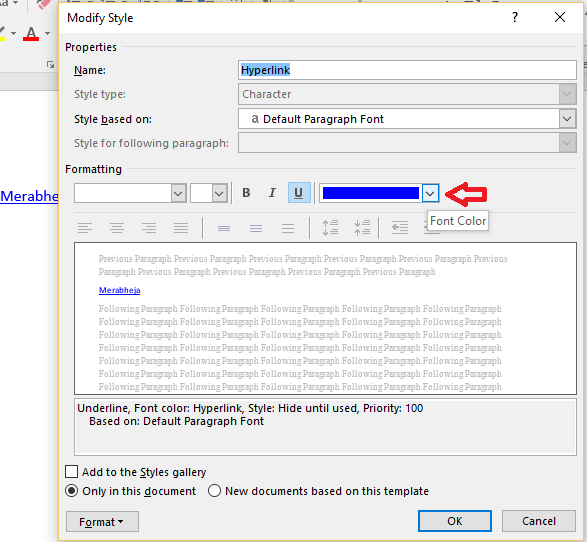
Mengunjungi hiperpautan
- Sekali lagi, di bawah Rumah tab, klik pada anak panah di Gaya.
- Klik pada Pilihan pautan di bahagian bawah menu.
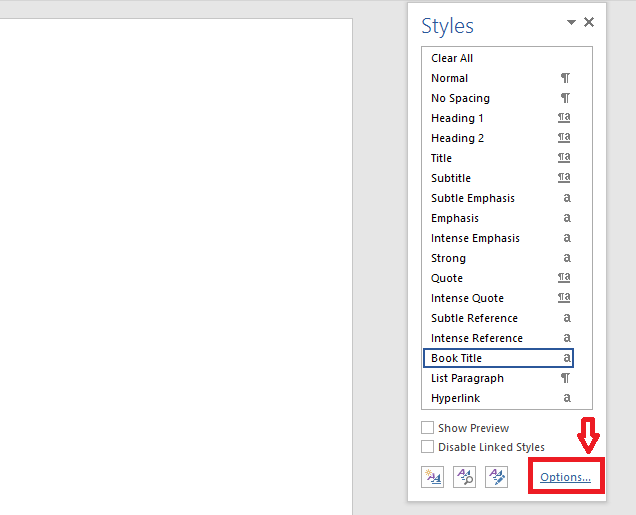
- Klik pada menu drop down di Pilih gaya untuk ditunjukkan. Pilih Semua gaya.
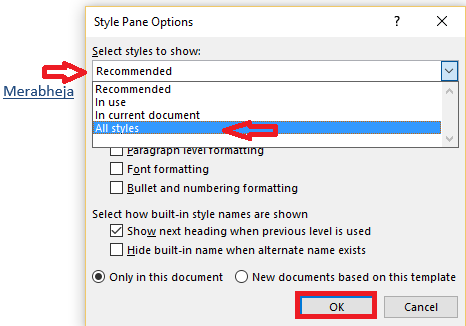
- Sekarang, kembali ke menu Styles. Anda dapat melihat pilihan baru DiikutiHyperlink. Sediakannya.
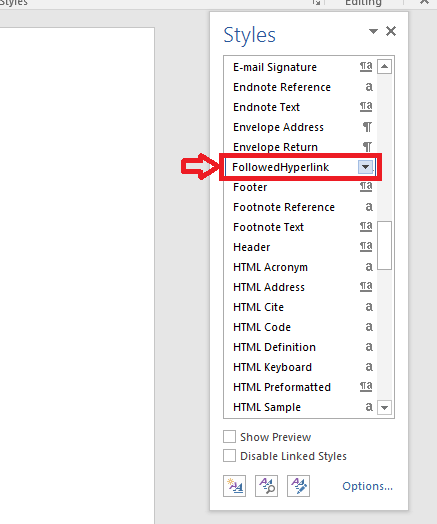
- Klik pada menu drop down yang kelihatan sepadan dengan hiperpautan yang diikuti. Klik pada Mengubah suai.
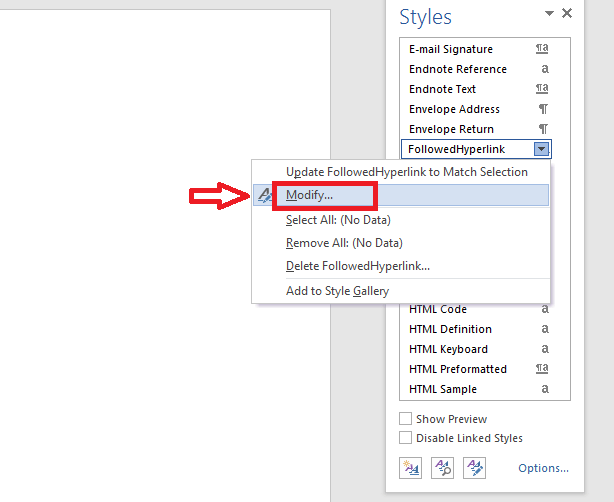
- Di bawah pemformatan, gunakan menu drop down untuk memilih warna yang anda ingin berikan kepada hiperpautan anda. Klik okey.
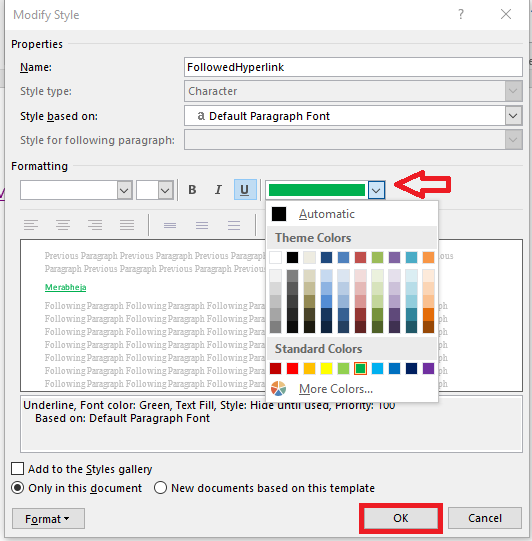
Seperti yang anda lihat, pautan berubah menjadi warna yang baru anda pilih!
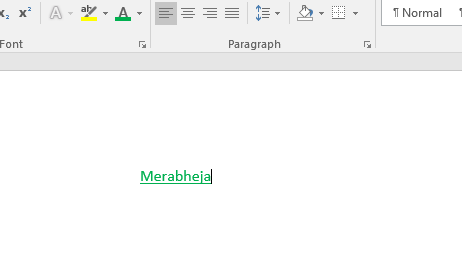
Ciri pengekodan warna ini juga boleh digunakan dengan berkesan jika anda mempunyai blog atau laman web anda sendiri. Sekiranya anda memberikan keterangan mengenainya dalam dokumen, maka anda boleh menggunakan warna tema laman web anda di hiperpautan dan memberikan kelebihan profesional!

