Cara memasukkan garis mendatar dalam Microsoft Word

- 1709
- 224
- Mr. Ramon Runolfsson
Garis mendatar adalah cara yang menarik secara visual untuk memisahkan bahagian teks dan membantu aliran dokumen lebih baik. Talian adalah salah satu cara yang lebih mudah untuk menjadikan dokumen anda menarik perhatian dan mudah dibaca.
Inilah cara anda memasukkan garis dalam Microsoft Word untuk mengatur dokumen anda.
Isi kandungan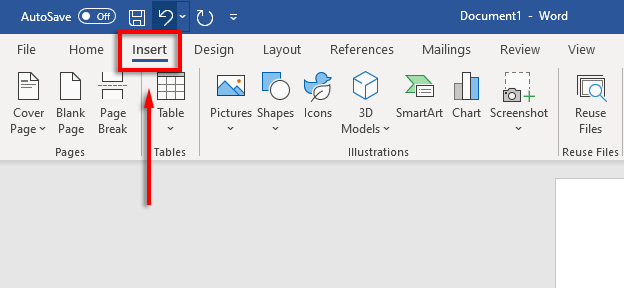
- Klik anak panah jatuh turun di bawah Bentuk.
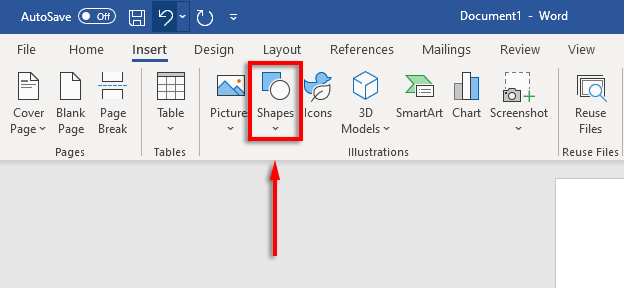
- Dalam menu drop-down, di bawah Garis, Pilih gaya baris yang anda mahukan-pilihan garis lurus biasanya pilihan terbaik.
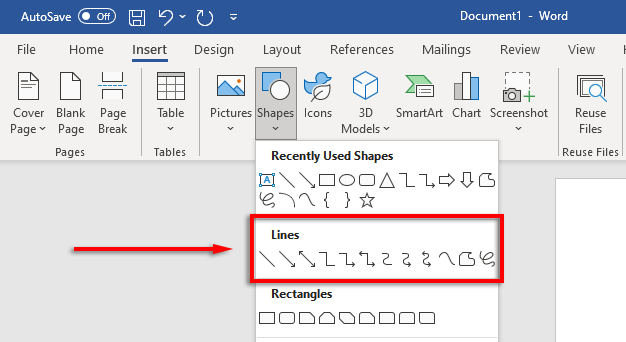
- Letakkan kursor anda di mana anda ingin garis bermula, kemudian tahan dan seret garis ke tempat yang anda inginkan, akhirnya melepaskan butang tetikus. Tahan Shift semasa menyeret untuk memastikan garis tetap mendatar.
Anda kemudian boleh memformat garis mendatar dengan memilih garis dan kemudian mengklik Format bentuk tab (atau mengklik dua kali).
Pada tab Format Bentuk, anda boleh memformat garis seperti berikut:
- Tambahkan garis besar: Pilih Bentuk garis besar Untuk membuat garis besar untuk garis anda.
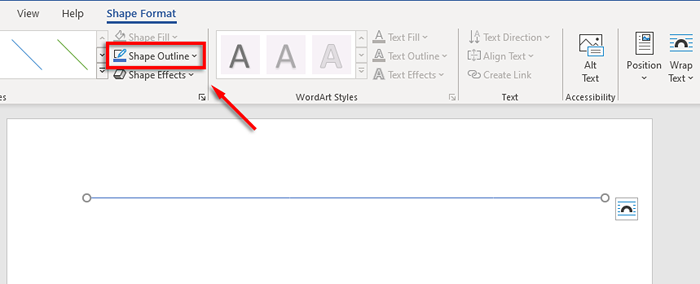
- Tambah kesan: Klik Kesan bentuk Untuk menambah bayang -bayang, pantulan, dan banyak lagi ke garisan anda.
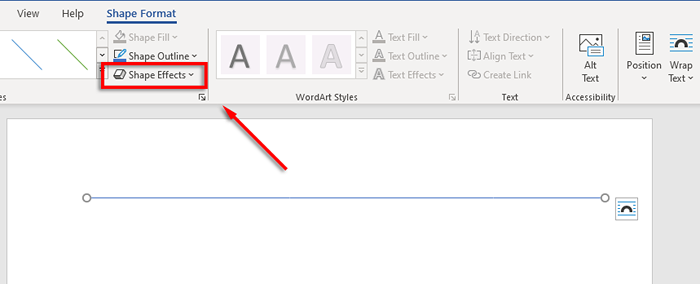
- Tukar saiz garis: Pada setiap hujung baris, anda akan melihat dua bulatan kecil. Klik dan seret bulatan ini untuk menukar panjang garis.
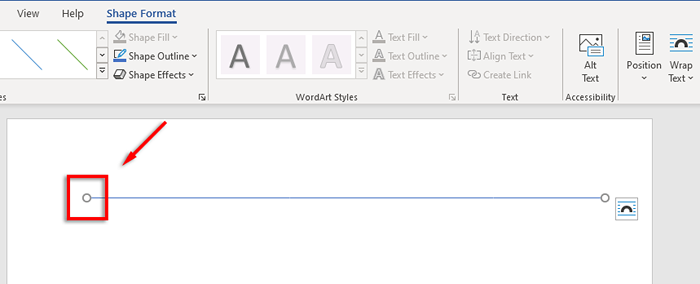
- Selaraskan garis dengan teks: Klik Kedudukan Untuk menetapkan penjajaran untuk garis. Contohnya, jika anda mahu ia bergerak dengan teks, pilih Sejajar dengan teks.
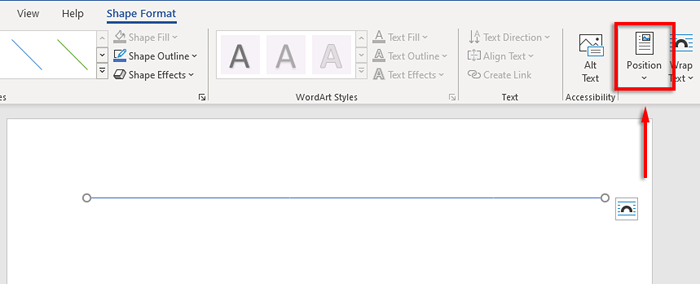
Cara memasukkan garis dengan pintasan
Anda juga boleh menambah baris dalam perkataan menggunakan ciri autoformat. Taipkan beberapa watak, tekan Masukkan, Dan anda mempunyai garis. Kaedah ini tidak membolehkan anda memformat baris, jadi anda hanya mendapat asas. Tetapi, jika itu yang anda perlukan, ia sangat pantas.
Untuk menambah garis dengan autoformat:
- Letakkan penunjuk tetikus anda di mana anda ingin memasukkan garis mendatar.
- Untuk satu, garis lurus, taipkan tiga tanda hubung berturut -turut dan tekan Masukkan.
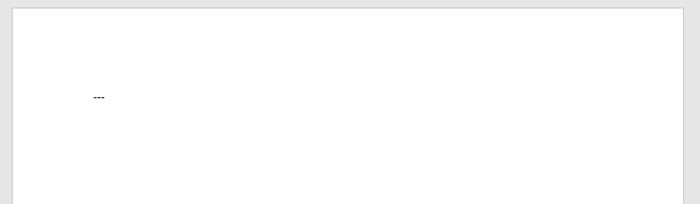
- Garis akan dimasukkan pada lebar penuh halaman anda.
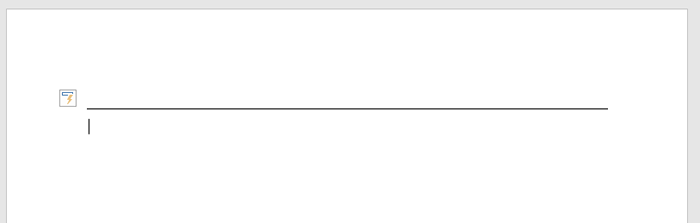
Anda juga boleh menambah bentuk baris yang berbeza dengan menaip jenis watak lain dan menekan Enter. Anda boleh membuat jenis baris berikut dengan cara ini:
- Tiga tanda hubung (-) Buat satu garis kosong.
- Tiga Tanda Sama (===) Buat garis berganda biasa.
- Tiga garis bawah (___) Buat satu garis berani.
- Tiga Asterisk (***) Buat garis bertitik dataran interspaced.
- Tanda Tiga Nombor (###) Buat garis tiga dengan garis tengah yang lebih tebal.
- Tiga Tildes (~~~) Buat garis bergelombang.
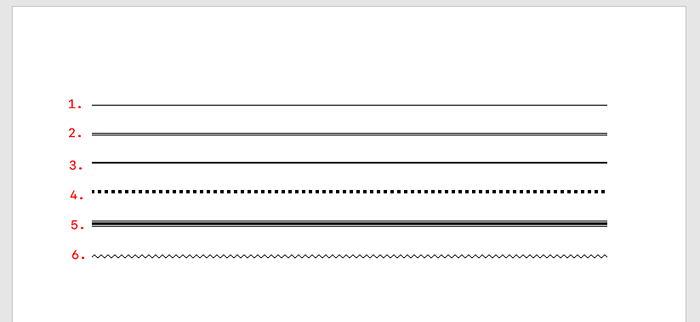
Anda kemudian boleh menggerakkan garisan dengan meletakkan kursor anda di atas garisan dan menekan Masukkan seberapa banyak yang anda mahukan. Anda juga boleh memadam garisan dengan menekan Padam atau Backspace.
Catatan: Ciri ini hanya tersedia pada versi desktop perkataan dan tidak tersedia di Microsoft Office Online.
Letakkan garis mendatar menggunakan sempadan
Cara terakhir untuk memasukkan garis mendatar dalam perkataan adalah dengan menggunakan sempadan. Anda boleh menggunakan ini untuk dengan mudah menambah sempadan di mana sahaja anda suka di halaman dengan menambahkan sempadan ke bahagian atas atau bawah perenggan.
Untuk menambah sempadan halaman, letakkan titik penyisipan anda dalam perenggan di mana anda ingin menambah sempadan dan kemudian ikuti arahan ini:
- Klik Rumah tab.
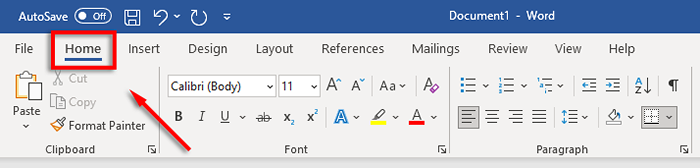
- Pilih Sempadan butang.
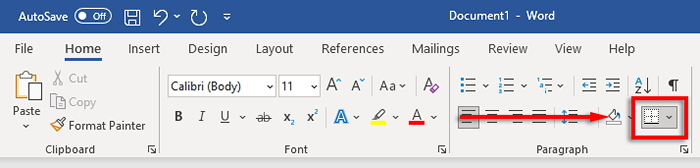
- Pilih Atas atau Sempadan bawah Untuk memasukkan sempadan. Sebagai alternatif, anda boleh memilih Garis mendatar.
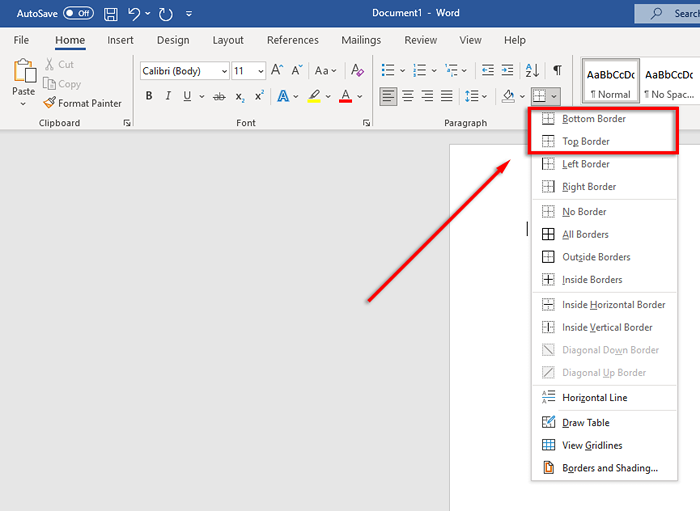
- Untuk mengubah lebar, warna, dan sebagainya, pilih, pilih Sempadan butang sekali lagi dan klik Sempadan dan teduhan ..
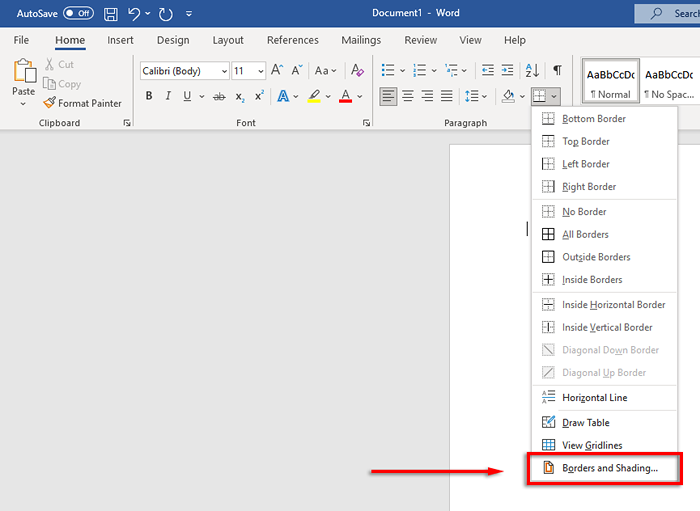
- Anda kemudian boleh menggunakan tetingkap sempadan dan teduhan untuk mengawal lebar, warna, dan gaya sempadan anda.
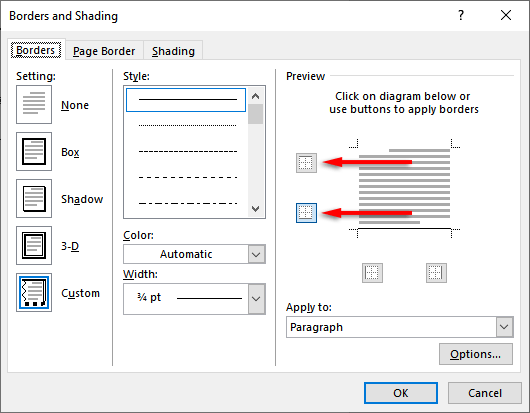
Dokumen yang indah di sini kami datang
Belajar untuk memformat dengan baik dalam Word boleh menukar teks hambar dan sukar dibaca ke dalam dokumen yang indah dan mengalir. Menambah garis mendatar adalah salah satu daripada banyak helah yang boleh anda gunakan untuk membawa dokumen perkataan anda ke peringkat seterusnya.
- « Cara mengehadkan caj bateri ke peratusan tertentu di Windows 11/10
- Fon kepala tidak berfungsi pada Windows 11? 10 pembetulan untuk dicuba »

