Cara memasukkan, memadam, atau mengedit komen di Microsoft Word

- 2274
- 416
- Marcus Kassulke
Adakah anda pernah mengusahakan dokumen Microsoft Word dan ingin membuat komen atau penjelasan? Atau mungkin anda telah menyelesaikan beberapa kerja di dokumen anda, dan kini perlu mengedit atau memadam komen yang ada? Jika ya, jangan risau, dalam artikel ini, kami akan menunjukkan kepada anda cara memasukkan komen ke dalam dokumen Microsoft Word anda serta cara mengedit atau memadamkan yang ada.
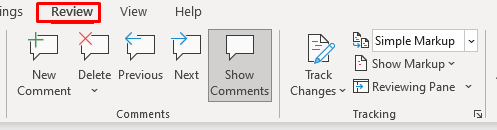
Cara memasukkan komen
Terdapat tiga cara untuk meninggalkan komen dalam versi baru Microsoft Word. Anda boleh menggunakan alat "komen baru" dalam tab ulasan, alat "komen" dalam tab sisipan, atau anda boleh menggunakan pintasan papan kekunci. Oleh itu, mari kita mulakan dengan kaedah pertama:
- Pilih teks yang ingin anda komen. Teks yang dipilih akan ditandakan sebagai skop komen. Ia adalah sebahagian daripada teks yang merujuk kepada komen.
- Pergi ke tab Ulasan.
- Pilih komen baru.
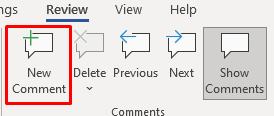
Itu sahaja yang ada padanya. Anda berjaya memasukkan komen baru. Anda kini akan melihat kotak dialog, juga dikenali sebagai kawasan markup, dibuka di margin dokumen. Margin ini dirujuk sebagai anak tetingkap semakan. Teruskan dan taipkan komen anda. Apabila anda selesai dengan komen, tekan kekunci ESC untuk kembali ke teks dokumen. Anda juga boleh klik tetikus anda di mana sahaja dalam teks dokumen.

Sekarang inilah cara alternatif untuk memasukkan komen baru:
- Pilih teks.
- Pergi ke tab sisipan.
- Pilih komen.

Sekarang tinggalkan komen anda.
Dan akhirnya, anda boleh memasukkan komen dengan menggunakan pintasan alt + ctrl + m pada teks yang dipilih.
Cara membalas komen
Menambah jawapan kepada komen yang sudah ada cukup mudah.
- Pilih kotak komen komen yang sudah ada.
- Pilih butang balasan di bawah teks komen.
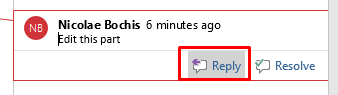
- Taipkan jawapan anda dan tekan ESC apabila selesai atau klik kiri di mana sahaja di kawasan teks dokumen.
Balasan kepada komen dipaparkan di bawah komen asal.
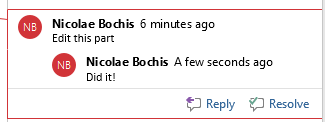
Anda boleh menambah seberapa banyak balasan yang diperlukan. Tetapi perlu diingat bahawa semua komen peringkat kedua akan dipaparkan pada tahap yang sama. Ia akan kelihatan seolah -olah mereka semua balasan kepada komen asal, walaupun anda mengklik butang balasan di bawah komen balasan yang sudah ada.
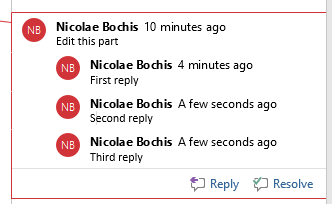
Cara Mengedit Komen di Word
Mengedit komen adalah mudah. Cukup klik di mana sahaja di kawasan markup komen yang anda ingin edit dan buat perubahan yang anda lihat sesuai. Anda boleh menambah lebih banyak teks, padamkan apa yang tambahan, atau ubah suai dengan cara lain.
Menyelesaikan komen
Dalam Microsoft Word, anda boleh menandakan komen seperti yang diselesaikan. Word akan mengubah warna fon komen untuk membiarkan semua pengguna dokumen mengetahui bahawa ia telah diselesaikan. Menandakan komen dengan cara ini dapat membantu anda menjejaki suntingan anda.
Untuk menandakan komen perkataan seperti yang diselesaikan ikuti langkah -langkah ini:
- Pilih komen yang ingin anda tandakan seperti yang diselesaikan dan klik di mana sahaja di teksnya.
- Pilih butang Resolve yang muncul di bawah teks komen.
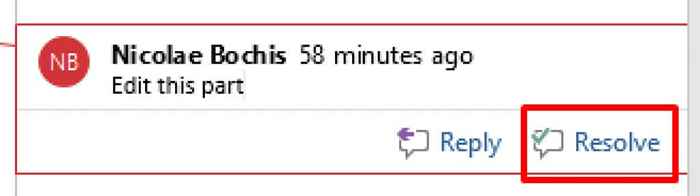
Anda juga boleh klik kanan pada komen dan pilih menyelesaikan komen dari menu drop-down sebaliknya.
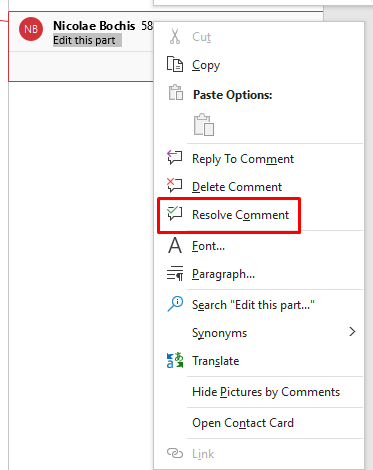
Perhatikan bahawa butang Resolve mungkin kelabu. Dalam hal ini, anda tidak dapat menyelesaikan komen. Apabila ini berlaku, ia boleh bermakna bahawa dokumen itu dibuat dalam Word 2010 atau versi terdahulu. "Menyelesaikan Komen" adalah ciri yang diperkenalkan dalam Word 2013. Untuk menyelesaikan masalah ini, anda boleh menukar dokumen untuk membolehkan ciri -ciri baru.
- Pergi ke tab Fail di reben.
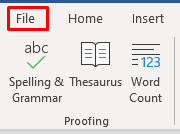
- Pilih maklumat di menu sampingan, dan kemudian pilih Tukar.
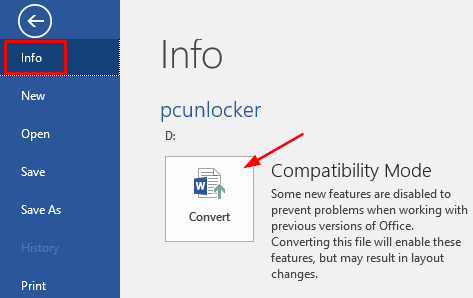
- Simpan dokumen yang baru ditukar.
Ingatlah bahawa menukar dokumen boleh mengakibatkan beberapa perubahan yang tidak dijangka dalam pemformatannya. Perubahan yang paling biasa adalah lebar jadual kerana perbezaan dalam mengendalikan margin sel antara versi Microsoft Word yang berbeza.
Cara memadam komen dalam perkataan
Anda boleh memadam satu komen pada satu masa, atau memadamnya sekaligus dari dokumen yang sama. Sekiranya anda memadamkan komen yang telah balasan, semua balasan akan dipadamkan juga. Walau bagaimanapun, jika anda hanya memadamkan jawapan, komen utama akan tetap utuh.
Untuk memadam satu komen ikuti langkah -langkah ini:
- Klik di mana sahaja dalam teks komen.
- Pergi ke tab ulasan dan pilih padam.
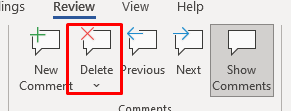
Alternatifnya adalah klik kanan pada komen yang ingin anda padamkan dan pilih padamkan komen dari menu.
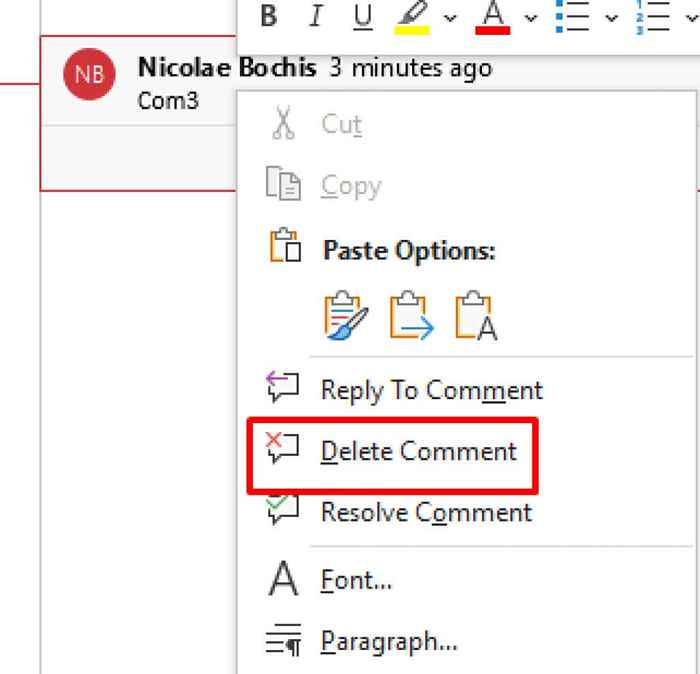
Anda boleh mengulangi langkah ini untuk memadam seberapa banyak komen yang anda mahukan.
Untuk memadam semua komen dalam satu dokumen sekaligus ikuti langkah -langkah ini:
- Pergi ke tab ulasan tanpa memilih komen.
- Klik anak panah bawah di bawah butang padam.
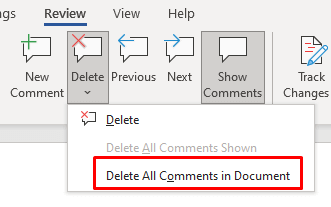
- Pilih Padam Semua Komen dalam Dokumen dari Menu Drop-Down.
Perhatikan bahawa tidak ada versi Microsoft Word mempunyai alat untuk memadam hanya komen yang diselesaikan. Untuk melakukan ini, anda perlu memadam komen individu secara manual yang ditandakan seperti yang diselesaikan.
Cara Menyembunyikan Komen
Sekiranya anda perlu menyembunyikan komen sementara dan bukannya memadamkannya, anda harus memilih untuk menyembunyikannya. Terdapat dua kaedah untuk melakukan ini. Yang pertama akan menyembunyikan komen, tetapi terus memaparkan perubahan yang ditandakan sebagai perubahan penjejakan. Kaedah kedua akan menyembunyikan komen serta perubahan yang dikesan.
Kaedah 1:
- Pergi ke tab Ulasan.
- Pergi ke kumpulan penjejakan dan pilih markup tunjukkan.
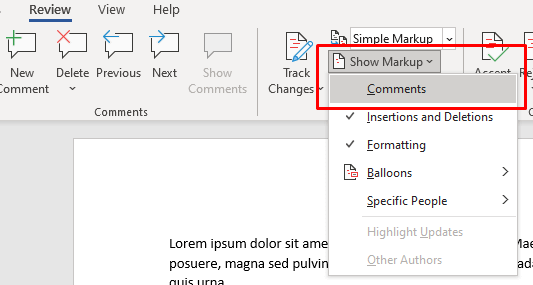
- Pilih komen. Sekarang jika anda kembali ke menu yang sama, anda akan melihat "komen" tanpa tanda semak, yang bermaksud mereka kini tersembunyi.
Kaedah 2:
- Pergi ke tab Ulasan.
- Pergi ke kumpulan penjejakan dan pilih tiada markup dalam paparan untuk bahagian semakan.
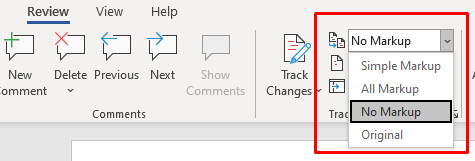
Bagaimana jika anda tidak dapat melihat komen?
Jika anda tahu bahawa dokumen perkataan anda mempunyai komen, tetapi anda tidak dapat melihatnya, mereka mungkin tersembunyi. Ini juga berlaku untuk semakan yang dibuat dengan perubahan trek. Langkah -langkah berikut akan menetapkan komen yang akan dipaparkan:
- Pergi ke tab Ulasan.
- Pergi ke kumpulan penjejakan dan pilih semua markup atau markup sederhana.
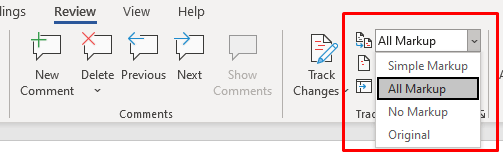
- Kemudian pilih markup tunjukkan, dan pastikan komen diperiksa.
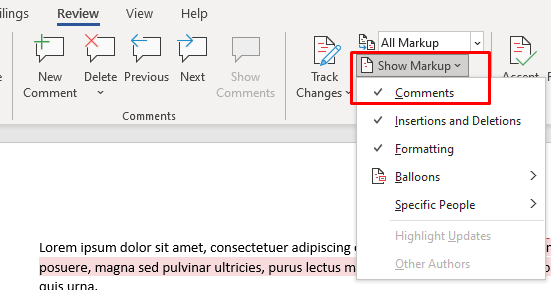
Dengan mengikuti langkah -langkah yang diterangkan di atas, anda harus dapat melihat komen dalam dokumen Microsoft Word anda. Tetapi jika mereka masih tidak akan memaparkan pergi ke kumpulan komen di tab ulasan dan periksa apakah ciri komen persembahan berwarna kelabu. Jika sudah, anda tidak akan dapat menggunakannya. Ini berlaku kadang -kadang jika bahagian paparan untuk semakan ditetapkan ke semua markup.
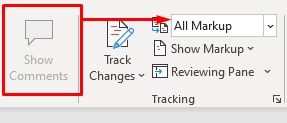
Untuk memperbaikinya, tetapkannya ke markup mudah.
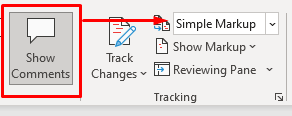
Sekarang anda tahu cara memasukkan, memadam, atau mengedit komen di Microsoft Word, anda boleh membuat perubahan pada dokumen anda dengan mudah. Sekiranya anda mempunyai soalan lain mengenai menggunakan Microsoft Word, tinggalkan kami komen di bawah dan kami akan cuba membantu anda.
- « Status pasukan Microsoft tidak mengemas kini? 10 pembetulan untuk dicuba
- 13 perkara yang perlu dicuba apabila iTunes tidak bermain muzik »

