Cara meningkatkan memori video khusus di Windows 10/11
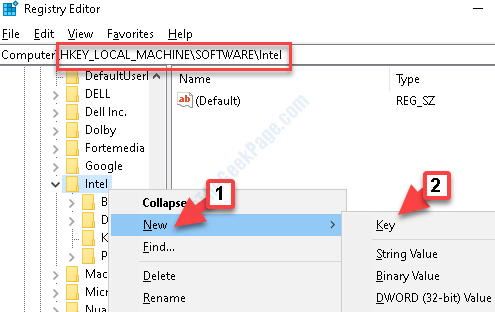
- 1983
- 73
- Don Will
RAM video atau kad grafik sudah pasti komponen perkakasan paling kritikal yang memberi kesan kepada prestasi keseluruhan PC anda. Sekiranya anda mempunyai kad grafik standard dengan tidak banyak keupayaan, anda mungkin tidak dapat memainkan permainan terkini atau mengakses aplikasi terbaru.
Tetapi, bekerja dengan RAM yang tidak mencukupi boleh membawa kepada prestasi sistem yang lebih perlahan, mengurangkan kadar bingkai dan masalah serupa yang lain. Semasa menaik taraf kad grafik/ram video adalah pilihan, ia boleh menjadi mahal untuk banyak. Jadi, jika anda mencari alternatif, anda boleh meningkatkan RAM video khusus di Windows 10 atau Windows 11 menggunakan kaedah di bawah. Mari kita lihat bagaimana.
Penyelesaian: Melalui Editor Pendaftaran
Sebelum anda meneruskan untuk meningkatkan RAM video khusus, periksa berapa banyak VRAM yang didedikasikan. Untuk memeriksa VRAM yang ada ikuti langkah di bawah:
Cara Meningkatkan VRAM yang Didedikasikan Menggunakan Editor Pendaftaran
Sebelum anda membuat perubahan kepada pendaftaran, pastikan anda membuat sandaran data editor pendaftaran, supaya anda dapat mengambilnya kembali, sekiranya berlaku kerugian.
Langkah 1: Tekan Menang + r kunci bersama di papan kekunci anda untuk membuka Jalankan arahan.
Langkah 2: Sekarang, taipkan regedit dalam medan carian dan memukul Masukkan untuk membuka Editor Pendaftaran tetingkap.
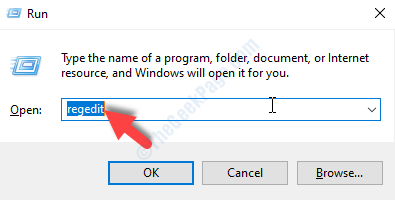
Langkah 3: Salin jalan di bawah dan tampalkannya di Editor Pendaftaran bar alamat untuk mencapai Intel Folder:
Hkey_local_machine \ Software \ Intel
Sekarang, klik kanan di Intel folder, pilih Baru Dan kemudian Kunci.
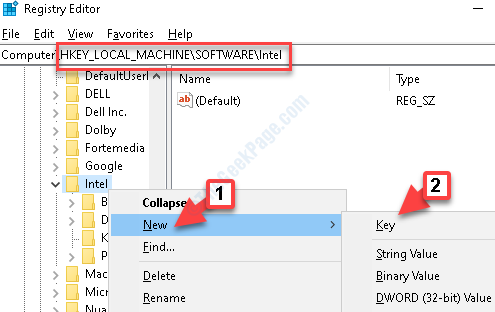
Langkah 4: Namakan kunci sebagai GMM.
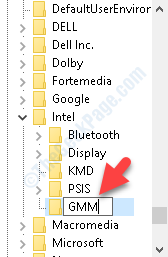
Langkah 5: Pergi ke bahagian kanan pane dan klik kanan di kawasan kosong. Sekarang, dari menu klik kanan, pilih Nilai dword (32-bit).
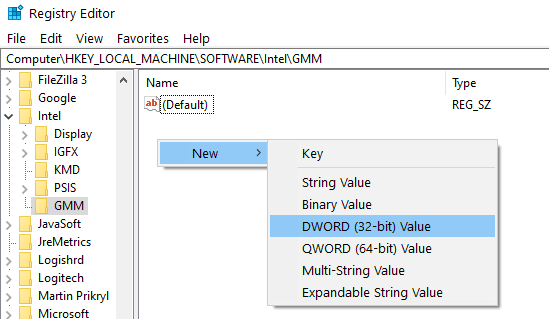
Langkah 6: Sekarang, namakan semula nilai baru sebagai DedicatedSegments.
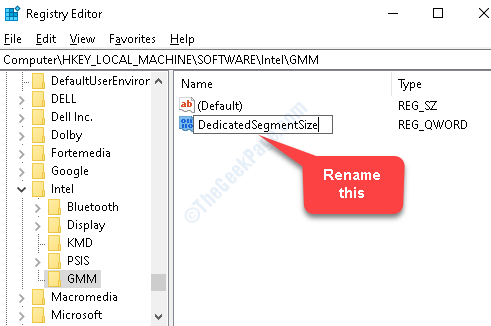
Langkah 7: Klik dua kali untuk membuka EDIT NILAI Kotak dialog. Pergi ke Data nilai medan dan tukar nilai ke
- 256 Sekiranya anda mempunyai 2 GB RAM
- 512 Sekiranya anda mempunyai 4 GB RAM
- 640 Sekiranya anda mempunyai 6 GB RAM
- 1024 Sekiranya anda mempunyai RAM 8 GB
- 2048 Sekiranya anda mempunyai RAM 16 GB
- 4096 Sekiranya anda mempunyai 32 GB RAM
Di komputer saya, saya mempunyai 4 GB RAM, jadi saya menukarnya menjadi 512
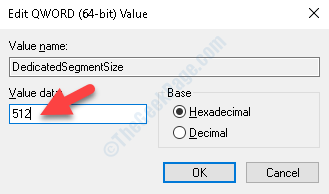
Sekarang, tutup Editor Pendaftaran dan mulakan semula sistem anda untuk perubahan menjadi berkesan. Pastikan anda tidak Menutup sistem anda, tetapi tekan Mula semula butang sebaliknya.
Anda boleh kembali ke Tetapan paparan dan periksa Memori video khusus. Ia menunjukkan peningkatan VRAM sekarang.
Cara memeriksa VRAM khusus yang tersedia
Langkah 1: Klik kanan di mana-mana kawasan kosong di Desktop dan pilih Tetapan paparan dari menu klik kanan.
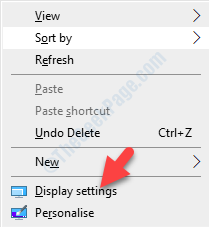
Langkah 2: Di dalam Tetapan paparan tingkap, pergi ke sebelah kanan anak tetingkap dan di bawah Pelbagai paparan bahagian, klik pada Tetapan Paparan Lanjutan.
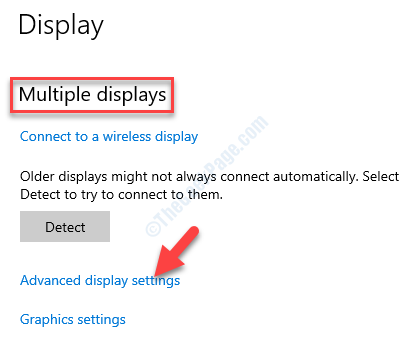
Langkah 3: Seterusnya, di bawah Memaparkan maklumat bahagian, klik pada Paparkan sifat penyesuai untuk paparan 1.
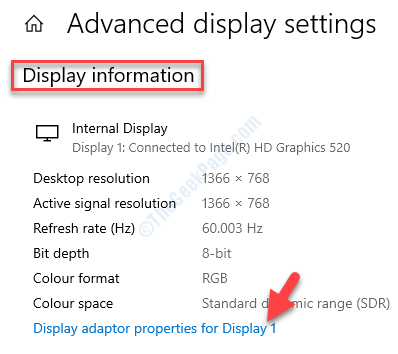
Langkah 4: Di dalam Sifat kotak dialog, di bawah Penyesuai tab, pergi ke Maklumat penyesuai seksyen dan periksa Memori video khusus. Ini adalah yang ada Ram video untuk sistem anda.
Di sini ia menunjukkan sebagai 128MB.
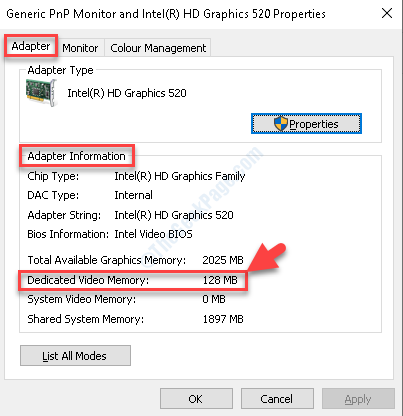
Sekarang, anda tahu VRAM yang berdedikasi, beralih ke pembetulan:
- « MSVCR110.ralat kehilangan dll pada Windows 10 Fix
- Permintaan ini disekat oleh kod ralat peraturan keselamatan 15 atau 16 Betulkan »

