Cara meningkatkan hayat bateri komputer riba di Windows 10
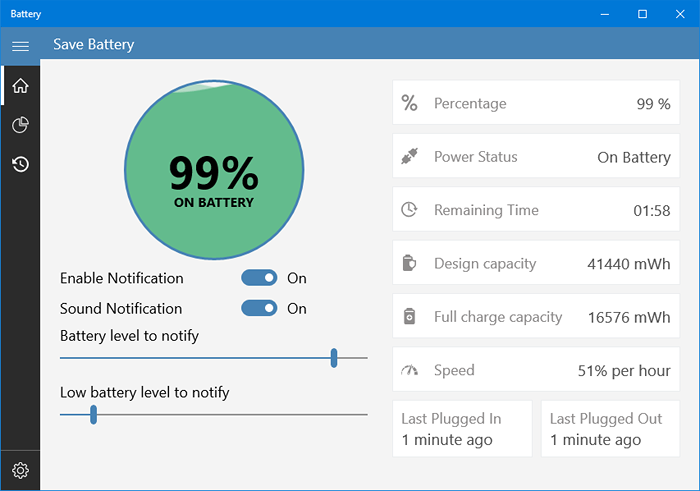
- 997
- 202
- Wendell Shields
Semua orang mahu meningkatkan hayat bateri komputer riba mereka. Hayat bateri komputer riba biasa berlangsung sehingga 3 hingga 4 tahun. Dalam satu pertuduhan, bateri komputer riba harus berjalan 4-6 jam memandangkan penggunaan sederhana. Tetapi dengan penjagaan yang kerap dan perhatian tertentu terhadap beberapa tetapan tertentu, seseorang dapat meningkatkan jangka hayat bateri komputer riba. Microsoft memperkenalkan banyak ciri baru di Windows 10 bukan sahaja untuk meningkatkan hayat bateri dalam satu cas tetapi untuk umur panjangnya juga. Kecuali untuk Windows Penyelamat bateri, Terdapat beberapa alat pihak ketiga yang terdapat di pasaran yang akan mengoptimumkan prestasi bateri pada peranti Windows 10 anda. Meninggalkan semua aplikasi atau utiliti ini, terdapat juga beberapa tetapan dan tweak tertentu (seperti mengendalikan kecerahan, mengeluarkan periferal yang tidak perlu) yang pasti akan menstabilkan penggunaan bateri, yang dalam jangka masa panjang, pasti akan meningkatkan hayat bateri anda peranti. Dalam artikel ini kita akan membincangkan secara meluas semua tweak dan cara ini, menggunakannya, anda pasti dapat meningkatkan hayat bateri peranti anda.
Tingkatkan hayat bateri dari tetapan Windows 10-
Isi kandungan
- Gunakan Windows Battery Saver-
- Gunakan PowerCfg-
- Tetapan Kuasa & Tidur-
- Mengoptimumkan tetapan bateri untuk main balik video-
- Pengoptimuman bateri-
- BATTERYCARE-
- Simpan bateri dari kedai microsoft-
Gunakan Windows Battery Saver-
Windows 10 mempunyai penjimat bateri yang dibina yang menjimatkan hayat bateri banyak. Apabila ia bertukar "Pada" daripada Tetapan Ia akan menurunkan kecerahan, menghentikan semua tugas penyegerakan, dan membeku aplikasi yang tidak perlu dan lapar yang berjalan di latar belakang. Anda boleh menggunakan Penyelamat bateri hanya dengan mengikuti langkah -langkah mudah ini-
1. Klik pada Pusat Pemberitahuan ikon di sudut bawah kanan Bar tugas dan klik pada "Penyelamat bateri"Tab.
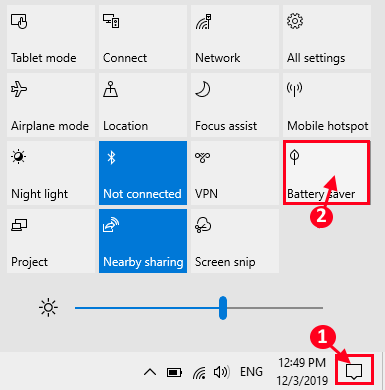
Anda mesti menyesuaikan Penyelamat bateri Tetapan dari komputer anda.
2. Untuk berbuat demikian, tekan Kekunci windows+i untuk membuka Tetapan tetingkap. Di dalam Tetapan tetingkap, kemudian klik pada "Sistem".
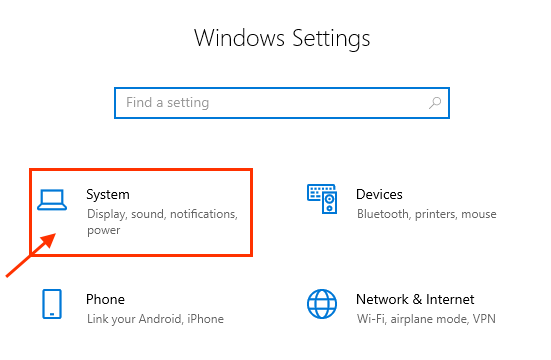
3. Di dalam Tetapan tetingkap, klik pada "Bateri"Di panel kiri. Sekarang, sediakan had bateri, yang akan diseberang, penyelamat bateri akan dihidupkan secara automatik.
4. Klik pada "Mati"Untuk menghidupkan penyelamat bateri"Pada". Hanya di bawah pilihan itu, periksa tetapan "Kecerahan skrin rendah semasa berada di penyelamat bateri".
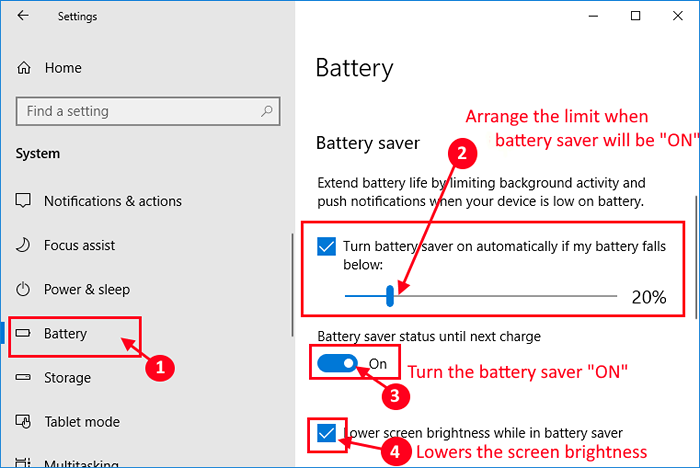
5. Sekiranya anda ingin mengetahui aplikasi mana yang memakan sebahagian besar hayat bateri anda, klik pada "Lihat aplikasi mana yang mempengaruhi hayat bateri anda".
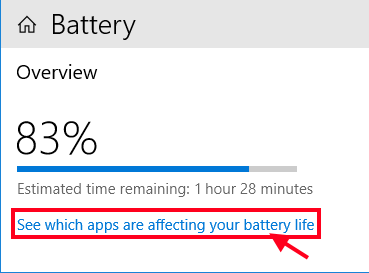
6. Sekarang, anda akan dapat melihat senarai aplikasi yang memakan bateri dalam pesanan menurun. Klik pada aplikasi yang tidak perlu memakan peratusan bateri yang besar.
7. Sekarang, nyahtanda "Biarkan Windows membuat keputusan apabila aplikasi ini dapat berjalan di latar belakang".
8. Kemudian, nyahtinggi "Benarkan aplikasi menjalankan tugas latar belakang"Untuk melumpuhkannya berjalan di latar belakang.
Tutup Tetapan tetingkap.
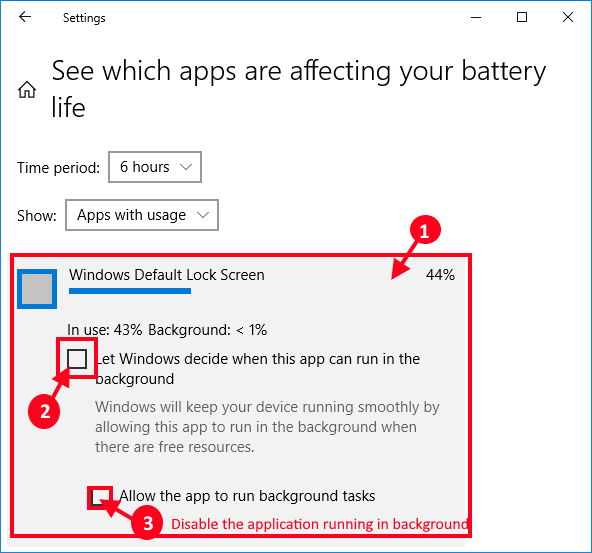
Penjimat bateri akan dihidupkan. Ia akan meningkatkan hayat bateri dengan ketara pada peranti anda.
Gunakan PowerCfg-
1. Pada papan kekunci anda tekan 'Kekunci windows+r'. Ini akan membuka Jalankan tetingkap.
2. Sekarang, taipkan arahan ini di tetingkap Run, dan kemudian klik pada "okey".
cmd
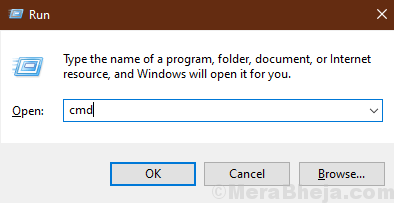
2. Untuk menukar tetapan kuasa, salinan Perintah ini dan tampal ia masuk Cmd Dan kemudian terkena Masukkan.
powercfg -devicequery wake_mare
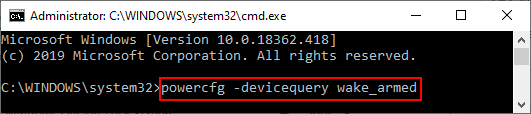
Ini akan menunjukkan kepada anda senarai proses yang memakan peratusan bateri yang tinggi walaupun peranti anda sedang tidur. Anda harus mengambil tindakan yang diperlukan mengikutnya.
2. Sekarang, salinan dan tampal Perintah ini dalam Arahan prompt tetingkap.
powercfg /tenaga
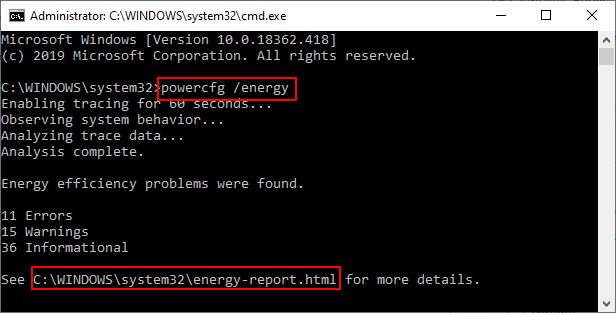
Windows akan menganalisis sistem anda seminit untuk penggunaan tenaga dengan pelbagai proses dan kemudian ia akan menghasilkan laporan mengikutnya.
Anda boleh membuka "Laporan Tenaga.html"Hanya dengan pergi ke"C: \ Windows \ System32 \ Laporan Tenaga.html".
atau,
Tekan Kekunci windows+r untuk melancarkan Jalankan, Sekarang salinan dan tampal alamat fail html dari Arahan prompt dan memukul Masukkan.
(Bagi kami, kami akan menyalin paste "C: \ Windows \ System32 \ Laporan Tenaga.html"Dalam Jalankan.)
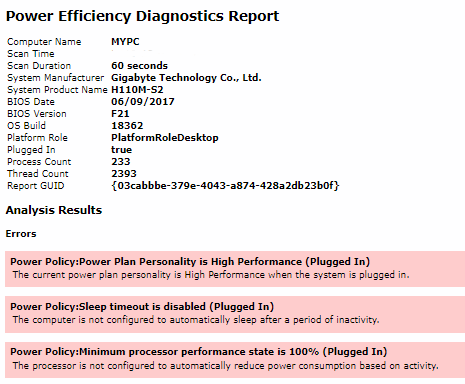
Cari "Amaran"Dan"Kesalahan"Dan cuba langkah -langkah yang diperlukan untuk masalah yang memakan lebih banyak kuasa daripada biasa.
Tetapan Kuasa & Tidur-
1. Klik pada Tetapan ikon (⚙) pada Bar tugas.
2. Kemudian, klik pada "Sistem".
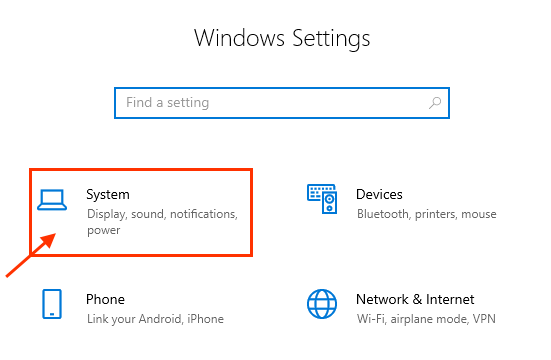
2. Sekarang, di panel kiri, klik pada "Kuasa & Tidur".
3. Kemudian, anda akan dapat melihat "Tidur"Dan"Kuasa"Tetapan di sebelah kanan Tetapan tetingkap.
4. Di bawah Skrin Tetapan, Laraskan had masa selepas skrin komputer riba anda akan dimatikan secara automatik, sama ada ia dipasang atau berjalan pada bateri.
5. Begitu juga, di bawah Tidur Tetapan, anda boleh menyesuaikan had masa selepas tetapan tidur akan menendang.
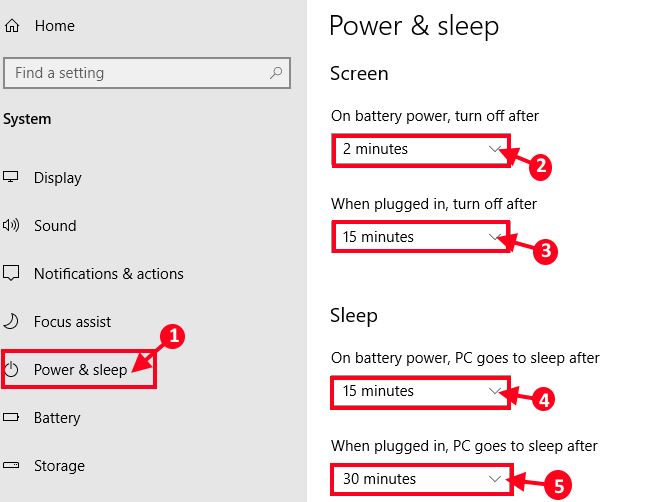
Mengoptimumkan tetapan bateri untuk main balik video-
Anda boleh mengoptimumkan main balik video di mana resolusi video akan diturunkan secara automatik jika anda berjalan pada bateri.
1. Dengan menekan Kekunci windows+i anda boleh membuka Tetapan tetingkap.
2. Sekarang, klik pada "Aplikasi".
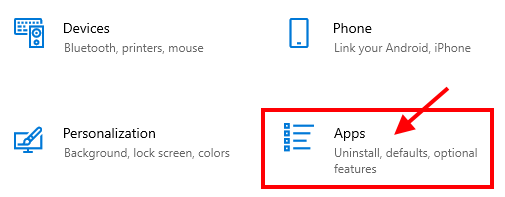
3. Dalam tetingkap Tetapan, klik pada "Main balik video".
4. Sekarang, Semasa menonton filem atau video mengenai pilihan kuasa bateri, Klik pada drop-down dan pilih "Mengoptimumkan hayat bateri".
5. Periksa pilihan "Jangan memproses video secara automatik semasa di bateri"Dan"Saya lebih suka video untuk bermain pada resolusi yang lebih rendah semasa berada di bateri".
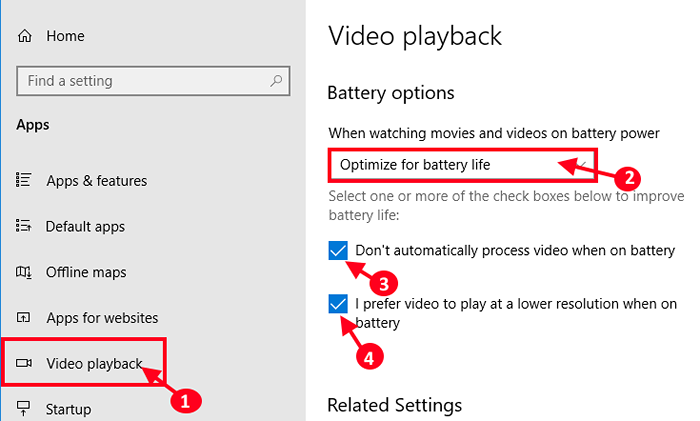
Ini akan meningkatkan hayat bateri dengan ketara pada peranti anda.
Tweak beberapa tetapan tertentu untuk meningkatkan hayat bateri-
Kecuali perubahan yang disebutkan sebelumnya dalam Tetapan tetingkap, anda juga boleh mencuba penyelesaian mudah ini yang akan meningkatkan hayat bateri peranti anda.
Hidupkan mod pesawat-
Menghidupkan mod pesawat akan melumpuhkan semua sambungan rangkaian tanpa wayar di komputer anda. Ini akan menjimatkan penggunaan kuasa anda dengan ketara. Untuk menghidupkan mod kapal terbang, ikuti langkah ini-
1. Klik pada "Rangkaian dan internet"Ikon (umumnya betul -betul di sebelah jam) di sudut kanan bawah bar tugas. Sekarang, klik pada "Mod kapal terbang"Untuk membolehkan Mod kapal terbang di komputer anda.
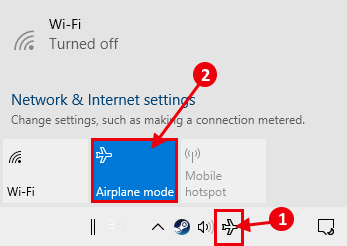
Setelah mengaktifkan mod pesawat, anda sepatutnya dapat melihat tanda kapal terbang di bar tugas. Anda boleh menyambung ke rangkaian tanpa wayar atau peranti Bluetooth setelah melumpuhkannya dengan cara yang sama anda telah mengaktifkannya.
Kurangkan kecerahan paparan pada peranti anda-
Hayat bateri peranti anda secara langsung dipengaruhi oleh tahap kecerahan yang dikekalkan pada peranti itu. Cukup meletakkan garis, kurang mencerahkan skrin pada peranti anda, jumlah caj yang kurang akan habis. Untuk mengawal kecerahan, ada dua cara-
1. Semua komputer riba mempunyai kunci pelbagai fungsi pada papan kekunci dengan mereka yang anda boleh dengan mudah meningkatkan atau mengurangkan kecerahan.
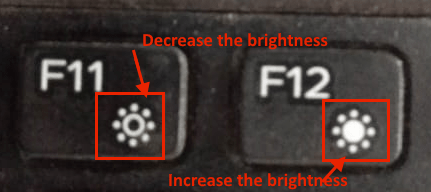
Atau,
2. Anda boleh mengawal kecerahan dengan mengklik pada Dulang sistem ikon dan kemudian di bahagian bawah, gerakkan gelangsar untuk menyesuaikan kecerahan.
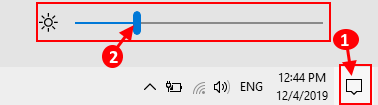
Cuba mengekalkan tahap kecerahan minimum semasa anda berjalan pada bateri.
Tetapkan rancangan Power Saver-
1. Menekan Kekunci Windows bersama dengan 'RKunci 'akan membuka Jalankan tetingkap.
2.
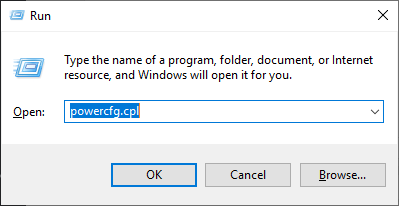
2. Sekarang, klik pada drop-down "Tunjukkan rancangan tambahan"Dan kemudian klik pada"Penjimat kuasa".
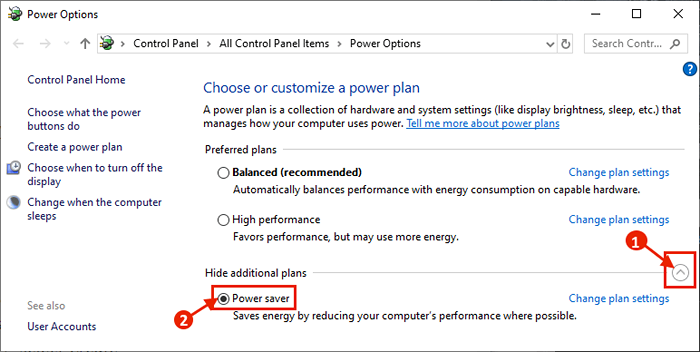
Ini akan mengurangkan penggunaan kuasa dengan ketara oleh peranti.
Tukar tetapan sistem-
Menutup tudung komputer riba harus memimpin komputer riba ke mod tidur. Sama seperti menekan, butang kuasa juga harus melakukan perkara yang sama pada peranti anda. Ini menjimatkan banyak bateri pada peranti anda. Untuk mengkonfigurasi tetapan ini ikuti langkah -langkah ini-
1. Klik pada kotak carian di sebelah ikon Windows, dan taipkan "tudung"Dan klik pada"Pilih apa yang menutup tudung".
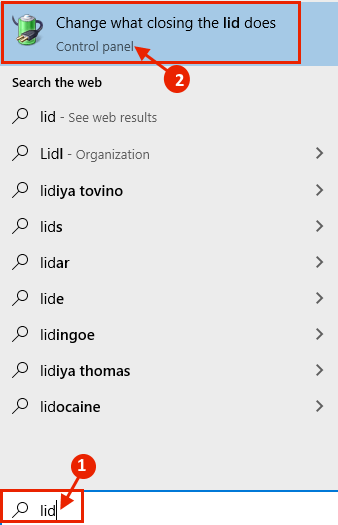
2. Dalam Tetapan sistem tetingkap, klik pada "Semasa saya menekan butang kuasa:"Dan pilih"Tidur"Dari drop-down.
3. Kemudian ulangi perkara yang sama untuk "Semasa saya menekan butang tidur:"Pilihan.
4. Setelah berbuat demikian, klik pada "Semasa saya menutup tudung:"Pilihan dan pilih"Tidur"Sekali lagi.
5. Akhirnya, anda perlu mengklik "Simpan perubahan"Untuk menyimpan perubahan pada komputer anda.
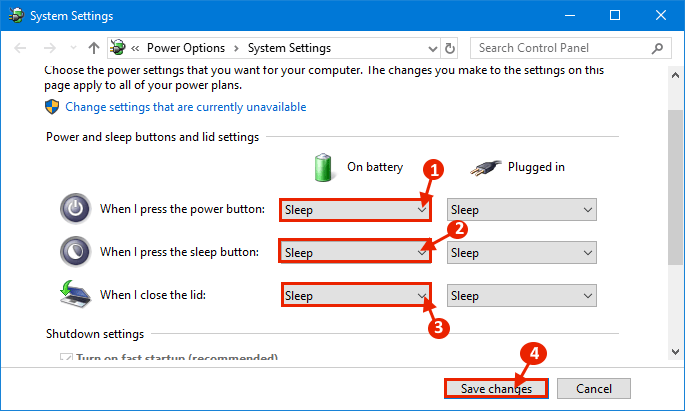
Mengeluarkan barang yang tidak perlu-
Mengeluarkan barang -barang yang tidak perlu (seperti media luaran yang tidak anda gunakan pada masa ini, alat dengar) dari komputer anda akan mengurangkan penggunaan kuasa kerana barang -barang yang tidak perlu ini menggunakan sejumlah besar bateri.
Matikan kelantangan-
Menurunkan kelantangan akan membantu meningkatkan hayat bateri peranti anda. Semakin banyak jumlah penceramah pada peranti anda yang ditawarkan, lebih banyak caj akan habis. Apabila anda tidak mendengar apa -apa, cuba bising jumlah sistem. Cuba gunakan fon kepala kerana mereka mengambil kuasa yang kurang daripada pembesar suara sistem.
Tukar tetapan penyegerakan-
Penyegerakan adalah ciri yang berkesan yang menyegerakkan fail anda dengan awan, tetapi ia memerlukan tol yang besar pada hayat bateri peranti kerana ia secara berterusan. Menyederhanakan tempoh penyegerakan untuk menjimatkan hayat bateri pada peranti anda.
1. Tekan Kekunci windows+i untuk membuka Tetapan tetingkap, dan klik pada "Akaun".
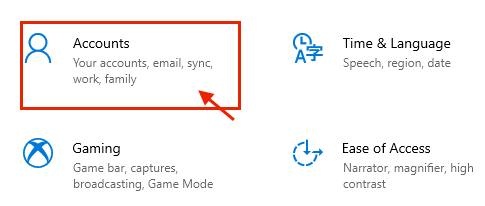
2. Klik pada "E -mel & akaun"Di panel kiri Tetapan, Sekarang klik pada akaun yang anda mahu menukar tetapan dan klik pada "Mengurus"Di panel kanan.
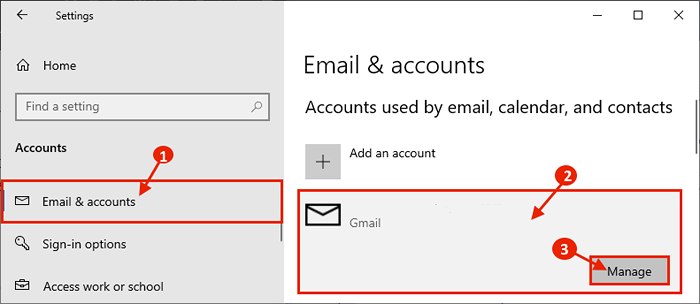
3. Sekarang, klik pada "Tukar Tetapan Sync Peti Mel"Untuk menukar tetapan penyegerakan.
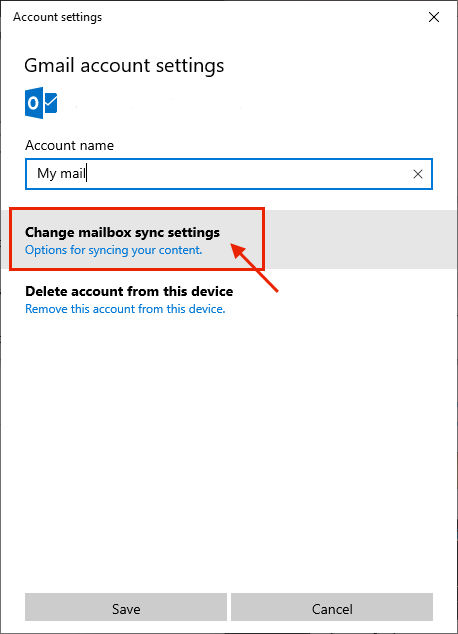
4. Sekarang, klik pada drop-down di bawah "Muat turun kandungan baru"Dan pilih tempoh yang lebih lama (anda harus memilih"setiap jam"). Sekarang, klik pada "Muat turun e -mel dari"Dan pilih berapa banyak hari e -mel yang ingin anda simpan di peranti anda.
Sekarang, di bawah Pilihan penyegerakan, pilih dengan tepat apa yang hendak disegerakkan dan apa yang tidak. Kemudian klik pada "Selesai"Untuk menyelamatkan perubahan.
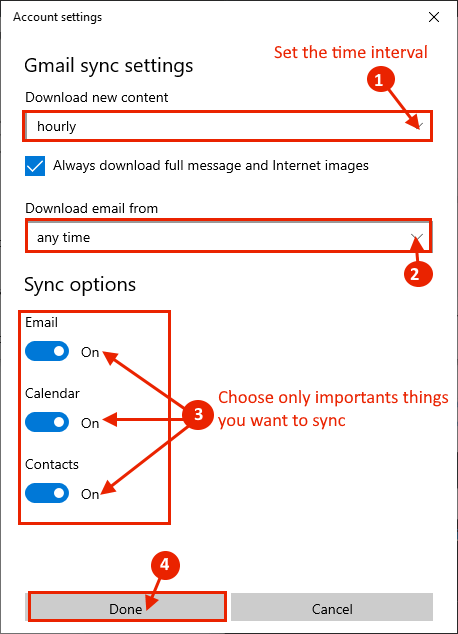
Dengan cara ini, anda dapat mengurangkan penggunaan bateri kerana proses penyegerakan.
Tukar keadaan pemproses max pada bateri-
Mengehadkan keadaan pemproses dengan jumlah yang terhad akan meningkatkan hayat bateri peranti anda dengan ketara.
1. Untuk melancarkan Jalankan tetingkap, tekan Kekunci windows+r. Salinan dan tampal garis ini dan memukul Masukkan.
kawalan.exe powercfg.Cpl ,, 3
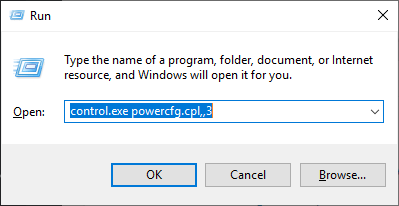
2. Sekarang, klik pada "Keadaan pemproses maksimum"Dan klik"Pada bateri (%)"Dan tetapkan nilai pilihan anda (harus kurang dari 50).
3. Kemudian, klik pada "Memohon"Dan"okey"Untuk menyelamatkannya.
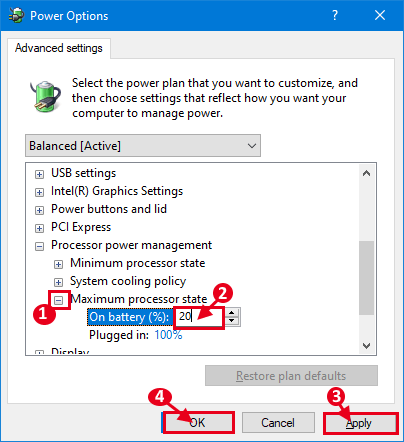
Kemas kini Windows semasa anda mengecas-
Proses kemas kini windows menggunakan sejumlah besar kuasa pada peranti anda. Sentiasa kemas kini peranti anda semasa anda dipasang, tidak pernah semasa anda berjalan pada bateri.
Matikan Bluetooth, WiFi semasa anda tidak menggunakannya-
Cuba matikan bluetooth, wifi pada peranti anda semasa anda tidak menggunakannya, kerana pemandu ini memakan sebahagian besar bateri walaupun anda tidak menggunakannya.
Hentikan tugas yang tidak perlu dari memulakan-
Tugas yang tidak perlu yang secara automatik dimulakan di komputer anda (ketika komputer anda boot), menggunakan kuasa bateri yang tidak perlu di latar belakang. Hentikan permulaan proses ini.
1. Tekan Ctrl+Shift+ESC untuk membuka Pengurus Tugas. Sekarang, pergi ke "Memulakan"Tab. Sekarang, cari proses yang tidak perlu yang anda tidak mahu mula automatik, klik kanan di atasnya dan klik pada "Lumpuhkan".
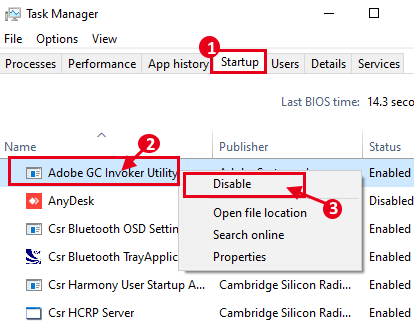
Menutup Pengurus Tugas.
Lumpuhkan kemas kini aplikasi automatik dari Microsoft Store-
1. Tekan Kekunci windows+r untuk membuka Jalankan, dan taip "ms-window-store:"Dan memukul Masukkan. Kedai Microsoft akan dibuka.
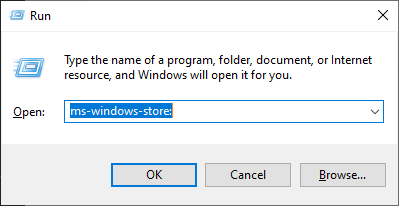
2. Sekarang, klik pada tiga titik di sudut kanan atas, dan kemudian klik pada "Tetapan".
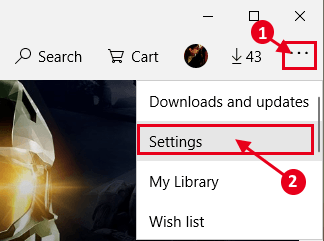
3. Di bawah "Kemas kini aplikasi", Pastikan pilihan"Kemas kini aplikasi secara automatik"Adakah"Mati".
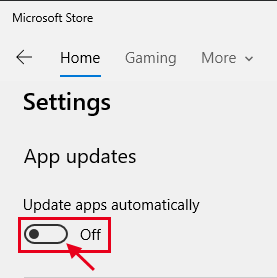
Sekarang, tidak akan ada kemas kini automatik yang tidak perlu yang memakan bateri peranti anda.
Gunakan tema gelap di komputer anda-
Menggunakan tema gelap di komputer anda akan membantu anda untuk meningkatkan hayat bateri peranti anda.
1. Tekan Kekunci windows+i untuk membuka Tetapan tetingkap. Sekarang, klik pada "Pemperibadian".
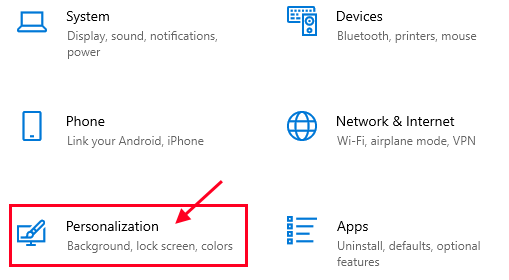
2. Sekarang, di sebelah kiri, klik pada "Warna", Dan kemudian di sebelah kanan klik pada"Pilih warna anda"Dan pilih"Gelap"Dan kemudian klik pada"Kesan ketelusan"Dan pastikan ia tidak dimatikan.
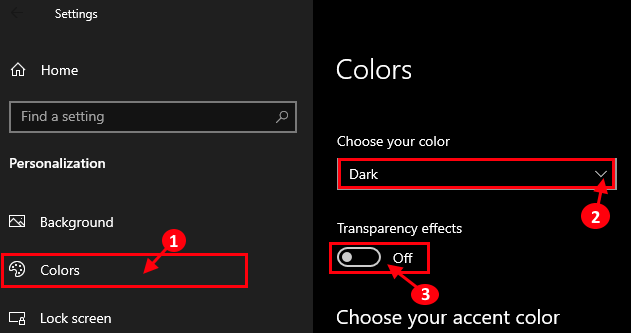
Petua untuk meningkatkan hayat bateri lebih jauh-
1. Pastikan sistem anda membersihkan fail sampah dan lakukan pembersihan cakera sebulan sekali.
2. Pastikan komputer riba anda bersih dari sebarang habuk, kerana habuk boleh menyebabkan kemudaratan langsung ke bateri, yang akhirnya mengurangkan hayat bateri.
3. Cuba gunakan penyemak imbas Edge Microsoft, yang menggunakan kuasa bateri yang kurang daripada mana -mana penyemak imbas lain.
4. Tetapkan imej gelap (hitam, umumnya) sebagai latar belakang desktop.
Gunakan aplikasi pihak ke -3 untuk mengoptimumkan hayat bateri pada peranti anda-
Setelah mencuba semua tweak yang disebutkan sebelumnya, jika anda masih merasakan bahawa anda memerlukan lebih banyak perhatian untuk meningkatkan hayat bateri, terdapat beberapa aplikasi percuma yang baik untuk memantau dan mengoptimumkan prestasi bateri pada peranti anda. Berikut adalah beberapa aplikasi yang baik yang akan membantu anda melihat lebih mendalam dalam hayat bateri, kesihatan, dan banyak lagi.
Pengoptimuman bateri-
Ini adalah alat yang sangat baik untuk memantau keadaan pengecasan, mendiagnosis masalah bateri, periksa kesihatan bateri, dan banyak lagi. Ia juga dilengkapi dengan ciri di mana anda boleh memantau penggunaan dan caj kitaran bateri. Perkara terbaik mengenai alat ini ialah anda boleh membuat profil berasingan untuk keadaan yang dipasang atau dicabut.
1. Muat turun pengoptimasi bateri.
2. Pasang pada peranti anda. Jalankan Pengoptimuman bateri.
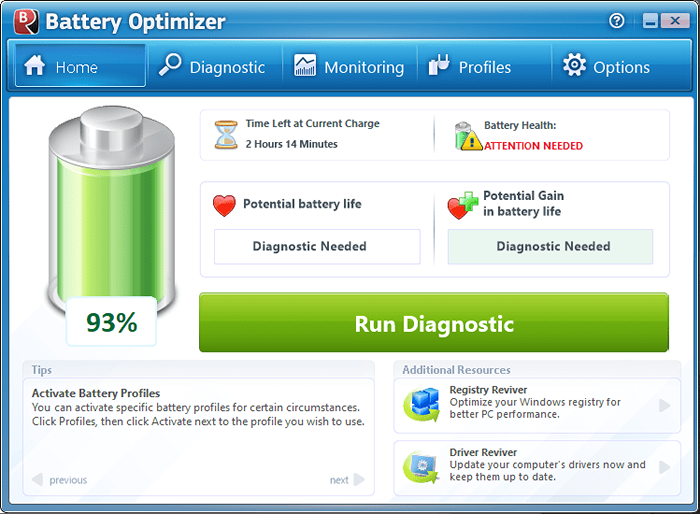
BATTERYCARE-
Batterycare adalah alat yang sangat kecil tetapi sangat efisien yang dapat menjaga bateri komputer anda. Anda dapat dengan mudah melihat apakah kapasiti yang direka dan apakah kapasiti semasa. Anda boleh mengetahui dengan mudah bila anda perlu mengganti bateri ini dengan yang baru.
1. Muat turun BatteryCare dan jalankan fail persediaan untuk menjalankannya di komputer anda. Klik pada "Selesai"Untuk menyelesaikan proses pemasangan.
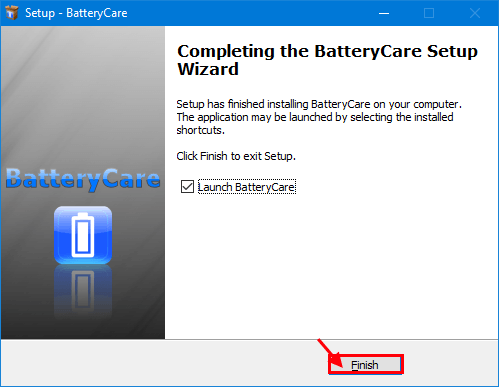
2. Batterycare akan diminimumkan di bar tugas. Di bar tugas, anda harus melihat Peratusan caj dan juga baki masa dalam format satu jam. Klik pada "Tunjukkan ikon tersembunyi"Pada bar tugas dan kemudian klik kanan pada"peratusan dan baki masa"Dan kemudian klik pada"Tunjukkan".
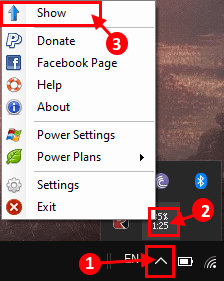
3. Di dalam BATTERYCARE tetingkap, klik pada "Maklumat terperinci". Perhatikan "Tahap pakai". Sekiranya tahap haus melebihi 80%, maka cuba ganti bateri secepat mungkin.
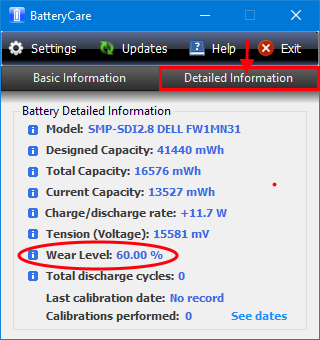
Simpan bateri dari kedai microsoft-
Sekiranya anda menghadapi masalah amanah menggunakan aplikasi pihak ke -3 di komputer anda atau menggunakan Windows S pada peranti anda, simpan bateri adalah pilihan yang tepat untuk anda.
1. Muat turun dan pasang Simpan Bateri dari Kedai Microsoft.
2. Buka Simpan bateri permohonan.
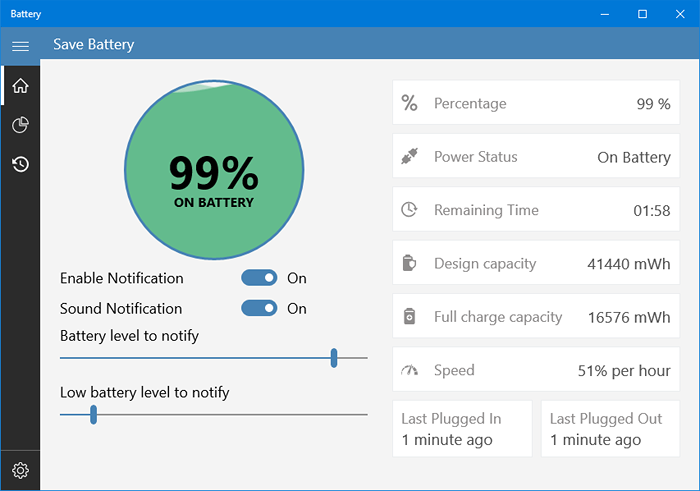
Aplikasi ini membantu memantau peratusan bateri dan anda boleh menyesuaikan aplikasi ini untuk menghantar amaran kepada anda untuk mengecas peranti pada tahap bateri yang disesuaikan.
Setelah membuat semua perubahan ini, hayat bateri peranti anda harus meningkat sekurang-kurangnya 10-20 peratusan.
- « 10 perisian penjejakan masa pekerja terbaik untuk meningkatkan produktiviti
- 15 Emulator Terminal Terbaik Untuk PC Windows »

