Cara Meningkatkan Kelajuan Internet di Windows 11/10
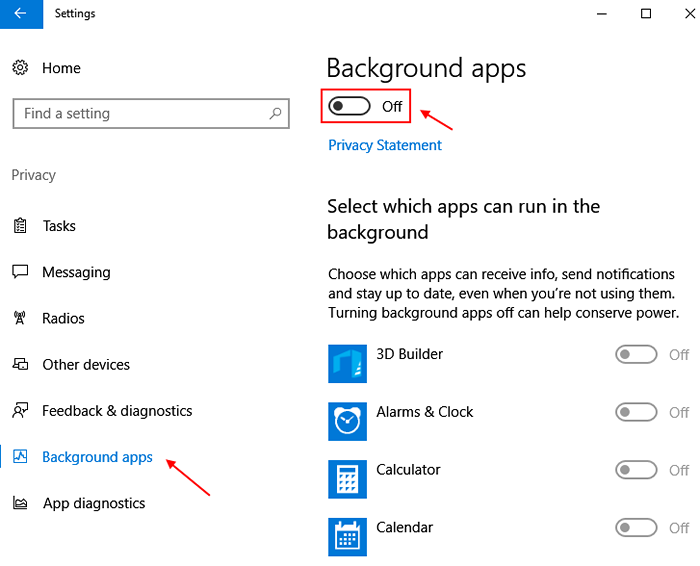
- 924
- 25
- Mr. Ramon Runolfsson
Internet yang perlahan adalah perkara yang paling mengecewakan untuk dialami semasa melayari web. Pengguna Windows 10 banyak mengadu tentang kelajuan internet yang perlahan selepas menaik taraf ke Windows 10. Dengan menggali lebih mendalam, kami mendapati bahawa dengan tweaking hanya beberapa tetapan, anda boleh meningkatkan kelajuan internet ke tahap yang besar pada komputer tetingkap 10. Berikut adalah beberapa petua pembunuh untuk memperbaiki kelajuan internet lambat pada Windows 10.
Isi kandungan
- Petua 1 - Tukar tetapan DNS
- Petua 2 - Pengoptimuman Penghantaran
- Petua 3 - Jelas fail Windows 10 temp dan fail cache
- Petua 4 - Lumpuhkan sambungan meter
- Petua 5 - Lumpuhkan Perkhidmatan Kemas Kini Windows
- Petua 6 - Lumpuhkan / aktifkan Ethernet atau WiFi di Pusat Rangkaian dan Perkongsian
- Petua 7 - Sekiranya anda menggunakan penghala
- Petua 8 - Nyahpasang aplikasi OneNote
- Petua 9 - Matikan aplikasi latar belakang
Petua 1 - Tukar tetapan DNS
1 - Cari Lihat sambungan rangkaian dalam kotak carian Windows.
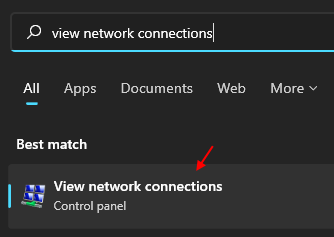
2 -Right Klik pada penyesuai rangkaian anda dan klik sifat
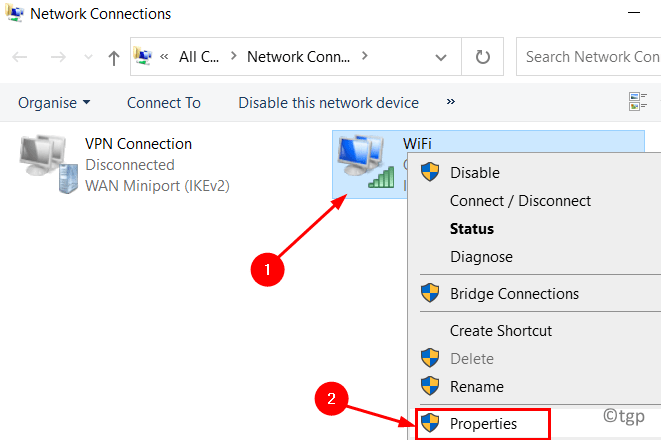
3 - Sekarang, pilih Protokol Internet Versi 4 dan klik pada Properties.
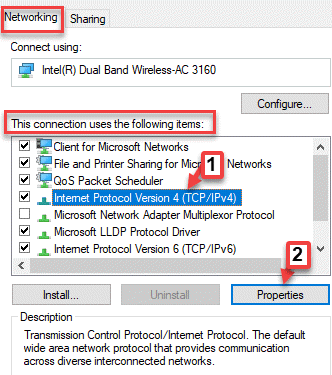
4 - Sekarang, pilih Gunakan pelayan DNS berikut dan masukkan Google DNS
Untuk menggunakan Google DNS, taipkan:
8.8.8.8
8.8.4.4
Sebagai alternatif, jika anda mahu menggunakan OpenDNS, taip:
208.67.222.222
208.67.220.22
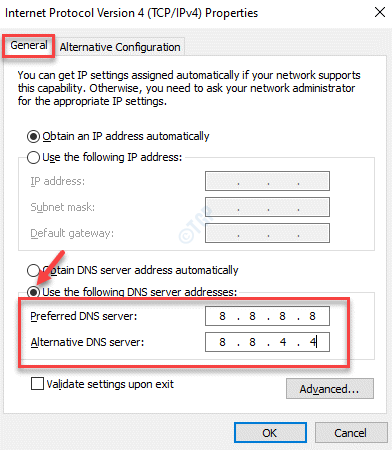
5 -Klik pada Apply dan OK.
Petua 2 - Pengoptimuman Penghantaran
1 - Cari Pengoptimuman Pengoptimuman Tetapan Lanjutan dalam kotak carian Windows.
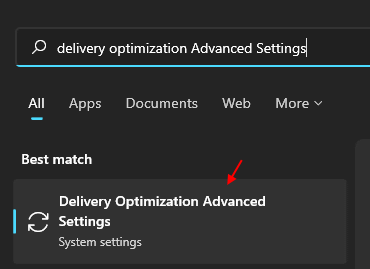
2 - Sekarang, pilih peratusan pilihan lebar jalur yang diukur.
3 - Sekarang, periksa kedua -dua pilihan lebar jalur lebar untuk memuat turun dan muat naik dan seret slider ke 5%.
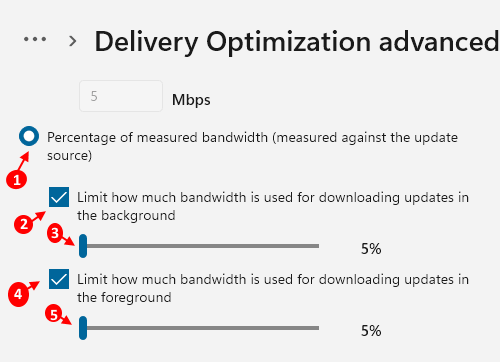
Petua 3 - Jelas fail Windows 10 temp dan fail cache
1 - Cari Pembersihan cakera dalam kotak carian Windows.
2 - Sekarang, klik pada pembersihan cakera.
3 -Pilih pemacu C
4 -sekarang, pilih semua fail dan klik Okey Untuk memadam semua fail yang tidak berguna yang terdapat di PC anda.
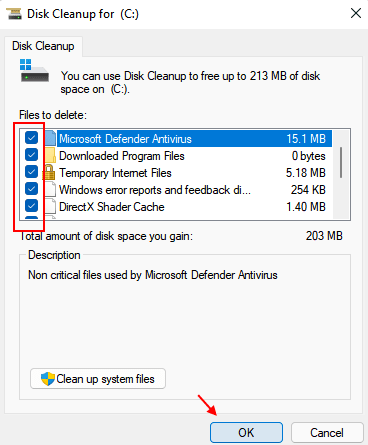
3 - Sekali lagi klik pada fail sistem membersihkan.
4 - Sekarang, sekali lagi pilih semua fail yang tidak berguna dan klik OK untuk memadamkannya
5 -juga, pergi dan jelaskan tong kitar semula anda
Juga jelaskan semua jenis cache tingkap untuk membersihkan cache dan meningkatkan kelajuan internet.
Petua 4 - Lumpuhkan sambungan meter
1 - tekan Kekunci windows + i Kunci bersama untuk membuka tetapan.
2 - Sekarang, klik Kemas kini Windows dari menu kiri.
3 -sekarang, klik pada Pilihan lanjutan dari sebelah kanan.
4 - Sekarang, matikan Muat turun Sambungan Metered
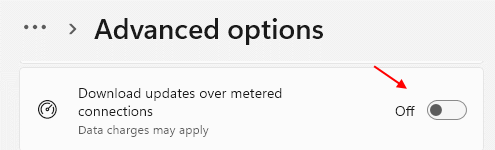
Petua 5 - Lumpuhkan Perkhidmatan Kemas Kini Windows
Walaupun melumpuhkan perkhidmatan kemas kini Windows tidak disyorkan, kerana ia sentiasa baik untuk memastikan PC anda dikemas kini ke versi terkini Windows 10 OS, tetapi jika anda benar -benar bergelut dengan kelajuan internet anda dan anda mahukan kelajuan muat turun yang tinggi untuk fail tertentu selama beberapa hari , maka anda pasti dapat melumpuhkan perkhidmatan kemas kini Windows 10. Anda sentiasa mempunyai pilihan untuk menghidupkannya pada bila -bila masa pada masa akan datang.
Langkah 1 - Cari perkhidmatan Dalam carian bar tugas Windows 10.
Langkah 2 - Klik perkhidmatan.
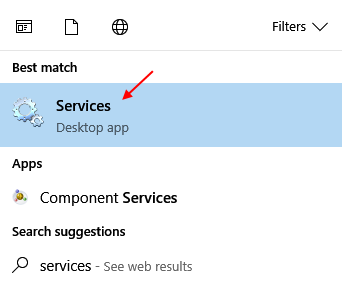
Langkah 3 -sekarang, sebaik sahaja tetingkap Pengurus Perkhidmatan dibuka, cari saja Kemas kini Windows dari senarai.
Langkah 4 - Cukup klik Berhenti untuk menghentikannya.
Langkah 5 - Sekarang, ubah Pilihan permulaan ke kurang upaya dari lungsur turun.
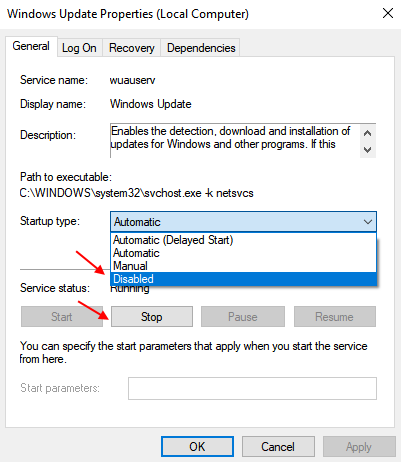
Langkah 6 - Sekarang, reboot PC anda.
Petua 6 - Lumpuhkan / aktifkan Ethernet atau WiFi di Pusat Rangkaian dan Perkongsian
Langkah 1 - Pergi ke rangkaian dan pusat perkongsian.

Langkah 2 - Sekarang, klik pada Tukar tetapan penyesuai dari menu kiri.
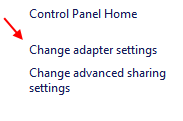
Langkah 3 - Sekarang, klik kanan pada Ethernet atau WiFi (mana yang anda gunakan sekarang untuk Internet) dan melumpuhkannya. Lakukan klik kanan lagi dan membolehkan ia. Hanya menetapkan semula internet.
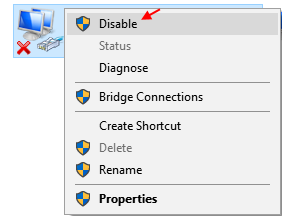
Petua 7 - Sekiranya anda menggunakan penghala
Sekiranya anda berada di wifi dan menggunakan penghala, buat ini. Matikan penghala dengan memutuskannya dari elektrik. Tunggu selama 10 saat dan kemudian hidupkan lagi. Ini membetulkan isu internet yang perlahan sepanjang masa untuk semua versi Windows.
Petua 8 - Nyahpasang aplikasi OneNote
Sekiranya anda tidak menggunakan OneNote, anda perlu menyahpasangnya untuk menyimpan jalur lebar yang dibelanjakan untuk menyegerakkan fail dan folder. Ia juga menjadikan sistem Windows 10 anda lambat dan ketinggalan.
Untuk menyahpasang OneNote hanya cari OneNote, cuma cari OneNote dalam kotak carian Windows 10, lakukan klik yang betul dan nyahpasang, ia.
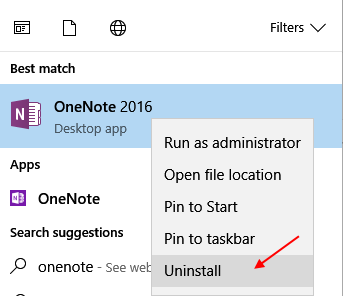
Petua 9 - Matikan aplikasi latar belakang
Ini adalah langkah kedua yang paling penting untuk menetapkan internet perlahan anda pada Windows 10. Banyak aplikasi berjalan di latar belakang untuk dikemas kini untuk memakan jalur lebar anda dan seterusnya melambatkan kelajuan internet anda. Anda mesti mematikan aplikasi latar untuk menyelamatkan diri dari kebocoran data.
Kes 1 - untuk Windows 11
1 - tekan Kekunci windows + i Kunci bersama untuk membuka tetapan
2 - Sekarang, klik pada Sistem dari menu kiri.
3 - Sekarang, klik pada Kuasa & bateri dari sebelah kanan.
4 - Klik Penggunaan bateri untuk mengembangkannya.
5 -sekarang, disusun mengikut Penggunaan keseluruhan Untuk mengetahui aplikasi memakan kuasa tinggi.
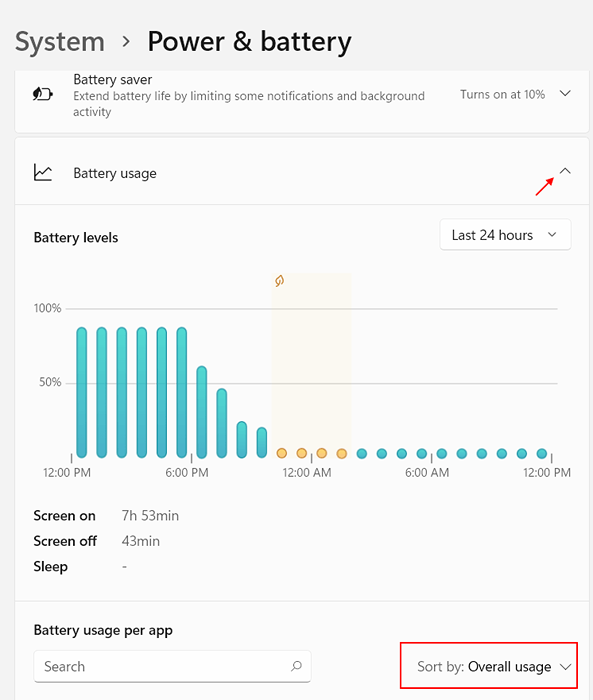
6 -sekarang, klik pada 3 titik menegak di sebelah kanan aplikasi dan lihat jika anda dapat mencari Menguruskan aktiviti latar belakang pilihan di sana.

7 - Di skrin seterusnya, tetapkan kebenaran latar belakang pilihan untuk tidak pernah.
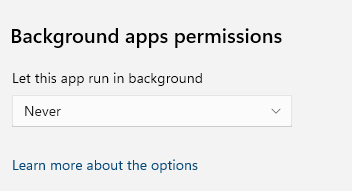
Kes 2 - untuk Windows 10
Langkah 1 - Buka tetapan panel lagi.
Langkah 2 - Sekarang, klik pada privasi.
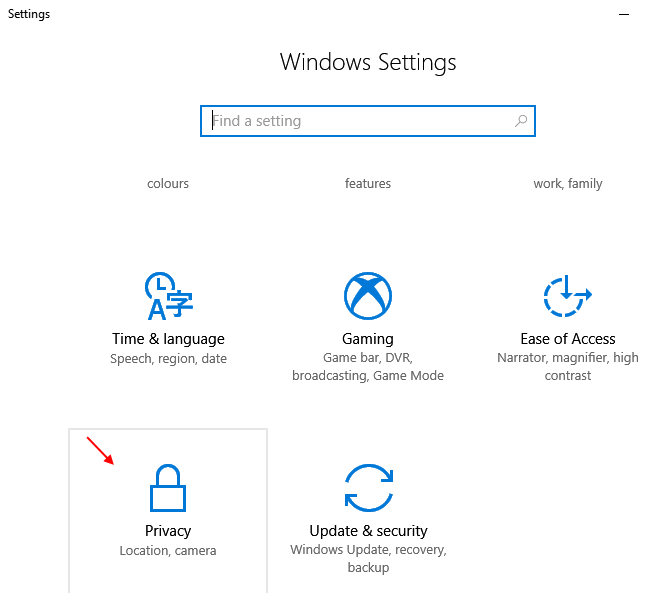
Langkah 3 - Sekarang, tatal ke menu kiri dan pilih Aplikasi Latar Belakang.
Langkah 4 - Sekarang, Matikan aplikasi latar belakang.
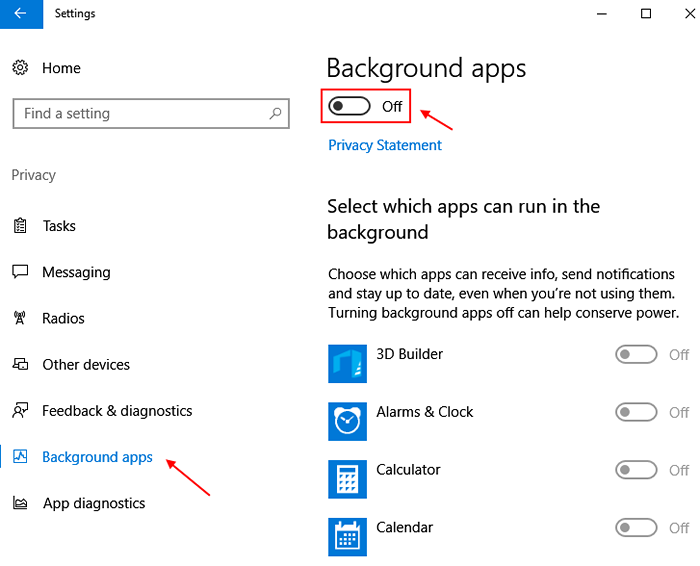
- « Cara Memperbaiki Thumbnail Tidak Ditunjukkan Pada Windows 10/11
- Uji Bagaimana laman web kelihatan di telefon bimbit dengan penyemak imbas krom »

