Cara meningkatkan kualiti paparan Windows 10

- 4229
- 282
- Don Will
Sama ada anda mengedit grafik, bermain permainan video, atau menonton filem di PC Windows 10 anda, menghabiskan masa untuk meningkatkan kualiti paparan anda boleh pergi jauh untuk meningkatkan pengalaman keseluruhan anda.
Dalam artikel ini, kami ingin menjelaskan kepada anda bagaimana anda dapat meningkatkan ketepatan warna, kecerahan dan kontras anda terus dari dalam Windows 10.
Isi kandunganKami juga akan menawarkan beberapa petua tentang bagaimana anda boleh menyediakan tetapan terbaik untuk model monitor tertentu anda dan kami akan menunjukkan bagaimana kedua -dua AMD dan Nvidia menawarkan beberapa tetapan kawalan paparan yang hebat juga.

Monitor ini sangat berpatutan dan ia mempunyai ketepatan dan kontras warna yang hebat. Monitor juga menggunakan teknologi bebas berkedip untuk mengurangkan ketegangan di mata anda dan meningkatkan pengalaman anda sambil menonton kandungan video atau bermain permainan video.
Model ini tidak mempunyai pembesar suara, tetapi versi untuk $ 109 mempunyai sokongan penceramah dan HDMI.
Asus PB278Q 27 " - $ 229

Sekiranya anda mampu membelinya, monitor ASUS PB278Q 27 "adalah pilihan yang baik bagi mereka yang mencari warna seperti hidup dan paparan yang lebih besar. Monitor ini mempunyai resolusi 2560 x 1440, yang lebih baik daripada HD, dan ia juga mempunyai sudut tontonan yang sangat baik. Di sekitar julat harga ini, anda akan berjuang untuk mencari monitor dengan paparan berkualiti yang lebih baik, terutamanya tidak pada saiz ini.
LG 24UD58 -B 24 " - $ 279

LG 24UD48-B adalah langkah seterusnya untuk sesiapa sahaja yang mahukan warna yang sangat baik, freesync, kecerahan yang luar biasa, dan resolusi 4K. Pada harga ini, ini mudah menjadi pilihan terbaik jika anda secara khusus selepas monitor 4K yang masih menyampaikan kepada ketepatan warna.
Cara menentukur monitor anda untuk warna yang lebih baik
Sama ada anda memilih untuk membeli monitor baru atau melekat dengan yang sekarang, langkah seterusnya adalah untuk menentukur monitor anda dengan menggunakan tetapan warna dan paparan yang dibina.
Kebanyakan masa, tetapan lalai adalah munasabah, tetapi selepas ujian yang luas dari masyarakat, anda sering dapat mencari tetapan yang lebih baik tweak dalam talian.
Kerana terdapat beribu -ribu model monitor yang berbeza dalam talian, saya tidak akan dapat menjelaskan cara mengoptimumkan tetapan monitor anda sendiri. Sebaliknya, saya dapat membantu membimbing anda melalui mencari tetapan yang sesuai dalam talian untuk diri sendiri.
Pertama, bookmark halaman ini supaya anda dapat kembali kemudian untuk langkah seterusnya.
Selepas itu, lihat monitor anda untuk nama model yang betul. Ia mungkin dicetak di hadapan monitor anda. Sebagai alternatif, anda boleh menekan Kekunci Windows dan cari Paparan.
Klik Tukar Tetapan Paparan dalam hasil carian.
Pada halaman Tetapan Paparan, klik Tetapan Paparan Lanjutan.
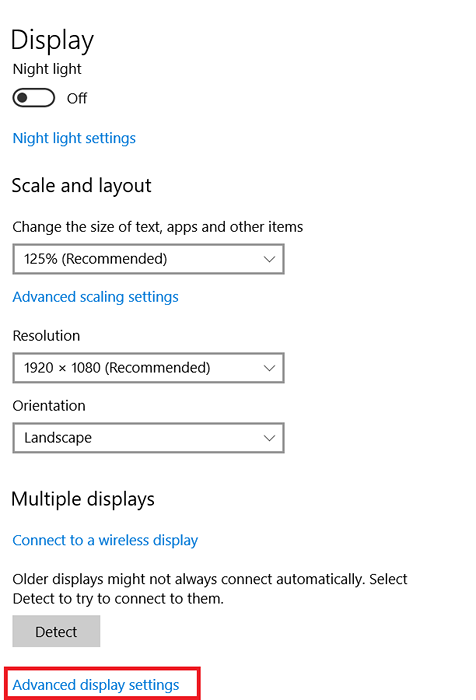
Di halaman seterusnya, klik Paparkan sifat penyesuai.
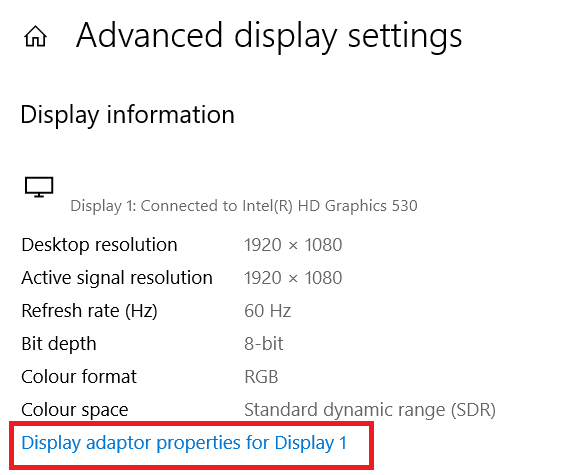
Seterusnya, klik Memantau untuk melihat nama monitor anda.
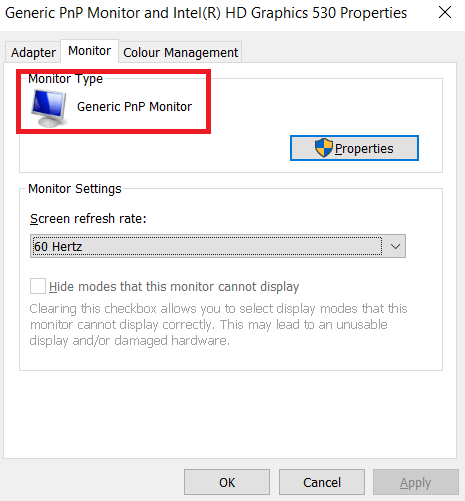
Sekiranya anda berada di komputer riba, mungkin dikatakan Monitor PNP generik. Dalam kes ini, anda perlu melangkau langkah ini dan bergerak ke tetapan penentukuran Windows 10 dalam langkah seterusnya.
Sebaik sahaja anda mempunyai nama monitor anda, cari Google untuk Tetapan paparan optimum 'monitor model'. Ganti 'Model Monitor' dengan model anda sendiri. Anda harus mencari beberapa panduan yang sangat baik di komuniti dan forum yang berbeza.
Sebaik sahaja anda melakukannya, pastikan anda kembali ke sini untuk petua seterusnya tentang cara meningkatkan tetapan paparan anda dari dalam Windows 10.
Cara meningkatkan tetapan paparan dalam Windows 10
Sangat mudah untuk belajar bagaimana meningkatkan tetapan paparan anda dalam Windows 10. Kami akan membawa anda melalui langkah -langkah di bawah.
Untuk memulakan, buka tingkap Mula menu dan jenis menentukur warna paparan.
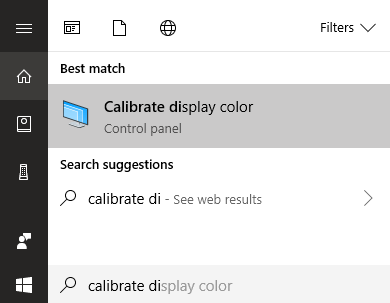
Klik pada hasil yang muncul. Anda kemudian boleh melalui wizard penentukuran warna Windows 10. Ini akan menunjukkan kepada anda sama ada warna pada paparan anda tepat atau tidak, dan anda akan dapat menyesuaikan paparan anda jika tidak.
Seperti yang anda lihat di bawah, anda akan diambil melalui ujian yang berbeza yang akan membantu anda menentukur gamma dan keseimbangan warna anda. Sebilangan tetapan yang anda boleh edit secara langsung di dalam wizard dan yang lain memerlukan anda mengedit tetapan paparan secara langsung pada monitor anda.
Untuk butiran lengkap, baca jawatan terdahulu saya yang membimbing anda melalui setiap langkah proses penentukuran paparan pada tingkap.
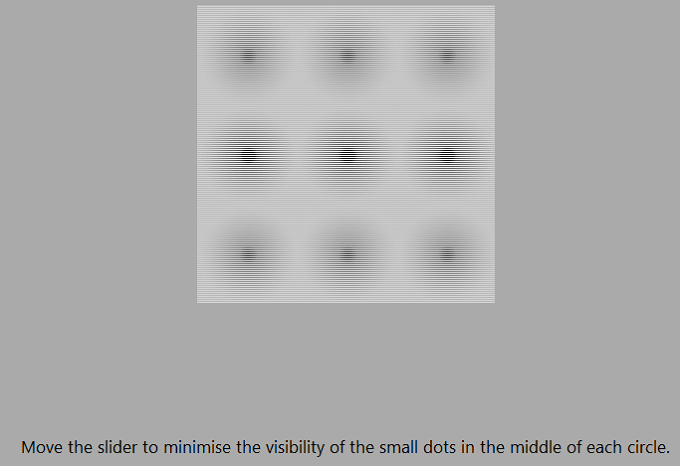
Ini kebanyakannya sejauh mana yang boleh anda lakukan untuk meningkatkan ketepatan warna pada Windows 10. Anda juga boleh menyesuaikan kecerahan dan resolusi dengan menaip paparan ke menu permulaan dan pembukaan Tukar Tetapan Paparan.
Meningkatkan kualiti paparan anda lebih jauh dengan pemandu kad video anda
Setakat ini, kami telah menutup cara meningkatkan tetapan paparan anda pada monitor anda sendiri dan pada Windows 10. Kedua -dua langkah ini sangat baik untuk meningkatkan ketepatan warna dan memastikan anda mendapat yang terbaik dari monitor anda.
Walau bagaimanapun, jika anda ingin menguatkan perkara dengan lebih kontras, lebih banyak kecerahan, atau lebih banyak warna yang bersemangat, anda perlu menukar tetapan paparan melalui pemacu grafik anda. Perlu diingat bahawa perubahan ini dapat mempengaruhi ketepatan warna anda - jika anda mahukan ketepatan warna terbaik, anda harus menyimpan tetapan lalai.
Terdapat dua pemain utama dalam industri kad grafik - Nvidia dan AMD. Kami akan membawa anda melalui cara menukar tetapan paparan anda pada kedua -duanya.
Cara meningkatkan tetapan paparan lebih jauh dengan Nvidia
Untuk memulakan, anda mesti membuka Panel Kawalan Nvidia. Untuk melakukan ini, klik Tunjukkan ikon tersembunyi butang di sebelah kanan bar tugas anda.

Seterusnya, klik kanan Ikon Nvidia di bahagian ikon tersembunyi. Selepas itu, anda boleh mengklik Panel Kawalan NVIDIA.
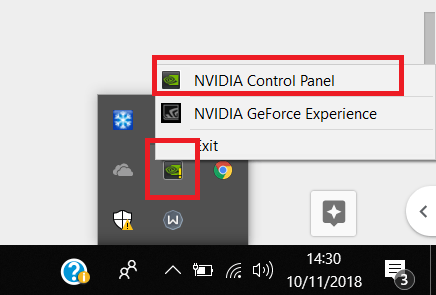
Sekali di dalam panel kawalan Nvidia, anda boleh mengklik Laraskan tetapan warna desktop Dan dari sana anda akan mempunyai beberapa slider untuk mengawal.
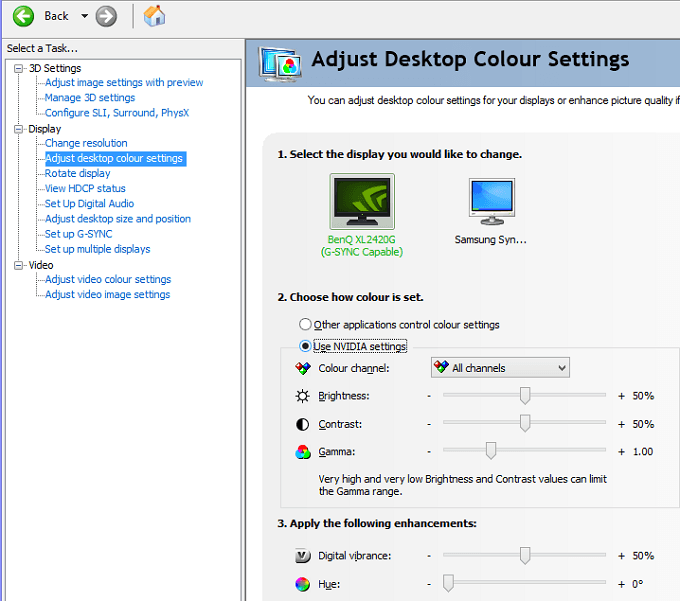
Terpulang kepada anda bagaimana anda ingin menetapkan tetapan paparan anda di sini. Menambah kecerahan, kontras, gamma, dan getaran digital dapat membuat warna muncul lebih banyak dalam permainan video dan filem.
Sekiranya anda mahukan lebih banyak ketepuan dan warna yang lebih cerah, anda boleh menyesuaikan tetapan ini. (Lebih khusus, kontras dan getaran digital.)
Cara meningkatkan tetapan paparan lebih jauh dengan AMD
Sekiranya anda mempunyai kad grafik AMD, anda boleh mengikuti langkah -langkah yang disenaraikan di bawah untuk meningkatkan tetapan paparan anda.
Kerana saya memiliki kad grafik nvidia, kredit imej pergi ke sokongan AMD untuk imej yang kami gunakan untuk menerangkan prosesnya.
Pertama, klik pilihan ikon tersembunyi di bar tugas Windows 10.

Seterusnya, klik Tetapan Radeon ikon dalam dulang ikon anda.
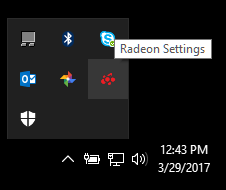
Anda sekarang akan dibawa ke aplikasi Tetapan AMD Radeon. Klik Paparan tab yang akan dibawa ke lokasi yang betul.
Sebaik sahaja anda berada di bahagian paparan, anda boleh mengklik Warna mempunyai lebih banyak kawalan ke atas penampilan paparan anda. Perlu diingat bahawa tetapan ini malangnya tidak tersedia untuk semua kad grafik AMD.
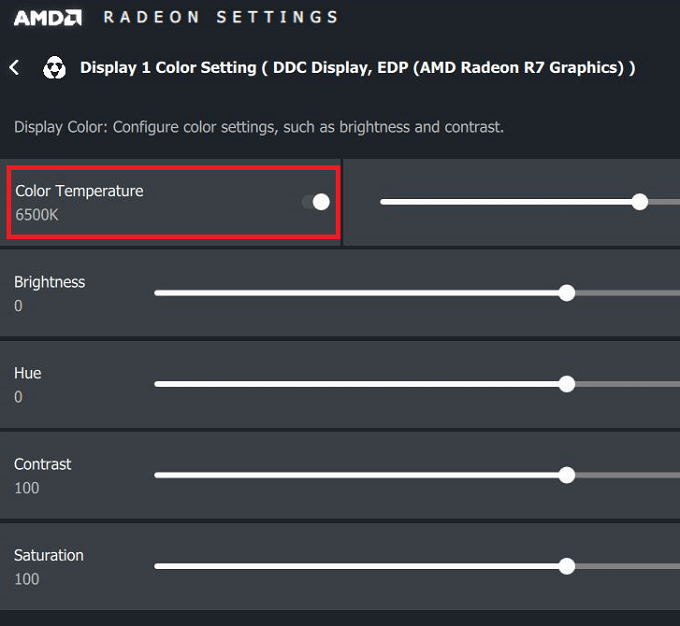
Di halaman berikut, anda akan mempunyai pilihan untuk mengawal kecerahan, warna, kontras, dan ketepuan anda. Untuk meningkatkan getaran digital dalam permainan dan filem, anda harus menggunakan slider kontras dan ketepuan.
Ringkasan
Saya harap panduan ini mengenai cara meningkatkan kualiti paparan Windows 10 anda telah terbukti berguna. Sekarang bahawa anda telah melalui panduan ini, adakah anda melihat penambahbaikan pada paparan anda? Beritahu kami pengalaman anda. Nikmati!
- « Cara menyegerakkan tetikus anda antara dua komputer
- Editor markdown dalam talian percuma terbaik »

