Cara Mengenalpasti Masalah Peningkatan Windows Menggunakan Setupdiag pada Windows 11/10
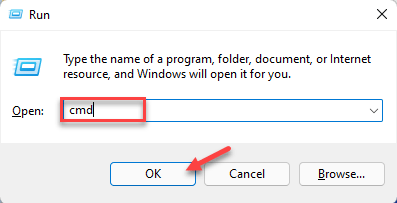
- 5080
- 1184
- Jerome Quitzon
Setiap kali terdapat masalah menaik taraf atau kemas kini dengan Windows 11 atau Windows 10 PC anda, anda biasanya melihat kod ralat yang menunjukkan sebab sebenar di sebalik kegagalan. Walau bagaimanapun, kadang -kadang, kegagalan peningkatan atau kemas kini mungkin tidak menunjukkan kod ralat dan itulah apabila kekeliruan timbul. Dengan kod ralat yang berguna, anda tahu dengan tepat di mana masalahnya dan dengan itu anda boleh mencuba pembetulan. Tetapi tanpa kod ralat muncul, ia menjadi sangat mencabar untuk mengenal pasti masalah dan menyelesaikannya. Ini mengambil banyak masa anda untuk hanya mencari alasan di sebalik kesilapan.
Dalam kes sedemikian, anda boleh cuba menggunakan alat khusus oleh Microsoft yang dipanggil Setupdiag, yang membantu anda mengenal pasti sebab sebenar di sebalik ralat dengan mudah dan menjimatkan masa anda untuk mencari masalah untuk masalah ini. Utiliti ini bebas untuk digunakan dan dibina khas untuk menentukan punca utama di sebalik peningkatan atau kegagalan kemas kini.
Utiliti menjalankan cek pada log persediaan Windows yang dihasilkan oleh proses pemasangan dan kini ditinggalkan. Pada masa yang sama, ia juga mengimbas pangkalan data kesilapan biasa untuk sebarang spesifik yang menunjukkan sebab sebenar di sebalik pemasangan yang gagal. Ini akhirnya akan membantu anda mencari penyelesaian yang sesuai untuk kesilapan. Di samping itu, alat setupdiag diketahui termasuk pangkalan data yang besar (lebih kurang. 60) isu yang telah dikenal pasti oleh Microsoft. Walau bagaimanapun, peraturan dikemas kini setiap kali alat mendapat versi baru.
Catatan ini akan membimbing anda melalui proses bagaimana mengenal pasti masalah peningkatan Windows menggunakan setupdiag pada Windows 11/10.
Cara Menggunakan Setupdiag untuk Mengenalpasti Sebab Di Sebalik Kegagalan Meningkatkan
Walaupun menggunakan alat setupdiag sangat mudah, sebelum anda meneruskan, pastikan sistem anda memenuhi .Keperluan Rangka Kerja Bersih. Anda kemudian boleh menjalankan utiliti dengan lancar dan menghasilkan hasilnya. Mari lihat bagaimana untuk memeriksa sama ada PC anda mempunyai versi yang diperlukan dari .Rangka Kerja Bersih:
Cara memeriksa sama ada PC anda memenuhi .Rangka Kerja Bersih
Langkah 1: Tekan Menang + r kunci bersama di papan kekunci anda untuk melancarkan Jalankan arahan tetingkap.
Langkah 2: Di dalam Jalankan arahan medan carian, taipkan cmd di bar carian dan tekan Ctrl + Shift + Enter Kekunci pintasan di papan kekunci anda untuk membuka yang tinggi Arahan prompt tetingkap.
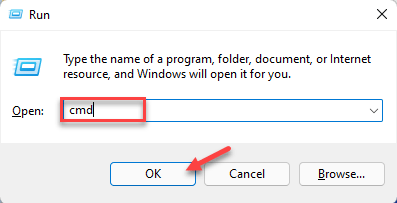
Langkah 3: Di dalam Arahan prompt (admin) tetingkap, jalankan arahan di bawah dan tekan masukkan:
pertanyaan reg "HKLM \ Softwar
Langkah 4: Sekarang, dalam hasilnya, periksa Versi medan dan pastikan versi itu 4.6 atau lebih tinggi ketika itu anda boleh menggunakan Setupdiag alat.
*Catatan - Sekiranya peranti tidak disertakan .Bersih 4.6 versi atau lebih tinggi, kemudian lawati halaman muat turun rasmi Microsoft untuk .Versi bersih 4.6 pemasang dan muat turun dan pasang fail secara manual.
Sekarang, teruskan untuk menjalankan alat setupdiag.
Cara menjalankan alat persediaan
Ikuti arahan di bawah untuk menjalankan utiliti:
Langkah 1: Klik pada pautan di bawah untuk melawat halaman muat turun rasmi Microsoft untuk Setupdiag alat:
Muat turun alat persediaan
Langkah 2: Sekarang, di halaman rumah, klik pada Muat turun setupdiag butang.
Langkah 3: Sekali .exe Fail dimuat turun, klik kanan di atasnya dan pilih Tunjukkan dalam folder.
Ia akan membawa anda ke Muat turun folder biasanya.
Sekarang, potong dan tampal fail ini dalam folder kosong.
*Catatan - Buat folder baru jika diperlukan dan tampal dalam folder ini.
Langkah 4: Sekarang, tekan Menang + e kunci bersama di papan kekunci anda untuk membuka Penjelajah fail tetingkap.
Langkah 5: Di dalam Penjelajah fail tetingkap, navigasi ke lokasi di mana anda menyimpan Setupdiag.exe fail.
Seterusnya, klik kanan di .fail exe dan pilih Jalankan sebagai pentadbir.
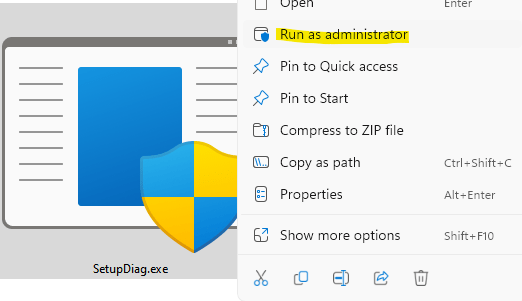
Sekarang, alat ini akan mula berjalan dengan serta -merta dan bahagian yang terbaik adalah, ia tidak perlu dipasang atau sebarang interaksi yang diperlukan. Ia menjalankan imbasan untuk memeriksa sebarang peraturan yang ada untuk log yang dihasilkan oleh pemasangan yang gagal. Setelah selesai, alat akan ditutup secara automatik.
Setelah proses imbasan selesai, ia akan menghasilkan tiga fail baru - Log.zip, Setupdiag.exe.konfigurasi, dan Setupdiagresults.log dan simpan mereka dalam folder di mana Setupdiag.exe Fail terletak.
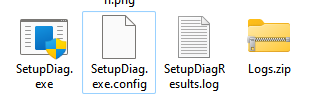
Cara Membaca Hasil Setupdiag
Inilah cara membaca hasil persediaan dan memahaminya:
Langkah 1: Pergi ke Mula, klik kanan di atasnya dan pilih Fail Explorer.
Langkah 2: Dalam tetingkap Fail Explorer, navigasi ke folder di mana setupdiag, exe disimpan.
Di sini, cari Setupdiagresults.log, klik kanan di atasnya dan klik Buka.
Langkah 3: Ini akan membuka fail log dan di sini anda dapat melihat hasil yang ditarik oleh alat setelah mengimbas peraturan yang ada.
Sebagai contoh, jika anda cuba menaik taraf ke versi terbaru Windows 10 dan kemudian peranti itu ditutup dengan kuat, proses persediaan mengarahkan OS ke versi lama Windows 10 dan menyimpan log ralat pada peranti tersebut.
Jadi, apabila anda membuka fail log, anda akan melihat butiran sistem seperti nama PC, nama pengeluar, versi BIOS (UEFI), versi asal Windows 10, dll., Di bahagian atas dan kemudian anda akan melihat butiran ralat ke arah bawah dengan kod ralat.
Ia juga menyebutkan sebab yang tepat atau punca utama masalah dan penyelesaian untuk menyelesaikan masalah. Sekiranya tidak ada langkah atau penyelesaian, klik pada pautan yang disediakan atau cari dengan kod ralat atau maklumat lain yang berkaitan untuk mencari penyelesaian yang tersedia dalam talian. Sebagai alternatif, anda juga boleh mencari penyelesaian dengan rujukan yang disediakan di Forum Microsoft.
- « Cara membuat pintasan desktop pada papan kekunci skrin dengan mudah pada Windows 11/10
- Memperbaiki Kod Ralat Defender Windows 0x800B0100 pada Windows 11 »

