Cara Menyembunyikan Maklumat Peribadi Anda Dari Skrin Masuk Windows 10

- 1850
- 503
- Wendell Shields
Cara Menyembunyikan Maklumat Peribadi Anda Dari Skrin Masuk Windows 10:- Apabila anda boot Windows 10 anda, ID e -mel anda akan ditunjukkan kepada anda di skrin log masuk. Anda perlu memasukkan kata laluan anda untuk log masuk. Sekiranya anda berada di tempat persendirian, maka ini tidak akan menjadi masalah untuk anda sama sekali. Tetapi katakan bahawa anda adalah seorang guru dan komputer riba anda disambungkan ke projektor. Anda pasti tidak akan menghargai ID e -mel anda yang dipaparkan untuk semua orang melihat sehingga anda berjalan ke arah komputer riba anda dan masukkan kata laluan untuk log masuk. Sekiranya anda berada dalam keadaan sedemikian dan mencari cara untuk menghentikan Windows 10 daripada memaparkan data pengguna anda pada skrin log masuk, anda berada di tempat yang betul. Baca terus, untuk belajar bagaimana menggodam helah mudah ini.
Membuat perubahan dalam tetapan jika anda mendapat kemas kini ulang tahun
Dengan kemas kini ulang tahun Windows 10, melumpuhkan data pengguna dari skrin log masuk sangat mudah. Anda hanya perlu mematikan butang togol untuk itu.LANGKAH 1
- Buka Mula menu dan klik pada Tetapan ikon aplikasi untuk melancarkannya. Sekali Tetapan Pelancaran aplikasi, klik pada Akaun jubin dari senarai pilihan yang ada.
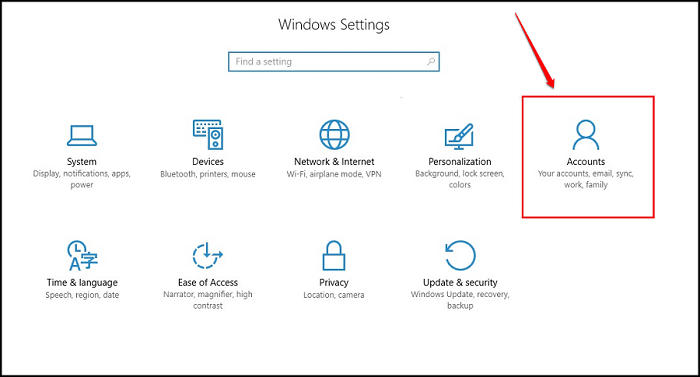
Langkah 2
- Di bawah Akaun Tetapan, cari pilihan yang dinamakan TANDA-IN-OPTIONS dan klik padanya. Di tetingkap tetingkap kanan, anda akan menemui seksyen yang dinamakan Privasi. Di bawah Privasi seksyen, matikan butang togol yang sepadan dengan pilihan Tunjukkan Butiran Akaun (misalnya alamat e-mel) di skrin log masuk. Itu sahaja.
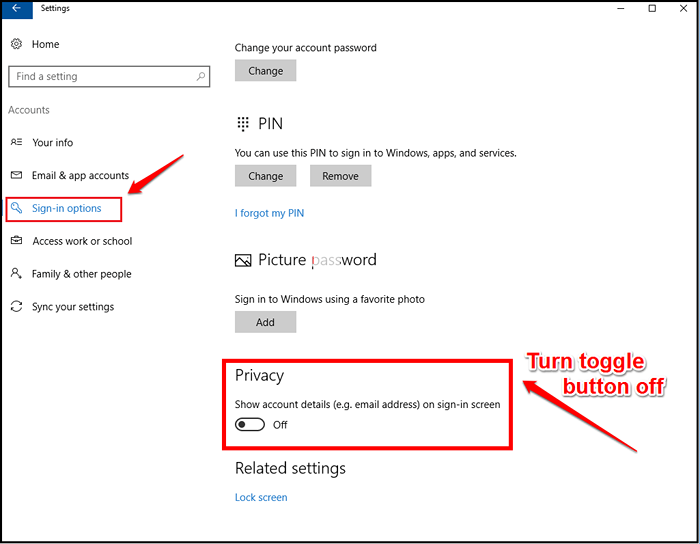
Tukar Penyertaan Editor Pendaftaran Sekiranya anda belum mendapat kemas kini ulang tahun
LANGKAH 1
- Tekan Menang+r kunci bersama untuk melancarkan Jalankan kotak dialog. Apabila ia dibuka, taipkan regedit dan memukul Masukkan kunci.
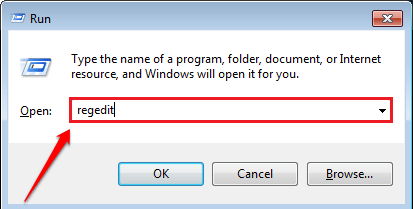
Langkah 2
- The Editor Pendaftaran Tetingkap terbuka. Selanjutnya, navigasi ke jalan berikut:
HKEY_LOCAL_MACHINE \ Software \ Microsoft \ Windows \ Currentversion \ Policies \ System
- Sebaik sahaja anda berada di jalan yang ditentukan, sila pastikan jalannya betul seperti yang ditunjukkan dalam tangkapan skrin berikut. Sorot Sistem Kunci dengan mengklik padanya. Sekarang di tetingkap tetingkap kanan, cari nilai entri dengan nama dontdisplaylastusername. Sekiranya anda tidak dapat mencari nilai itu, rujuk Langkah 4 untuk mengetahui cara membuat nilai DWORD baru. Sebaik sahaja anda telah menciptanya, anda boleh menamakannya sebagai dontdisplaylastusername.
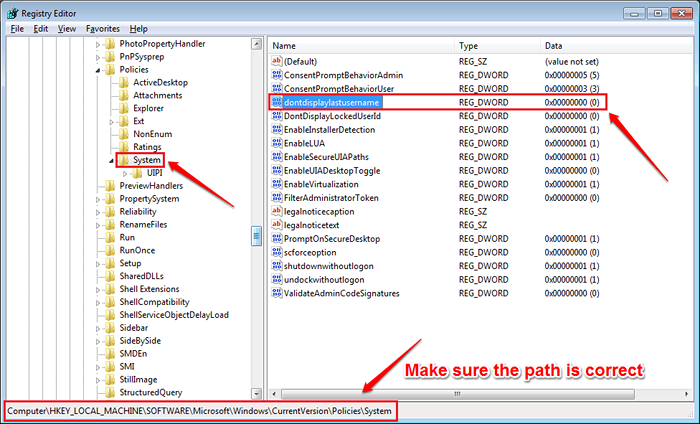 Langkah 3
Langkah 3 - Klik dua kali pada dontdisplaylastusername untuk mengubah suai Data nilai. Masukkan 1 sebagai nilai dalam Data nilai medan dan tekan Okey butang.
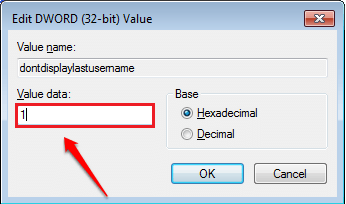
Langkah 4
- Selanjutnya, cari nilai DWORD dengan nama Dontdisplaylockeduserid. Sekiranya anda tidak dapat menemuinya, klik kanan pada ruang kosong di panel tetingkap kanan, klik pada Baru Dan kemudian klik pada Nilai dword (32-bit).
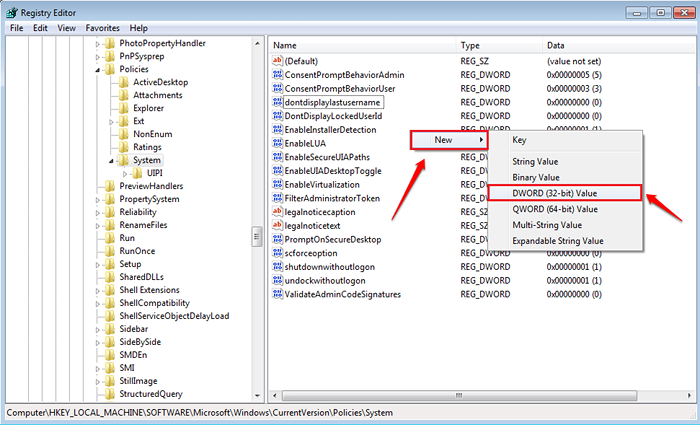
Langkah 5
- Namakan nilai DWORD yang baru dibuat sebagai Dontdisplaylockeduserid. Klik dua kali untuk mengubah suai Data nilai.
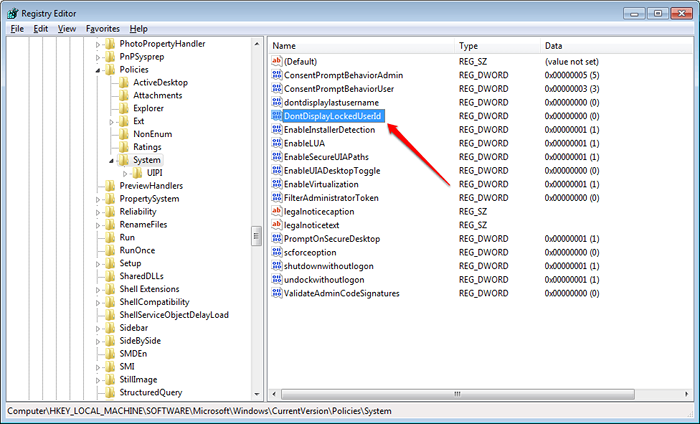
Langkah 6
- Tetapkan nilai dalam Data nilai Difailkan sebagai 3. Klik pada Okey butang setelah anda selesai. Anda sudah selesai.
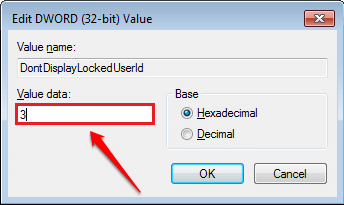
Mulakan semula sistem untuk perubahan mengambil alih. Lihat jika kaedah berfungsi untuk anda. Sekiranya tidak, sila tinggalkan komen, kami dengan senang hati membantu. Nantikan lebih banyak helah, petua, dan hacks.
- « Cara menghentikan WhatsApp daripada berkongsi data anda dengan Facebook untuk penargetan iklan
- Cara menambah fail/ folder ke lokasi yang berbeza di Google Drive tanpa menyalin »

