Cara menyembunyikan bar tugas di Windows 10
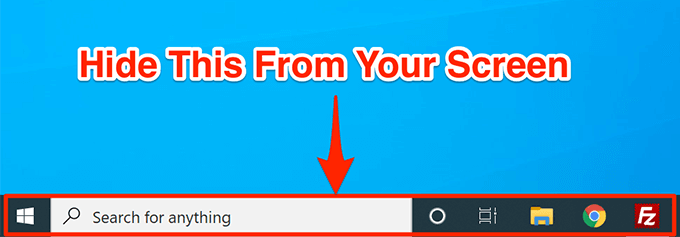
- 1334
- 358
- Marcus Kassulke
Windows Taskbar adalah kawasan kecil yang berguna di skrin anda yang membolehkan anda melancarkan aplikasi, mengakses carian Cortana, melihat masa, dan cepat sampai ke pelbagai pilihan tetapan. Sekiranya anda tidak menggunakan bar tugas yang banyak, anda boleh menyembunyikan bar tugas di Windows 10 dan itu akan memberi ruang untuk Windows Apl lain.
Sebaik sahaja bar tugas hilang dari skrin anda, semua aplikasi anda yang lain akan dapat menggunakan ruang yang baru ditebus pada skrin anda. Sekiranya skrin komputer anda lebih kecil, ini akan memberi manfaat kepada anda.
Isi kandungan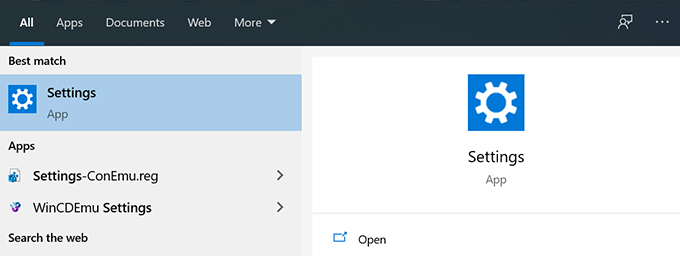
- Klik pada pilihan yang dikatakan Pemperibadian pada skrin berikut.
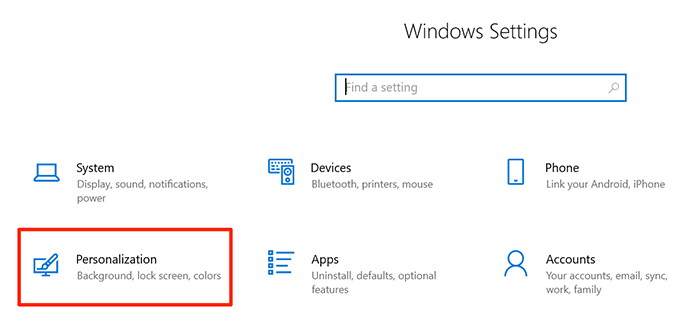
- Anda akan menemui beberapa pilihan di bar sisi kiri di skrin anda. Klik pada yang mengatakan Bar tugas untuk membuka tetapan bar tugas.
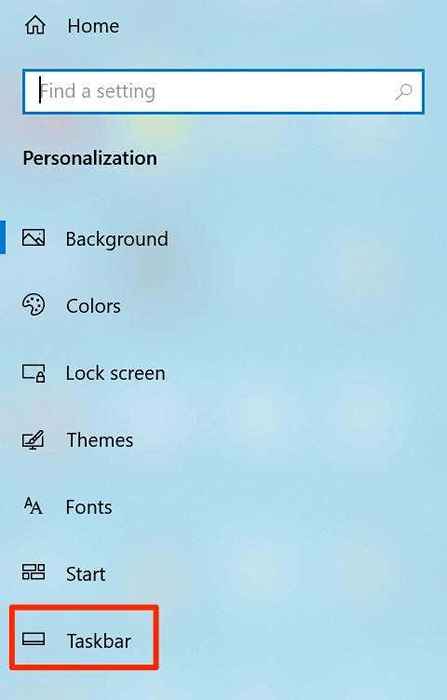
- Di sebelah kanan anak tetingkap, anda mempunyai pelbagai pilihan untuk mengkonfigurasi bar tugas. Salah satu pilihan ini adalah Sembunyikan bar tugas secara automatik dalam mod desktop. Hidupkan pilihan ini Pada Dan ini akan menyembunyikan bar tugas di skrin anda.
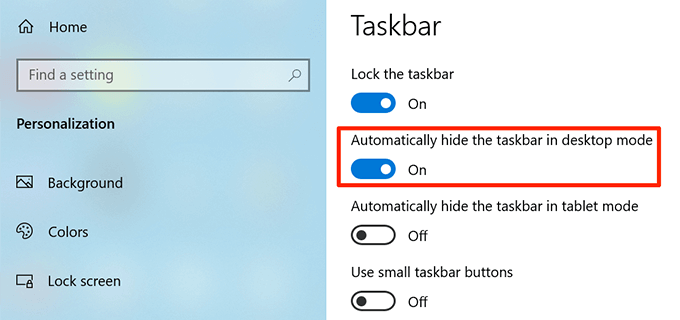
- Anda harus membolehkan Sembunyikan bar tugas secara automatik dalam mod tablet pilihan juga jika anda menggunakan mod tablet Windows 10.
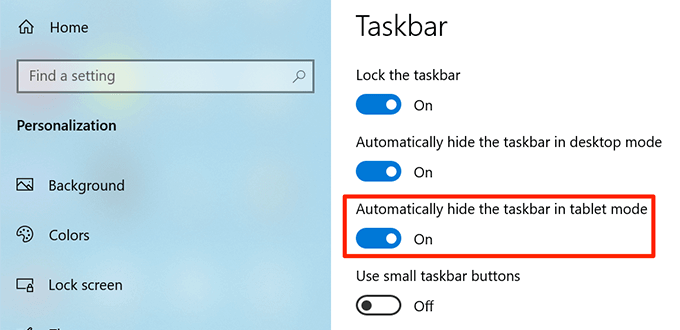
- Bar tugas akan segera hilang dari skrin anda. Untuk membawanya, bawa kursor anda ke bahagian bawah skrin anda dan ia akan muncul.
Cara memperbaiki bar tugas Windows 10 tidak bersembunyi secara automatik
Ada keadaan ketika bar tugas Windows 10 tidak menyembunyikan secara automatik. Ia terus duduk di skrin anda walaupun membolehkan pilihan untuk menyembunyikannya dalam aplikasi tetapan.
Mungkin ada banyak sebab mengapa ia berlaku. Mungkin Windows Explorer tidak disegarkan sepenuhnya dan masih menggunakan tetapan lama? Atau mungkin terdapat beberapa aplikasi yang menjaga bar tugas hidup di skrin anda?
Mulakan semula proses Windows Explorer
Apabila anda menemui bar tugas Windows 10 tidak bersembunyi secara automatik, perkara pertama yang perlu dilakukan ialah memulakan semula proses Windows Explorer. Dengan cara ini penjelajah akan disegarkan semula dan akan membawa perubahan yang anda lakukan.
Terdapat dua cara untuk memulakan semula proses Windows Explorer di PC anda.
Gunakan Prompt Command untuk memulakan semula Windows Explorer
Sekiranya anda lebih suka menggunakan arahan untuk menyelesaikan sesuatu di komputer anda, ada arahan untuk membantu anda memulakan semula penjelajah dari command prompt.
- Carian untuk Arahan prompt Menggunakan carian Cortana dan melancarkannya.
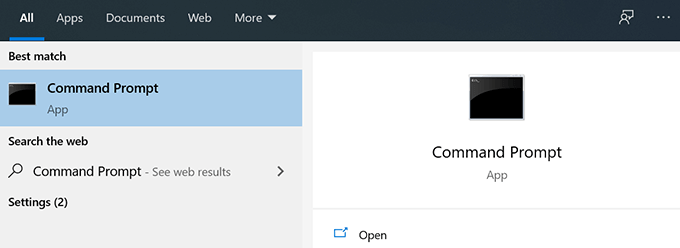
- Taipkan arahan berikut ke dalam tetingkap Prompt Command dan tekan Masukkan.
Taskkill /F /IM Explorer.exe
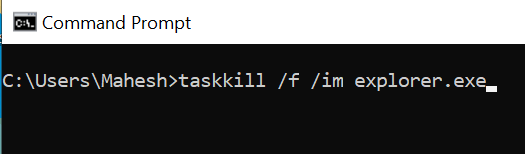
- Anda akan melihat bahawa latar belakang di belakang command prompt sekarang semuanya kosong. Ini kerana Windows Explorer kini ditutup. Untuk membukanya semula, taipkan arahan berikut ke dalam arahan dan tekan Masukkan.
Mula Explorer.exe
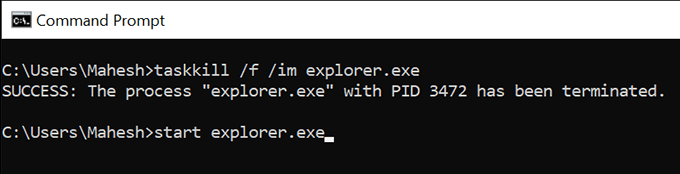
- Semua ikon dan latar belakang anda akan kembali. Juga, bar tugas anda sekarang harus bersembunyi secara automatik apabila anda memindahkan kursor anda dari bawah skrin.
Gunakan Pengurus Tugas untuk memulakan semula Windows Explorer
Pengurus Tugas membolehkan anda mencari aplikasi dan proses yang dijalankan di komputer anda dan memberi anda pilihan untuk membunuh mereka. Anda boleh menggunakannya untuk memulakan semula proses secara langsung dan itulah yang perlu anda lakukan dengan proses Windows Explorer.
- Klik kanan pada bar tugas anda dan pilih Pengurus Tugas pilihan.
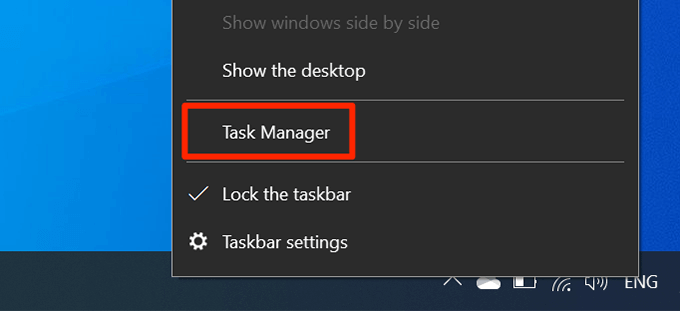
- Klik pada Proses tab di bahagian atas jika anda belum berada di sana.
- Cari proses yang dipanggil Windows Explorer dalam senarai.
- Klik kanan dalam proses dan pilih pilihan yang dikatakan Mula semula.
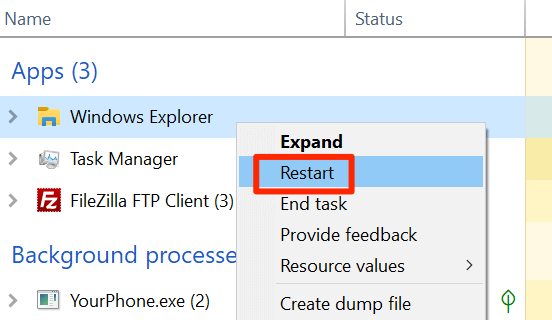
- Tanpa sebarang arahan atau pengesahan, Pengurus Tugas akan membunuh dan melancarkan semula Windows Explorer di komputer anda.
Matikan pemberitahuan untuk aplikasi pelakunya di bar tugas
Sebab lain bar tugas tidak menyembunyikan bar tugas secara automatik pada PC Windows 10 anda ialah terdapat aplikasi yang memelihara ia berjalan. Apabila aplikasi yang duduk di bar tugas menerima pemberitahuan, ia cuba mendapatkan perhatian anda dengan membawa balik bar tugas di skrin anda.
Sekiranya anda tidak menemui pemberitahuan dari aplikasi di bar tugas untuk menjadi penting, anda boleh mematikan pemberitahuan untuk aplikasi tersebut.
- Lancarkan Tetapan aplikasi menggunakan carian cortana di komputer anda.
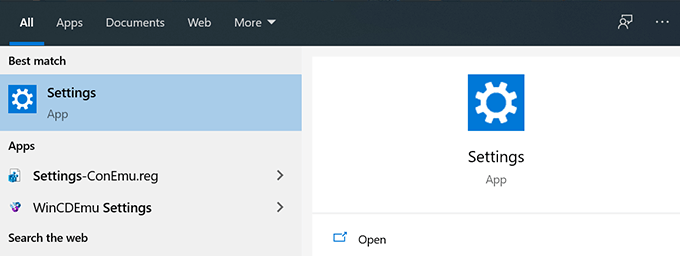
- Klik pada Sistem di skrin yang berikut untuk mengakses tetapan sistem anda.
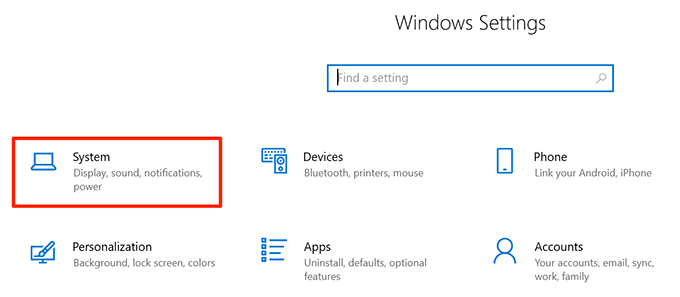
- Pilih Pemberitahuan & Tindakan dari bar sisi kiri.
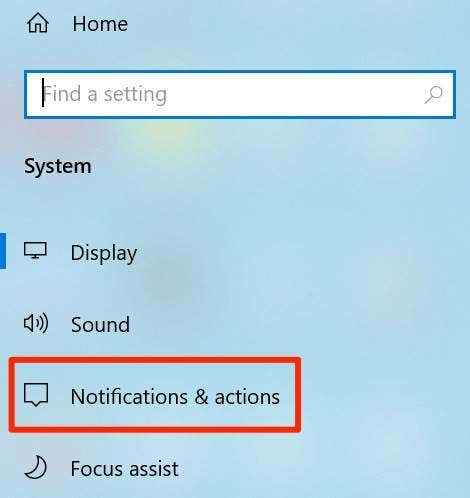
- Di sebelah kanan anak panah, di bawah Dapatkan pemberitahuan dari pengirim ini, anda akan dapati senarai aplikasi yang dapat menghantar pemberitahuan kepada anda. Cari aplikasi yang menyebabkan bar tugas tidak bersembunyi secara automatik dan beralih ke Mati kedudukan.
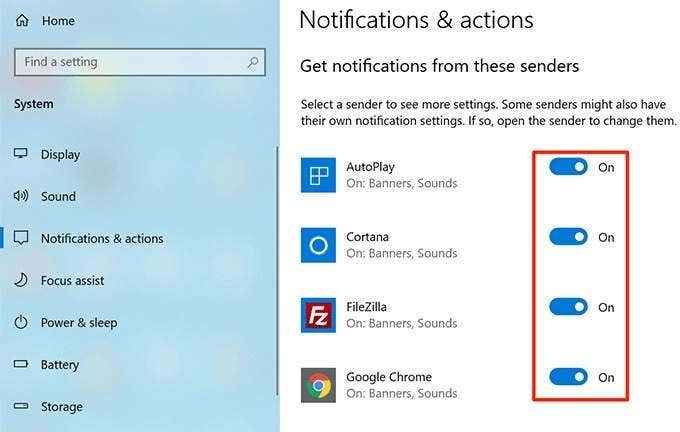
- Anda perlu melakukannya untuk setiap aplikasi pelakunya.
Keluarkan aplikasi yang bermasalah dari bar tugas
Cara lain untuk memastikan bar tugas Windows 10 anda menyembunyikan secara automatik adalah untuk menghapuskan aplikasi yang bermasalah daripadanya. Windows memberi anda pilihan untuk memilih aplikasi apa yang anda mahukan dalam bar tugas di komputer anda.
- Klik kanan pada bar tugas anda dan pilih pilihan yang dikatakan Tetapan bar tugas.
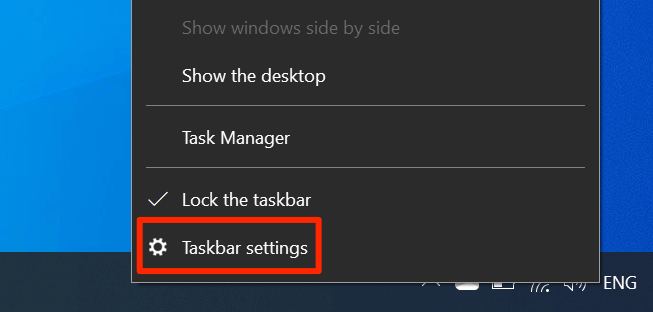
- Tatal ke bawah pada skrin berikut, cari pilihan yang mengatakan Pilih ikon mana yang muncul di bar tugas, dan klik padanya. Ini akan membolehkan anda melumpuhkan aplikasi di bar tugas.
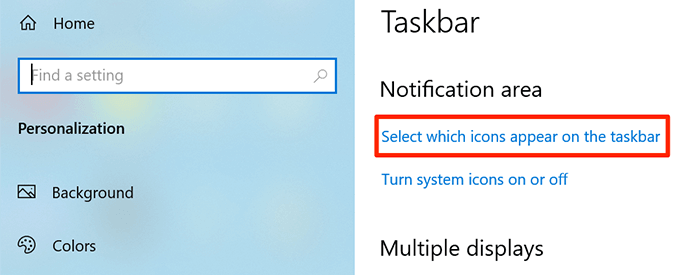
- Di skrin berikut, cari aplikasi yang ingin anda keluarkan dari bar tugas dan bertukar kepada mereka Mati kedudukan. Aplikasi tersebut tidak lagi akan muncul di bar tugas anda.
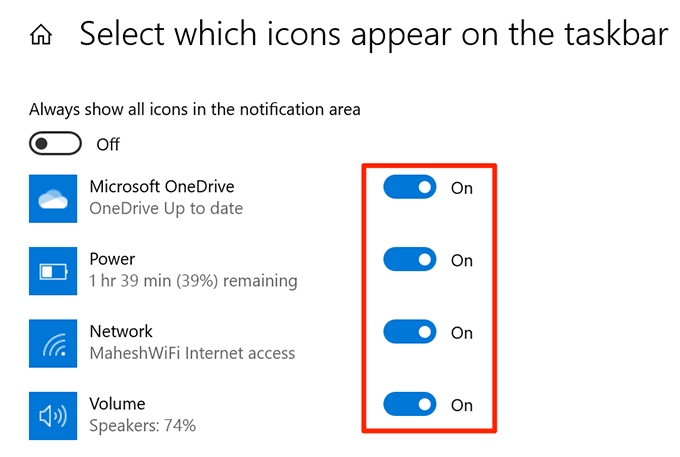
- Kembali satu skrin dan klik pada Hidupkan atau matikan ikon sistem pilihan.
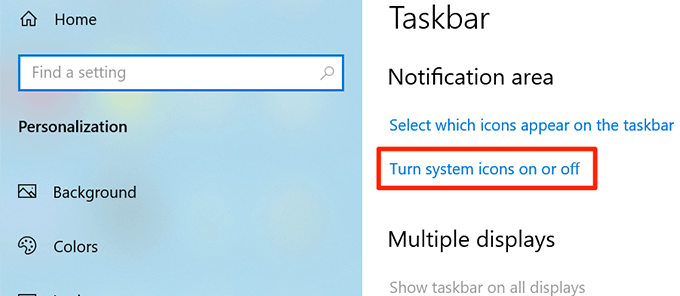
- Keluarkan ikon sistem yang anda fikir mungkin menyebabkan bar tugas tidak bersembunyi secara automatik.
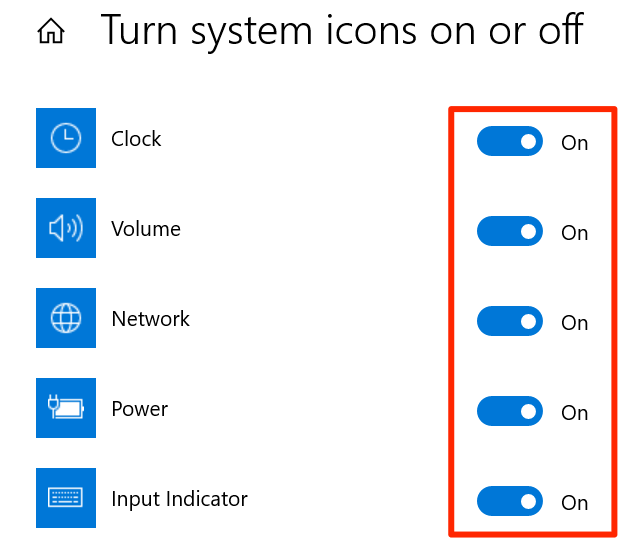
Prosedur ini pada dasarnya menjadikan bar tugas tidak wujud kerana ia menghilangkan kebanyakan, jika tidak semua, aplikasi dan ikon dari kawasan bar tugas.
Adakah anda menggunakan bar tugas di PC anda untuk mengakses aplikasi dan melakukan tugas lain? Sekiranya tidak, adakah anda pernah memikirkan untuk menyingkirkannya dari skrin anda? Beritahu kami pandangan anda dalam komen di bawah.

