Cara menyembunyikan fail di Google Drive
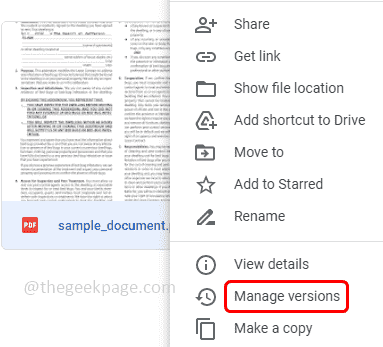
- 1999
- 468
- Clarence Tromp
Google Drive boleh digunakan untuk memuat naik fail dan jika anda ingin berkongsi dengan sesiapa sahaja yang anda tahu itu adalah cara terbaik. Fail -fail tersebut boleh disimpan secara peribadi yang bermaksud anda boleh memberi akses kepada hanya yang anda percayai dan ingin berkongsi dengannya. Jadi sehingga anda berkongsi mereka tidak ada orang lain yang dapat melihat fail. Anda juga boleh menyembunyikan atau menutup fail dalam folder kongsi. Berfikir bagaimana? maka artikel ini akan membantu anda mencari jawapannya. Dalam artikel ini, mari kita lihat bagaimana menyembunyikan fail di Google Drive. Tetapi ambil perhatian bahawa langkah -langkah yang disebutkan di bawah hanya berfungsi dengan fail yang dimuat naik ke Google Drive dan bukannya yang dibuat secara langsung dalam pemacu seperti lembaran, dokumen dll.
Cara menyembunyikan fail di Google Drive
Langkah 1: Buka Google Drive di web
Langkah 2: Klik kanan pada fail yang anda mahu sembunyikan.
Langkah 3: Dari senarai yang muncul klik pada menguruskan versi
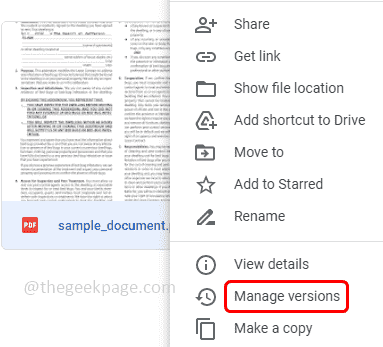
Catatan: Ini boleh dilakukan hanya jika anda mempunyai kebenaran editor untuk fail tertentu
Langkah 4: Sekarang dalam tetingkap Urus Versi Klik Muat naik versi baru butang
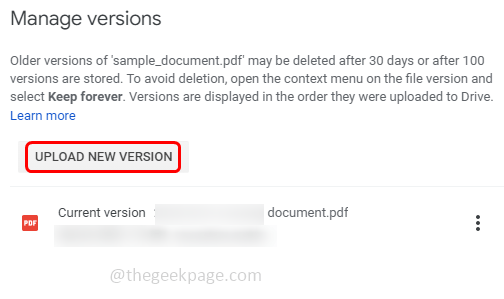
Langkah 5: Layari fail dari komputer anda yang ingin anda muat naik Pilih dan klik buka
Langkah 6: Anda boleh memuat naik sebarang jenis fail di hadapan dokumen asal.Fail yang baru dimuat naik ini akan menjadi fail dummy, yang akan dilihat, sekali sesiapa klik fail lama.
Langkah 7: Periksa sama ada lakaran kecil fail yang dimuat naik kemudian dilihat di Google Drive

Langkah 8: Anda juga boleh Namakan semula fail oleh klik kanan pada fail dan mengklik Namakan semula
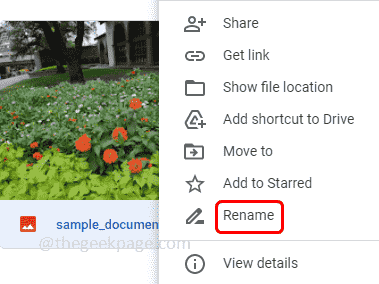
Langkah 9: Beri nama ke fail dan klik okey. Jadi mereka yang mempunyai akses ke folder dapat melihat lakaran kecil yang dinamakan semula
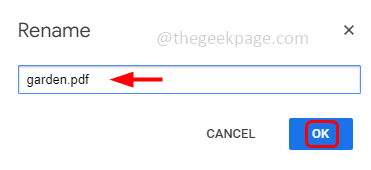
Langkah 10: Sekiranya anda mahu mengakses atau melihat fail tersembunyi penuh maka Klik kanan pada fail dan klik pada menguruskan versi
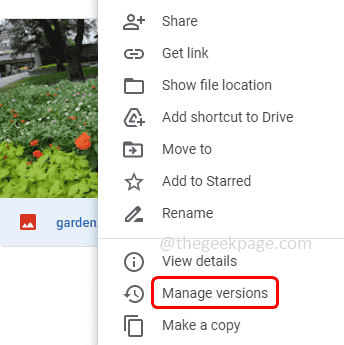
Langkah 11: Klik pada Tiga titik hadir di sebelah Dokumen asal Dan dari senarai klik pada muat turun
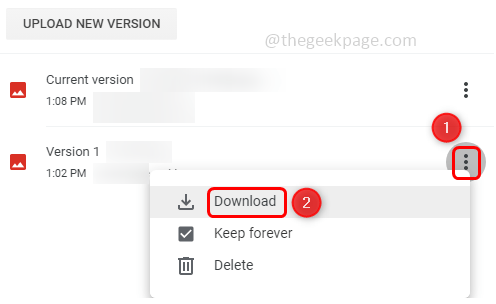
Langkah 12: Sekiranya anda mahu tidak sedap fail dan lihat fail asal pada masa itu Klik kanan pada fail
Langkah 13: Klik menguruskan versi
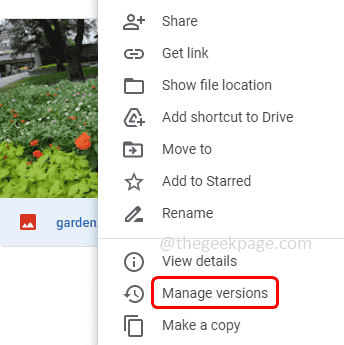
Langkah 14: Klik pada Tiga titik selain fail bertopeng dan kemudian pilih Padam Untuk mengalih keluar fail
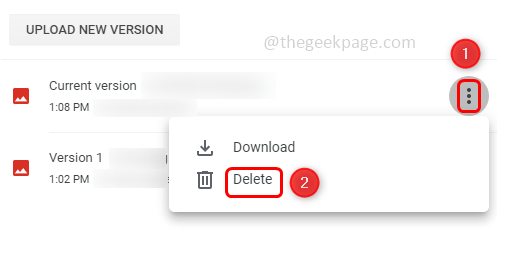
Langkah 15: Satu lagi perkara penting ialah fail asal akan dipadamkan selepas 30 hari jadi pastikan anda mengekalkannya
Langkah 16: Untuk menyimpan fail selama -lamanya, klik pada Tiga titik selain fail asal dan tandakan kotak semak di sebelah Simpan selamanya pilihan.
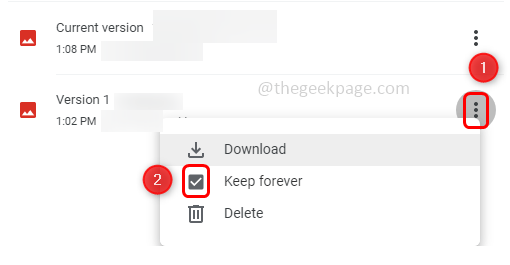
Langkah 17: Tutup tetingkap dengan mengklik Tutup butang
Itu sahaja! Saya harap artikel ini membantu. Terima kasih!!

