Cara menyembunyikan jam dan tarikh dari bar tugas di Windows 10
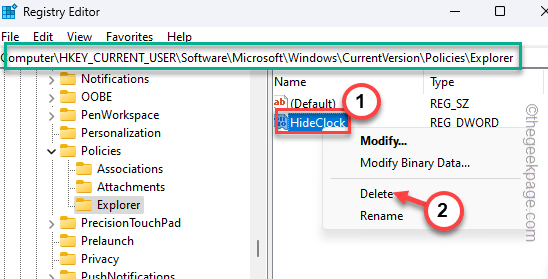
- 4452
- 526
- Dale Harris II
Pernahkah anda tertanya -tanya semasa menyesuaikan bar tugas di komputer anda, sehingga anda tidak dapat menyembunyikan jam dan tarikh yang jelek dari bar tugas? Tetapi bagaimana jika kita mengatakannya cukup mungkin dan hanya akan mengambil masa beberapa minit untuk melakukannya? Dalam artikel ini, kami telah menghuraikan bagaimana untuk menyembunyikan ciri jam dan tarikh dari bar tugas di mesin Windows 11/10.
Isi kandungan
- Cara menyembunyikan jam dan tarikh dari bar tugas di Windows 10/11
- Kaedah - 1 Menggunakan Tetapan
- Kaedah - 2 Menggunakan Alat Editor Pendaftaran
- Kaedah 3 - Menggunakan Dasar Kumpulan
Cara menyembunyikan jam dan tarikh dari bar tugas di Windows 10/11
Terdapat beberapa kaedah yang boleh anda sembunyikan jam dan tarikh dari bar tugas. Kami telah menyenaraikan semuanya. Gunakan kaedah yang paling anda sukai untuk menyembunyikan jam dari bar tugas di komputer anda.
Kaedah - 1 Menggunakan Tetapan
[Untuk pengguna Windows 10 sahaja ]
Cara paling mudah yang boleh anda lakukan adalah dengan menggunakan tetapan. Tetapi, helah ini hanya berfungsi pada Windows 10, kerana ciri ini hilang di Windows 11. Jadi, jika anda menggunakannya, lompat ke Kaedah 2.
1. Sekiranya anda mengetuk kanan Ikon Windows, anda boleh melihat menu konteks.
2. Di menu itu, ketik "Tetapan"Untuk membuka itu.
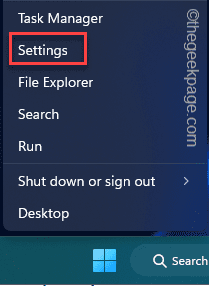
3. Di halaman Tetapan, klik "Pemperibadian"Pilihan untuk mengakses tetapan itu.
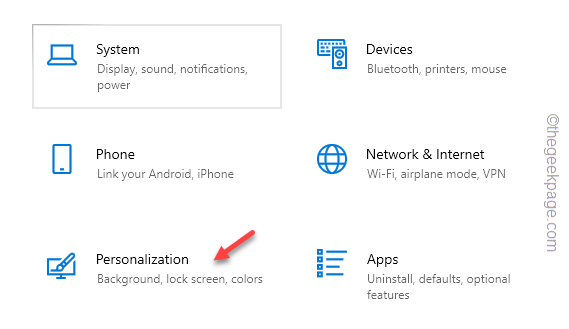
4. Sekarang, teruskan ke "Bar tugas"Tetapan di panel kiri.
5. Seterusnya, tatal ke bawah dan klik "Hidupkan atau matikan ikon sistem"Untuk membukanya.
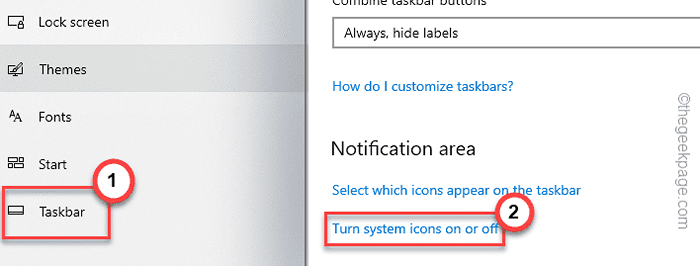
6. Hanya semata -mata, togol "Jam"Tetapan untuk"Mati".
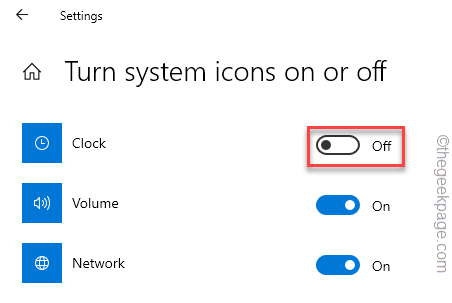
Itu sahaja! Ia mudah untuk bertukar -tukar tetapan jam dan masa.
Kaedah - 2 Menggunakan Alat Editor Pendaftaran
Anda boleh menggunakan alat editor pendaftaran untuk mengubah suai tetapan ini dengan mudah.
CATATAN - Sebelum anda mengubah tetapan pendaftaran, anda harus membuat sandaran pendaftaran. Ini kerana walaupun pengubahsuaian pendaftaran kecil boleh menyebabkan kesilapan yang maut dan tidak dapat dipulihkan. Dalam hal ini, pendaftaran sandaran ini akan menjadi penyelamat bagi anda.
Selepas membuka editor pendaftaran, ketik "Fail"Dan kemudian, klik"Eksport"Untuk membuat sandaran pendaftaran.
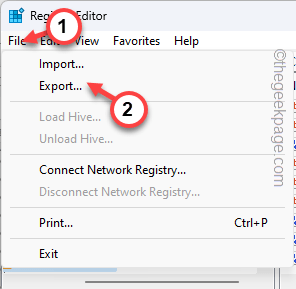
Namakan sandaran ini dan simpan di tempat yang selamat.
1. Pada mulanya, tekan Menang Kunci dan juga R Kekunci bersama.
2. Kemudian, Jenis ini dan memukul Masukkan.
regedit
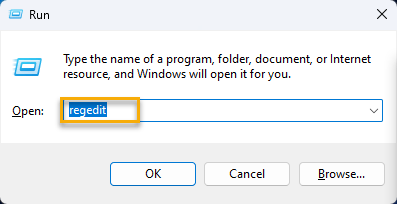
3. Sekarang, lawati tempat ini sebaik sahaja anda berada di halaman editor pendaftaran -
Hkey_current_user \ software \ microsoft \ windows \ currentversion \ policies \
4. Seterusnya, cari "Explorer"Sub-Key di sini.
Sekiranya anda tidak dapat mencari kunci ini, ketuk kanan "Dasar"Sekali lagi dan ketik"Baru"Untuk membuat kunci baru.
5. Kemudian, namakan kunci baru "Explorer".
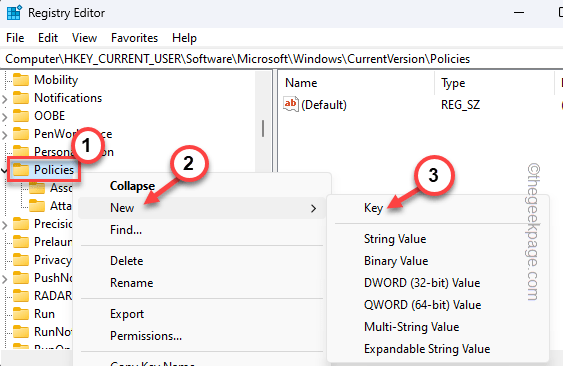
6. Selepas ini, pergi ke panel kanan. Di sana, ketuk kanan di ruang dan ketuk "Baru>"Dan selanjutnya, klik"Nilai dword (32-bit)"Untuk mencipta nilai baru.
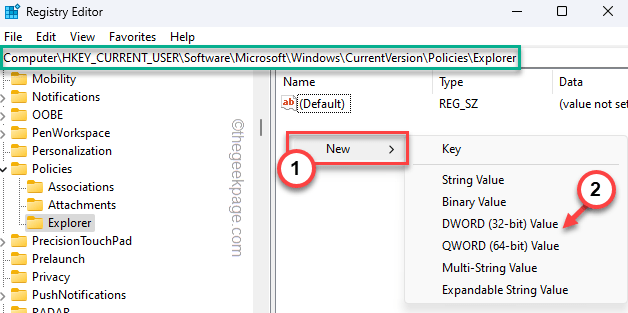
7. Namakan nilai ini "Hideclock". Anda akan menggunakan nilai ini untuk menyekat ciri tarikh dan masa.
8. Sekarang, tekan dua kali Nilai ini untuk mengeditnya.
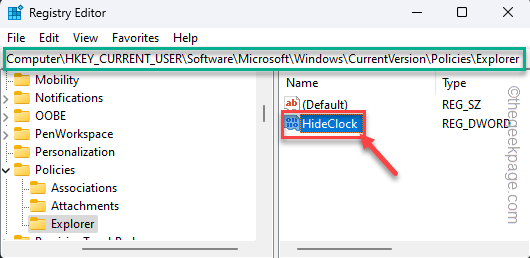
9. Menetapkan nilai ini kepada "1"Perlu melakukan silap mata.
10. Selepas itu, klik "okey"Untuk menyelamatkan perubahan.
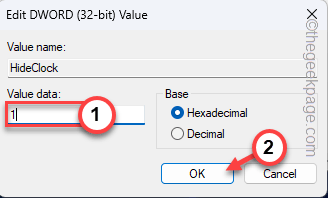
Tutup editor pendaftaran selepas ini. Perubahan ini tidak akan berlaku sehingga anda memulakan semula sistem anda.
Jadi, Reboot mesin. Selepas itu, anda tidak akan melihat tarikh dan masa di bar tugas anda.
Bagaimana jika anda ingin mengembalikan tetapan tarikh dan masa di bar tugas?
Anda boleh mendapatkan tetapan tarikh dan masa asal dengan mudah di bar tugas.
1. Editor Pendaftaran Terbuka.
2. Sekarang, sampai ke lokasi di mana anda telah mencipta "Hideclock"Nilai sebelum ini.
Komputer \ hkey_current_user \ software \ microsoft \ windows \ currentversion \ policies \ explorer
3. Di sini, ketuk kanan "Hideclock"Nilai dan ketik"Padam"Untuk memadam nilai.
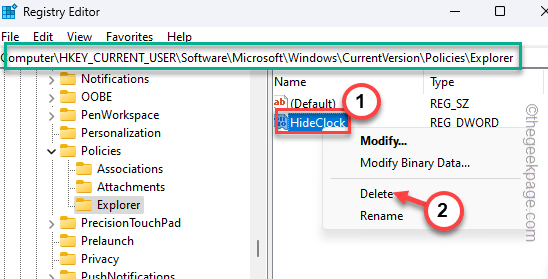
4. Mesej amaran akan muncul. Ketik "Ya"Untuk membuang nilai.
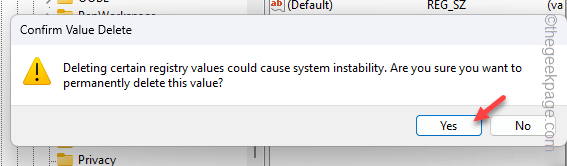
Setelah memadam nilai, anda mesti mula semula sistem anda. Ini akan menetapkan semula tetapan tarikh dan masa pada bar tugas.
Kaedah 3 - Menggunakan Dasar Kumpulan
Editor Dasar Kumpulan adalah alat lain yang boleh anda gunakan untuk menyekat tetapan tarikh dan masa di komputer anda.
[
CATATAN - Ini tidak akan berfungsi pada edisi rumah windows kerana ciri dasar kumpulan tidak tersedia.
]
1. Menekan Kekunci Windows dan juga R Kunci harus membawa kotak lari.
2. Di sana, Jenis ini di dalam kotak dan klik "okey".
gpedit.MSC
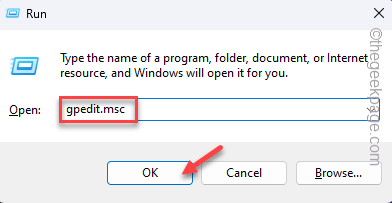
3. Apabila anda mendarat di halaman editor dasar kumpulan tempatan, dapatkan ke tahap ini -
Konfigurasi Pengguna \ Templat Pentadbiran \ Mula Menu dan Taskbar \
4. Kemudian, cari "Keluarkan jam dari kawasan pemberitahuan sistem"Dasar.
5. Sebaik sahaja anda menjumpainya, tekan dua kali ia untuk mengedit polisi.
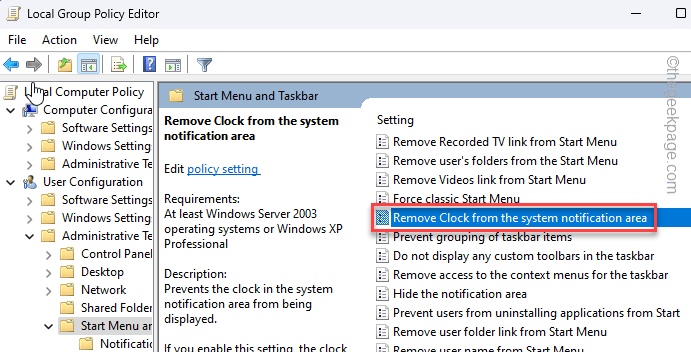
6. Anda dapat melihat menetapkan polisi "Didayakan"Untuk membolehkan polisi.
7. Hit "Memohon"Dan"okey"Untuk menyelamatkan perubahan dasar.
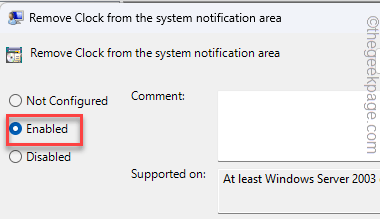
Biasanya, tutup editor dasar kumpulan. Selepas itu, mula semula sistem supaya polisi ini dapat digunakan di komputer anda.
Tarikh dan masa akan hilang dari bar tugas.
Cara menetapkan semula tetapan tarikh dan masa pada Windows
Sama seperti editor pendaftaran, anda boleh mengubahsuai polisi untuk mendapatkan semula tetapan tarikh dan masa.
1. Buka polisi kumpulan tempatan.
2. Kemudian, sampai ke sini -
Konfigurasi Pengguna \ Templat Pentadbiran \ Mula Menu dan Taskbar \
3. Kemudian, buka "Keluarkan jam dari kawasan pemberitahuan sistem"Dasar.
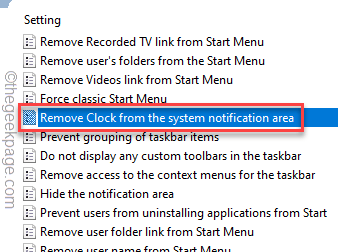
4. Kemudian, tetapkannya ke "Tidak dikonfigurasikan"Atau"Kurang upaya"Tetapan.
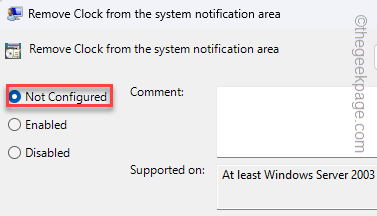
Apabila anda memohon & menyimpan perubahan dasar dan mula semula komputer anda, anda boleh mengambil tarikh dan jam di bar tugas.
- « Cara Memperbaiki FIFA Mobile - Ralat Muat Turun Sumber [1000]
- Cara Memasang Python pada Android Menggunakan Aplikasi Termux »

