Cara mendapatkan statistik prestasi di bar tugas di Windows 11
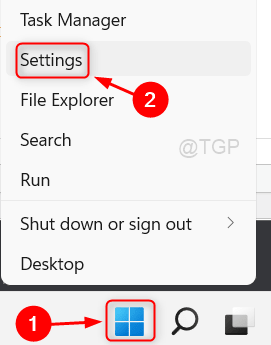
- 3690
- 630
- Clarence Tromp
Pengguna Windows pada masa kini lebih cenderung untuk memasang dan menggunakan banyak aplikasi di komputer mereka untuk menjadikan pekerjaan mereka lebih produktif dan bermanfaat. Apabila pengguna melancarkan banyak aplikasi pada masa yang sama, CPU, memori RAM, dan sumber lain digunakan.
Tidak bagus jika pengguna dapat melihat statistik prestasi di bar tugas mereka? Dengan pengenalan Windows 11, Microsoft memperkenalkan bar permainan Xbox, yang boleh digunakan untuk pelbagai tujuan. Pengguna akan dapat menambah maklumat prestasi ke bar tugas sebagai hasilnya.
Sekiranya anda mencari cara untuk mencapainya juga, artikel ini pasti akan mendapat bantuan.
Cara Menambah / Mendapatkan Statistik Prestasi di Bar Tasks di Windows 11
Berikut adalah beberapa langkah di bawah bagaimana untuk melakukannya.
1. Klik kanan pada Mula butang di bar tugas.
2. Untuk membuka aplikasi Tetapan, klik Tetapan dari menu konteks seperti yang ditunjukkan di bawah.
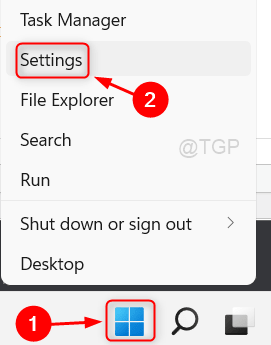
3. Kemudian, pergi ke Permainan Di panel kiri tetingkap Tetapan.
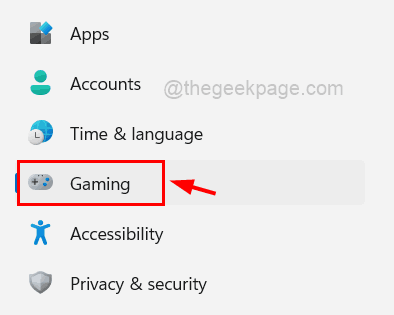
4. Klik Bar permainan Xbox pilihan pada halaman permainan di sebelah kanan seperti yang ditunjukkan dalam gambar di bawah.
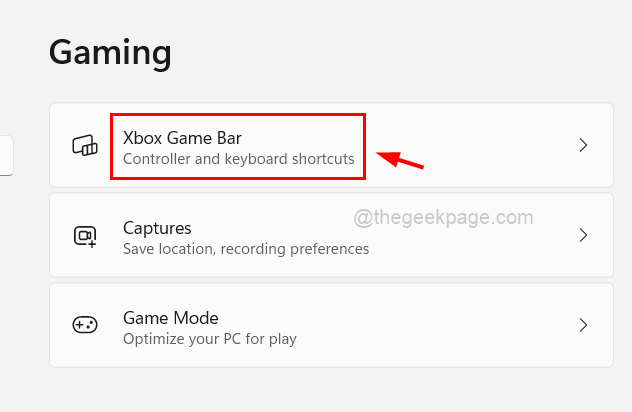
5. Selepas itu, klik pada togol butang yang mengatakan Buka bar permainan xbox menggunakan butang ini untuk menghidupkannya Pada seperti yang ditunjukkan di bawah.
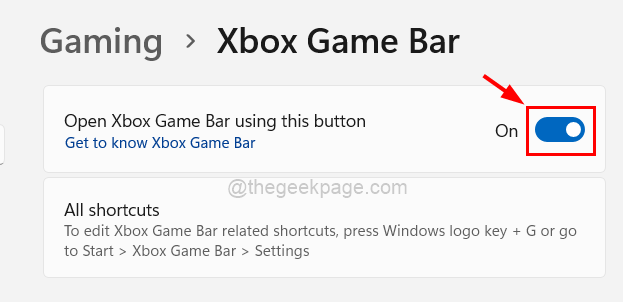
6. Setelah selesai, tutup tingkap.
7. Tekan Windows + g kunci bersama di papan kekunci untuk membuka Widget bar permainan xbox di skrin sistem.
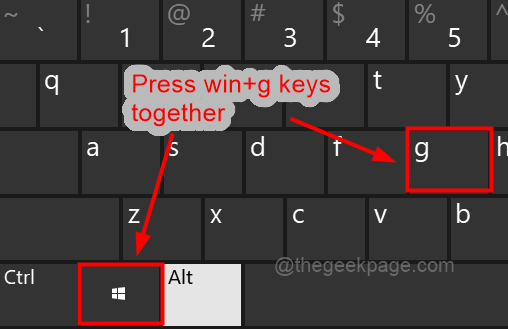
8. Kemudian, klik Tab Prestasi di bahagian atas Widget bar permainan xbox untuk menukar tetingkapnya untuk melihat di skrin seperti yang ditunjukkan di bawah.
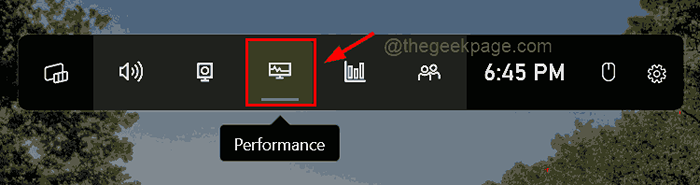
9. Setelah tetingkap Prestasi muncul di skrin, klik pada ikon tetapan seperti yang ditunjukkan.

10. Dalam tetapan prestasi, pilih Bawah sebagai Kedudukan graf.
11. Nyahtahi kotak semak ketelusan lalai Override jika tema anda pada sistem adalah ringan seperti yang ditunjukkan di bawah. Jika tidak, klik pada kotak semak untuk memilihnya.
12. Tukar warna aksen ke warna lain atau biarkan ia menjadi lalai seperti yang ditunjukkan.
13. Akhirnya, pilih semua metrik yang ingin anda lihat pada statistik prestasi di bar tugas dengan menyemaknya seperti yang ditunjukkan dalam tangkapan skrin di bawah.
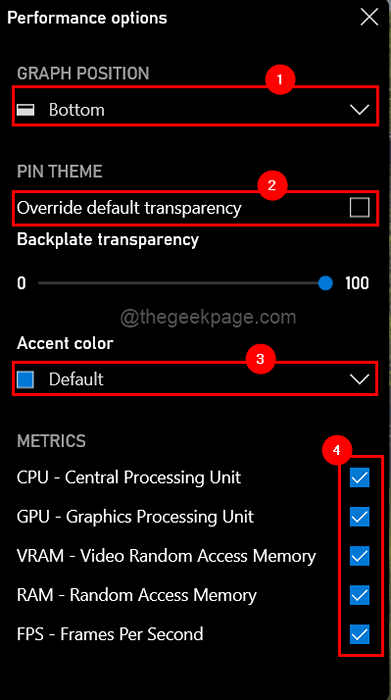
14. Setelah selesai, seret tetingkap prestasi widget bar permainan Xbox ke bahagian bawah bar tugas seperti yang ditunjukkan di bawah.
15. Kemudian, klik butang Keruntuhan untuk meruntuhkan tetingkap.
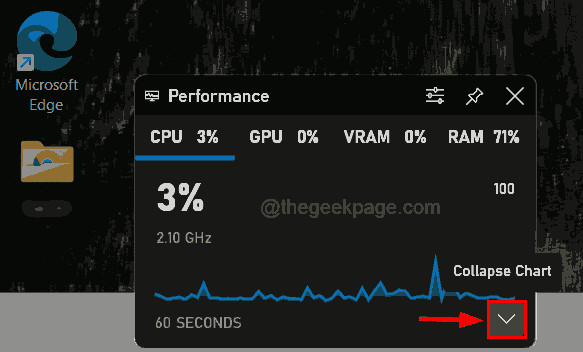
16. Setelah runtuh, klik pada Pin butang untuk memasukkan statistik prestasi ke bar tugas.
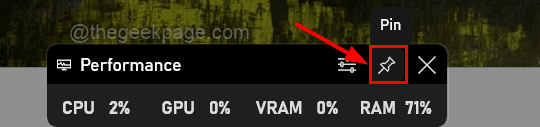
17. Sebaik sahaja ia selesai, klik di suatu tempat di ruang kosong di skrin desktop dan anda akan dapat melihat statistik prestasi di bar tugas.

Itu sahaja. Beritahu kami di bahagian komen untuk sebarang pertanyaan.
Terima kasih!
- « Cara menetapkan kertas dinding langsung pada Windows 11 dengan cepat
- Betulkan permainan anda memerlukan sistem mulakan semula untuk bermain di Valorant »

