Cara mengemukakan beberapa e -mel di Gmail
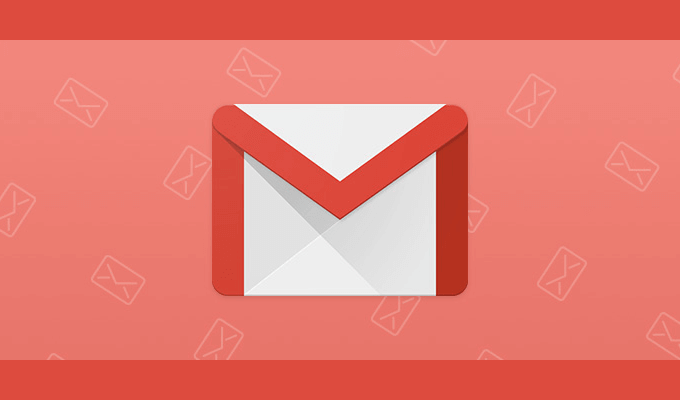
- 4529
- 1276
- Dana Hammes
Untuk masa yang lama, mustahil untuk mengemukakan beberapa e -mel di Gmail. Anda terpaksa menggunakan sambungan Chrome yang membolehkan keupayaan untuk menghantar e -mel sebagai lampiran di Chrome.
Pada tahun 2019, Google menambah pelbagai ciri baru kepada Gmail, dan ini adalah salah satu daripada mereka. Jadi sekarang tiada sambungan krom gmail diperlukan. Dalam artikel ini, anda akan mempelajari beberapa cara anda boleh mengemukakan beberapa e -mel di Gmail. Pilihan yang anda pilih bergantung kepada bagaimana anda mahu penerima anda menerima e -mel tersebut.
Isi kandunganKe hadapan e -mel secara individu sebagai lampiran
Cara terpantas untuk mengemukakan e -mel sebagai lampiran di Gmail adalah dari peti masuk anda. Yang mesti anda lakukan ialah klik kanan pada e -mel yang anda mahu hantar dan pilih Maju sebagai lampiran.
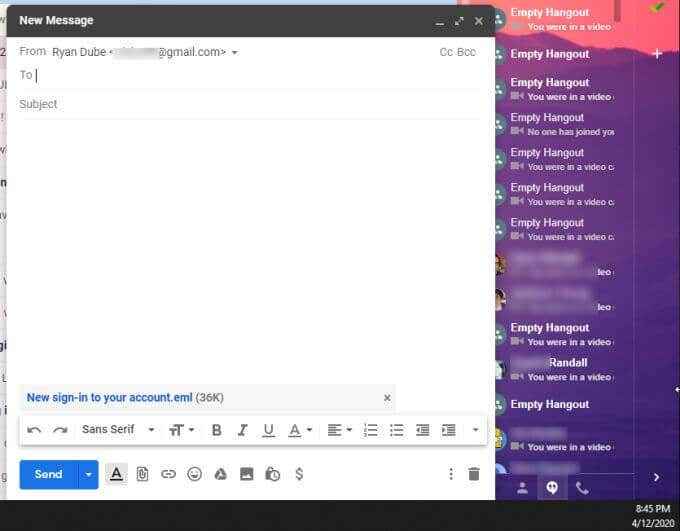
The .EML File Extension adalah format fail e -mel standard yang serasi dengan pelanggan e -mel popular seperti Microsoft Outlook, Apple Mail, dan Thunderbird.
Penerima anda juga boleh membuka fail EML menggunakan Internet Explorer jika mereka perlu. Ini menjadikan EML format yang sempurna untuk menghantar e -mel, walaupun penerima tidak mempunyai akaun gmail.
Cara Menghantar Lampiran E -mel Banyak
Pendekatan di atas juga berfungsi untuk mengemukakan lampiran e -mel yang banyak di Gmail. Yang perlu anda lakukan ialah memilih beberapa e-mel sebelum mengklik kanan dan memilih Maju sebagai lampiran.
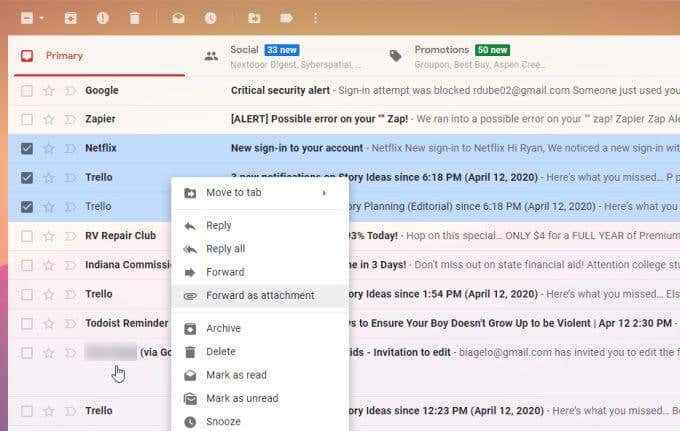
Ini akan melampirkan pelbagai .fail EML di tetingkap e -mel baru.
Pendekatan lain untuk meneruskan beberapa e -mel di Gmail:
- Pilih setiap e -mel yang anda mahu maju.
- Pilih tiga titik di sebelah kanan bar ikon di bahagian atas peti masuk.
- Pilih Maju sebagai lampiran.
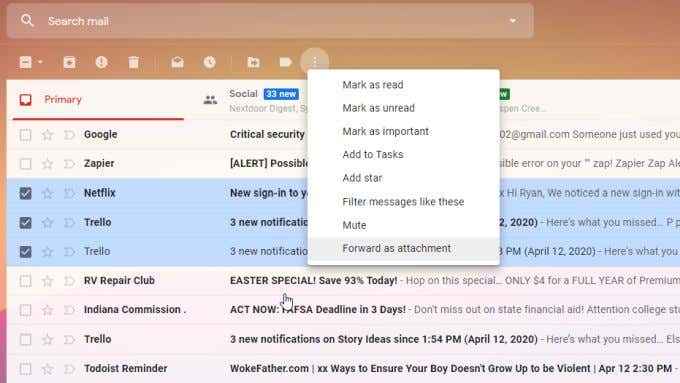
Ini membuka e -mel baru dalam mod Compose dan melampirkan beberapa .fail EML, satu untuk setiap e -mel yang anda pilih.
Simpan lampiran e -mel sebelum menghantar
Jika anda menggunakan pendekatan di atas untuk menghantar beberapa e -mel di Gmail, anda tidak akan mempunyai salinan e -mel yang disimpan di PC anda sendiri atau menyimpannya ke awan.
Kaedah lain yang boleh anda gunakan jika anda ingin menyimpan salinan untuk diri sendiri adalah untuk menyimpan fail terlebih dahulu, sebelum meneruskan.
Anda boleh memuat turun e -mel dengan membuka e -mel, memilih tiga titik di sebelah kanan atas mesej e -mel, dan memilih Muat turun mesej.
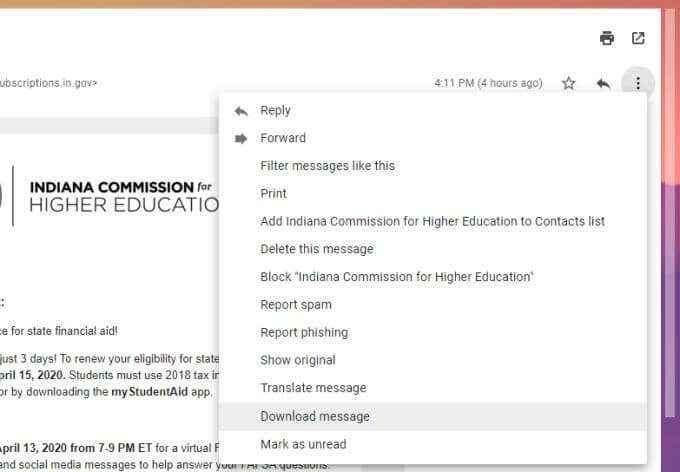
Ini akan membolehkan anda menyelamatkan .fail EML di mana sahaja di komputer anda. Hanya pilih Simpan sebagai dan pilih folder di mana anda ingin menyimpan mesej e -mel.
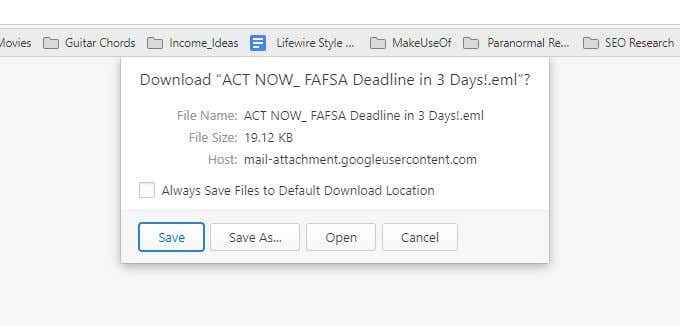
The .Fail EML disimpan dengan baris subjek sebagai nama fail e -mel. Anda boleh menyimpan seberapa banyak e -mel yang anda suka pada folder anda sebelum melancarkan mesej pengarang baru untuk melampirkannya.
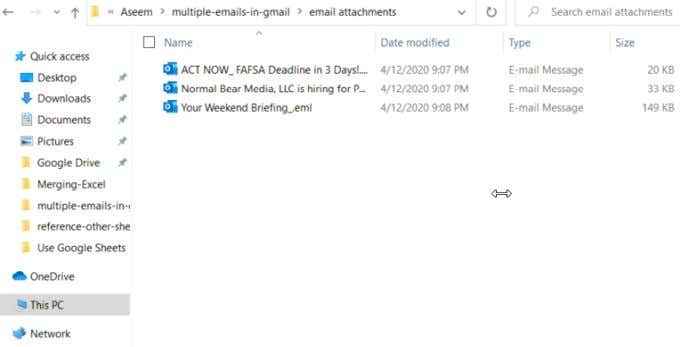
Apabila anda sudah bersedia untuk menghantar e -mel, kembali ke Gmail dan lancarkan mesej baru dengan memilih Menyusun di sudut kiri atas peti masuk.
Untuk melampirkan fail e -mel, pilih ikon lampiran fail klik kertas di bahagian bawah mesej e -mel. Semak imbas fail e -mel yang anda simpan, pilih semuanya, dan pilih Buka.
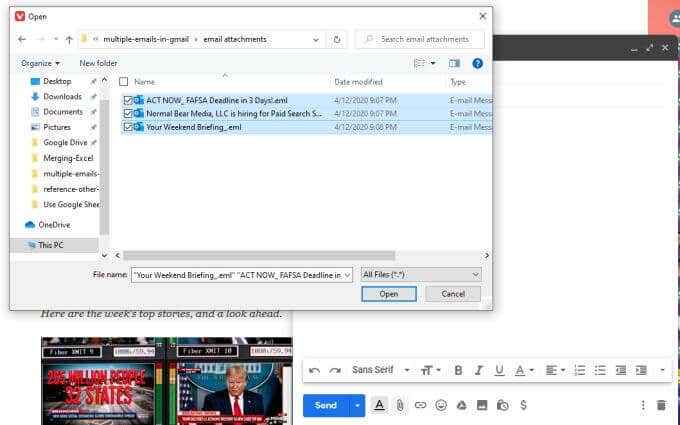
Ini akan melampirkan semua fail e -mel ke e -mel itu, dalam jenis e -mel yang sama dengan menggunakan mana -mana pendekatan di atas. Satu -satunya perbezaan dengan kaedah ini ialah anda juga mempunyai salinan e -mel yang disimpan di komputer anda sendiri.
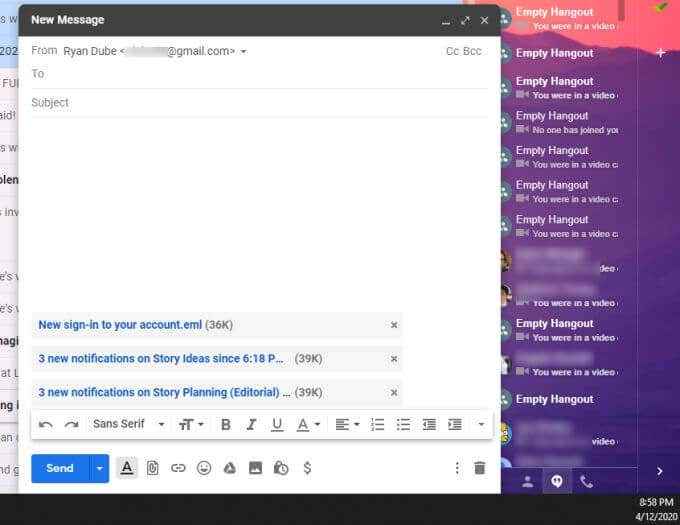
Anda boleh menambah penerima, baris subjek, dan menulis e -mel sebelum menghantar fail. Penerima anda boleh menggunakan mana -mana pelanggan e -mel yang mereka ada untuk membuka e -mel yang dilampirkan.
Lampirkan e -mel sebagai fail pdf
Sekiranya anda tidak mahu penerima e -mel anda harus berurusan .Fail EML, anda boleh menyimpan dan meneruskan e -mel tersebut sebagai fail PDF.
Ini mengambil beberapa langkah tambahan, tetapi ia juga membuat melihat e -mel tersebut sedikit lebih mudah untuk orang yang anda hantar ke.
Pertama, buka e -mel yang anda mahu maju. Pilih tiga titik di sudut kanan atas mesej e -mel, dan pilih Cetak.
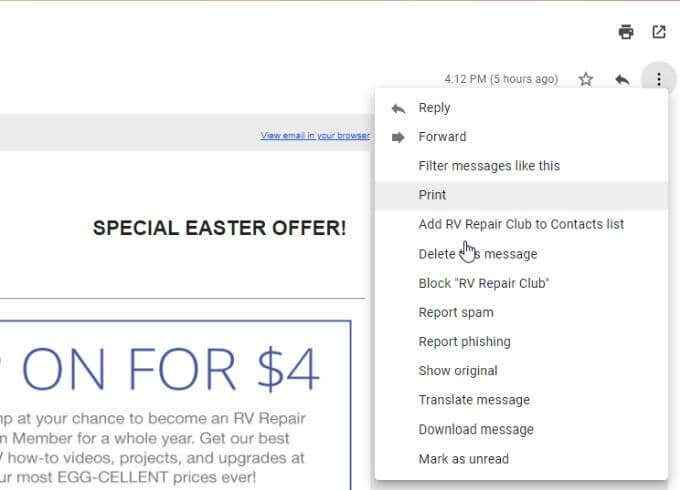
Ini akan membuka tetingkap Cetak Chrome. Pilih Destinasi dropdown dan pilih Simpan sebagai PDF.
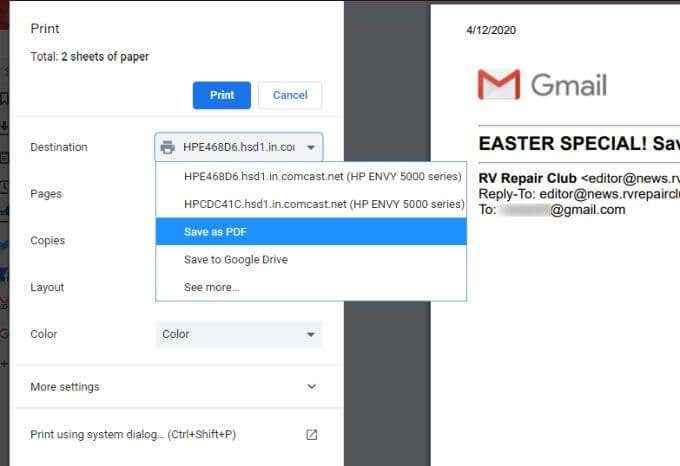
Pilih Simpan Untuk menyimpan fail ke mana -mana folder di komputer anda sebagai fail pdf.
Ulangi proses ini untuk seberapa banyak mesej e -mel yang ingin anda lawati. Apabila anda selesai, anda harus mempunyai banyak fail PDF dengan baris subjek e -mel tersebut sebagai nama fail.
Untuk meneruskan e -mel tersebut sebagai lampiran, pilih saja Menyusun di sudut kiri atas peti masuk. Dalam tetingkap mesej baru, pilih ikon lampiran dan lampirkan semua fail PDF dengan memilih semuanya dan pilih Buka.
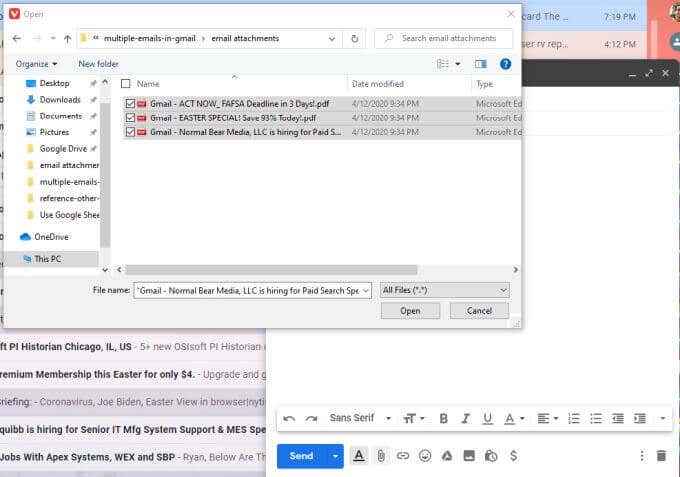
Kemudian tambahkan penerima, tambahkan baris subjek, dan tulis mesej e -mel anda. Anda akan melihat semua e -mel yang dilampirkan pada mesej sebagai fail pdf.
Mengapa Mengemukakan Beberapa E -mel di Gmail?
Terdapat banyak sebab yang anda perlukan untuk melampirkan beberapa e -mel dalam mesej Gmail. Sebagai contoh, jika anda cuba melampirkan pelbagai laporan dari pasukan anda kepada bos anda sendiri, keupayaan untuk melampirkan semua e -mel tersebut ke satu e -mel kepada bos anda akan menjimatkan banyak masa.
Atau anda mungkin perlu mengemukakan beberapa e -mel dari sejarah peti masuk anda ke syarikat atau juruaudit kerajaan. Keperluan untuk mengemukakan beberapa e -mel cukup biasa bahawa Google memutuskan untuk menjadikan ini ciri standard gmail.
Sekarang anda boleh menggunakan ciri ini setiap kali anda suka, atau menggunakan salah satu pendekatan alternatif untuk menyimpan fail ke PC anda sendiri terlebih dahulu jika anda ingin menyimpan fail e -mel sandaran.

