Cara memformat teks dalam Excel menggunakan fungsi atas, bawah & betul
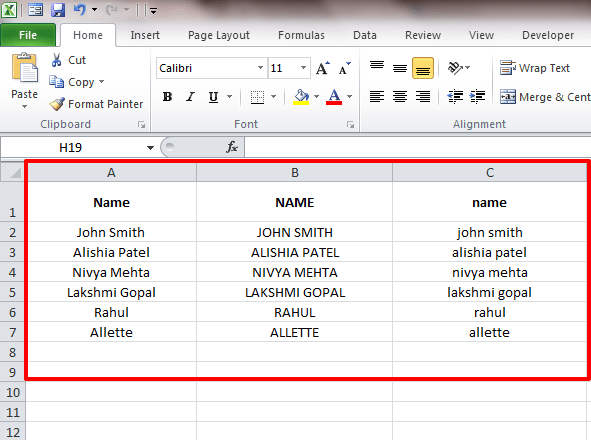
- 982
- 230
- Dana Hammes
Cara memformat teks dalam Microsoft Excel menggunakan fungsi atas, bawah & betul:- Lupa padamkan semua teks hanya kerana anda terlupa masuk dalam format yang betul. Sekarang anda boleh menaip teks dengan cara yang anda selesa dengan dan kemudian memformat teks dengan tiga fungsi mudah; bahagian atas, lebih rendah dan fungsi yang betul. Menyelam ke dalam artikel untuk mempelajari semua perkara mudah ini.
LANGKAH 1
- Buka lembaran di Excel yang mempunyai teks yang tidak diformat. Katakan anda mahu Betul diformat. Iaitu, anda mahu huruf pertama setiap perkataan dimodalkan dan selebihnya dalam huruf kecil.
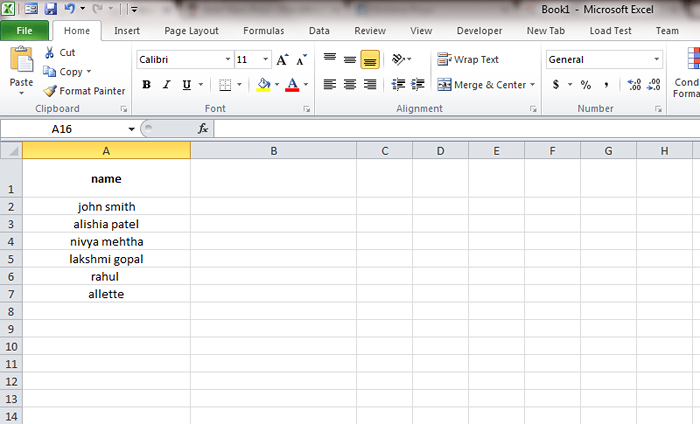
Langkah 2
- Untuk itu, klik pada sel yang bersebelahan dengan sel paling atas lajur yang tidak diformat anda. Ia. Sekarang di bar formula, taipkan = Betul (A1). Sebaik sahaja anda selesai, tekan Kunci Enter.
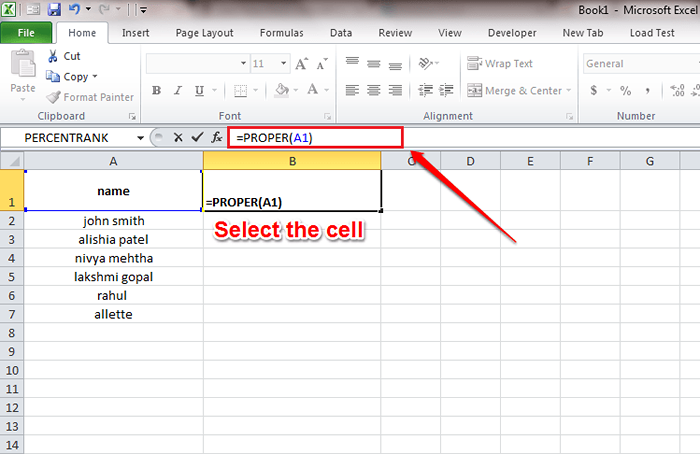
- Nota: Sel A1 dan B1 diberikan sebagai contoh. Anda boleh memilih sel -sel selagi mereka memenuhi syarat bersebelahan antara satu sama lain dan berada dalam baris yang sama. Jika tidak, anda tidak akan dapat menggunakan peraturan formula ke seluruh lajur.
Langkah 3
- Sekarang cukup klik pada yang kecil kotak persegi di sudut kanan bawah sel baru. Ini akan menggunakan peraturan formula ke seluruh lajur.
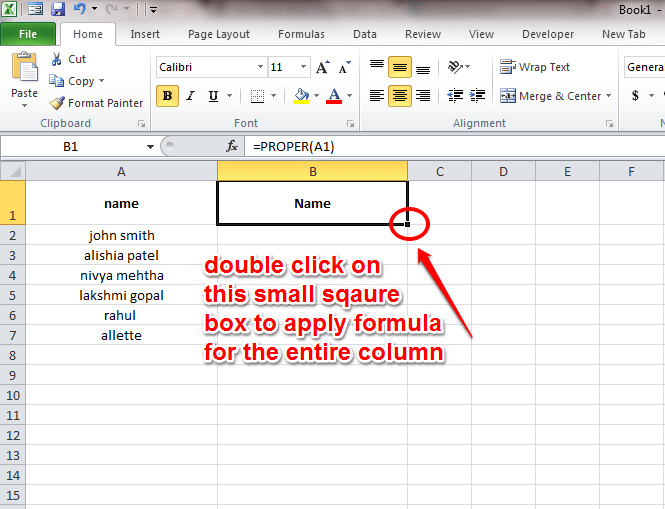
Langkah 4
- Di sana anda! Anda telah berjaya menggunakan peraturan formula ke seluruh lajur. Selanjutnya, mari kita menyingkirkan lajur pertama yang tidak diformat. Untuk itu, pasta salinan mudah tidak akan mencukupi kerana ini akan diberikan ralat formula. Ikuti langkah -langkah di bawah untuk mengatasi masalah ini.
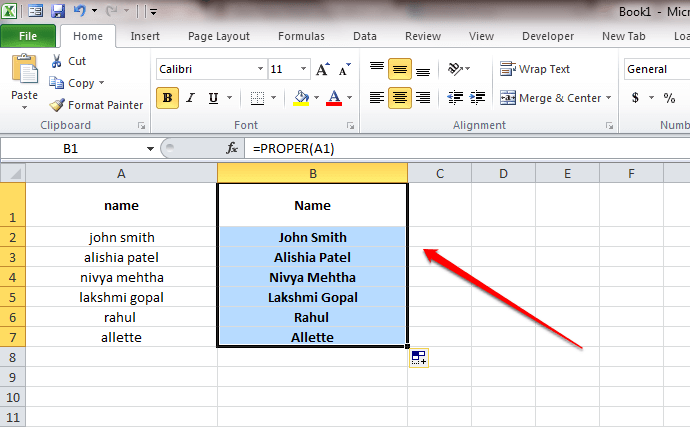
Langkah 5
- Salin kandungan lajur kedua dengan mengklik kanan dan memilih salinan. Atau anda boleh menggunakan gabungan utama Ctrl+c.
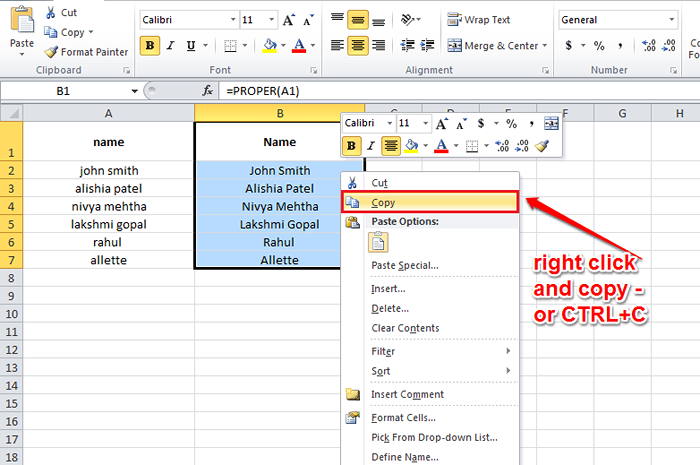
Langkah 6
- Selanjutnya, pilih keseluruhan baris pertama. Anda boleh melakukan ini dengan mengklik pada kepala sel, itu, A Dalam kes kita. Sekarang klik kanan dan pilih Tampal istimewa. Dari pilihan di Tampal istimewa, Pilih Nilai tampal. Anda boleh mengklik pilihan pertama di Nilai tampal penyertaan. Itu sahaja. Rujuk tangkapan skrin yang diberikan di bawah untuk rujukan.
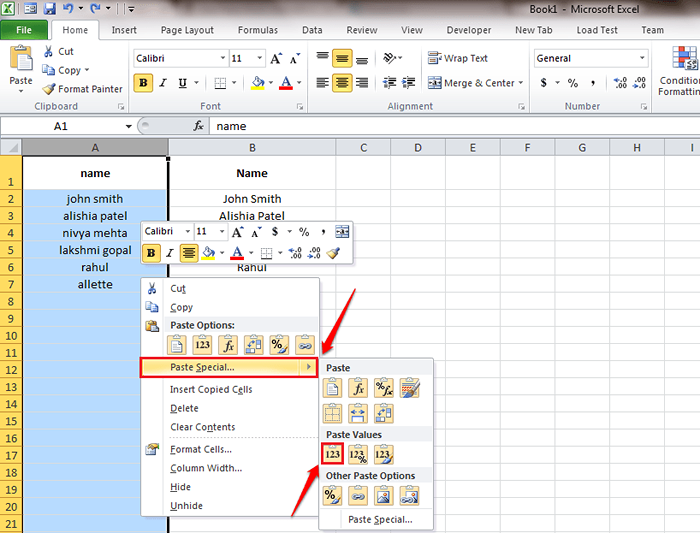
Langkah 7
- Sekarang anda dapat melihat bahawa nilai -nilai dalam lajur kedua berjaya diklonkan kepada yang pertama.
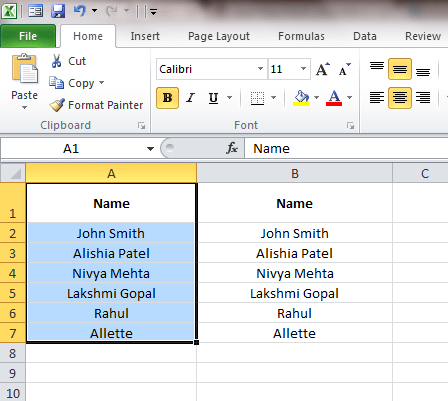
Langkah 8
- Pada peringkat ini, anda boleh dengan mudah menyingkirkan lajur kedua dengan mengklik kepala selnya, B dan memukul Padam kunci.
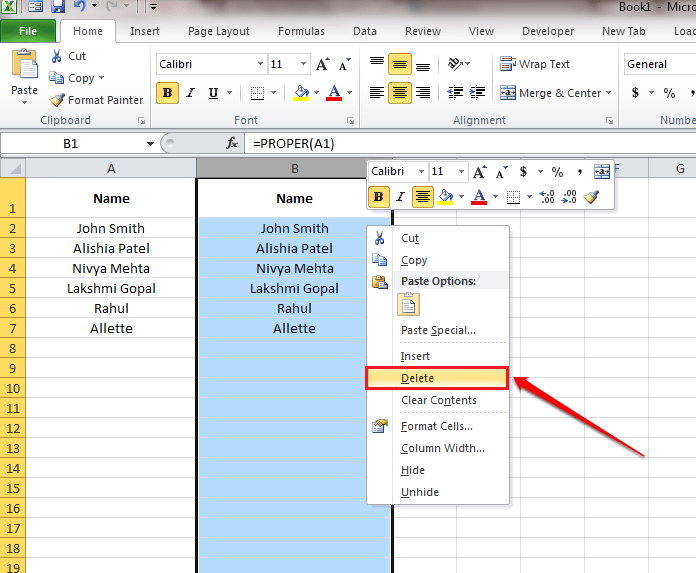
Langkah 9
- Anda juga boleh mencuba memanfaatkan keseluruhan teks. Untuk itu, fungsi yang digunakan adalah Atas fungsi. Sama seperti sebelumnya, klik pada sel bersebelahan dan di bar formula, taipkan = Atas (A1).
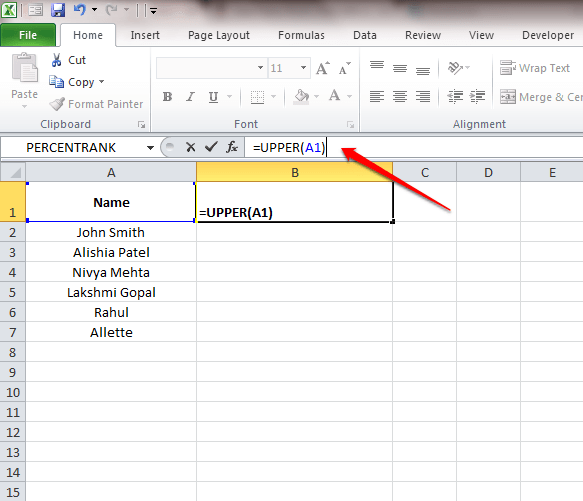
Langkah 10
- Sekali lagi, klik pada Dataran kecil Untuk menggunakan lajur formula yang luas.
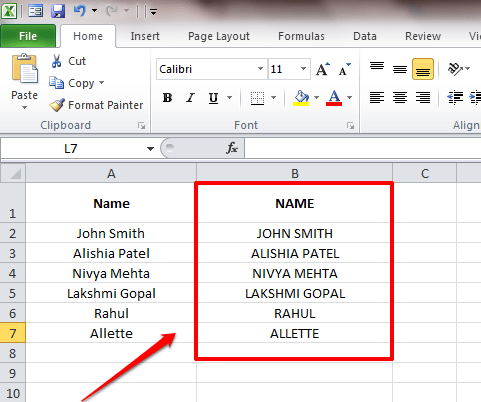
Langkah 11
- Seterusnya ialah mengubah keseluruhan teks menjadi huruf kecil. Untuk itu, fungsi yang digunakan adalah Lebih rendah fungsi. Sama seperti sebelumnya, klik pada sel bersebelahan dan di bar formula, taipkan = Lebih rendah (A1).
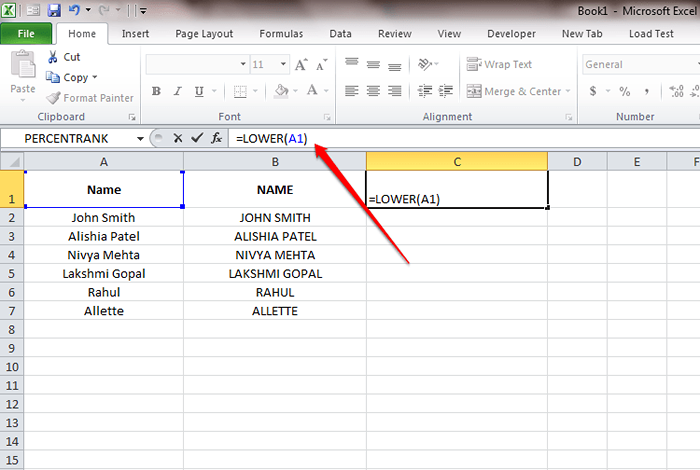
Langkah 12
- Klik pada Dataran kecil Untuk menggunakan lajur formula yang luas. Ya, kita sudah selesai!
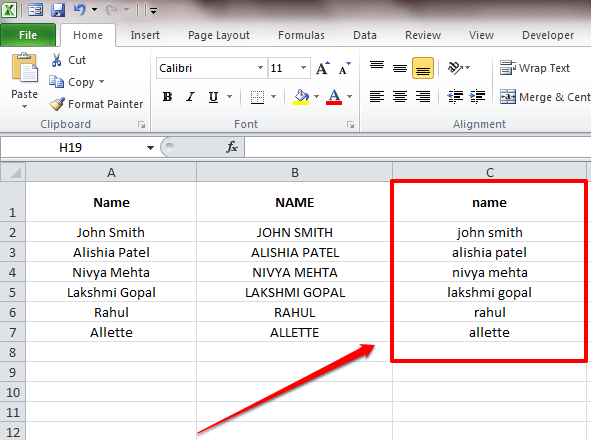
Harap anda dapati artikel itu berguna. Sila tinggalkan komen sekiranya anda mempunyai keraguan. Kami dengan senang hati akan membantu. Nantikan lebih banyak helah, petua, dan hacks.
- « Sekarang nyatakan nama rakan dalam kumpulan whatsapp menggunakan simbol @
- Sesuaikan jenis iklan Facebook yang ingin anda lihat atau tidak melihat di Facebook »

