Cara Menggalakkan Peranti Bluetooth di Windows 10/11
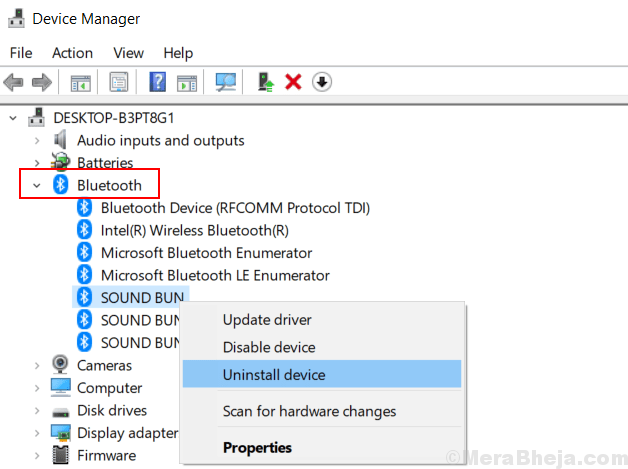
- 1097
- 12
- Jerome Quitzon
Kadang -kadang sesetengah pengguna telah melaporkan bahawa mereka tidak dapat mengeluarkan peranti Bluetooth melalui menu Tetapan. Bagi pengguna di sini adalah panduan ringkas mengenai cara membuang peranti Bluetooth dari komputer mereka sepenuhnya dan kuat supaya ia tidak mengganggu apabila anda menghidupkan Bluetooth anda.
Isi kandungan
- Betulkan 1 - Keluarkan peranti Bluetooth di bawah mod kapal terbang
- Betulkan 2 - Menggunakan Editor Pendaftaran
- Betulkan 3 - Menggunakan Pengurus Peranti
- Betulkan 4 - Menggunakan alat pihak ketiga btpair
Betulkan 1 - Keluarkan peranti Bluetooth di bawah mod kapal terbang
1 - Pertama dari semua tekan Kekunci windows + a Bersama untuk membuka tindakan Canter. Sekarang, klik pada ikon mod pesawat ke Hidupkan mod pesawat di PC anda.
2 - Sekarang, tekan Kekunci windows + i Bersama untuk dibuka tetapan. Selepas itu pergi ke Peranti.
3. Sekarang, di bahagian Bluetooth & peranti lain, cari peranti Bluetooth yang ingin anda keluarkan.
4. Klik pada peranti Bluetooth ke berkembang dan kemudian klik pada Keluarkan peranti untuk membuangnya.
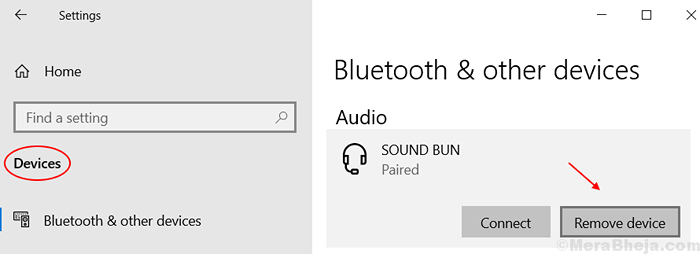
Untuk pengguna Windows 11
1 - tekan Kekunci windows + i kekunci Bersama untuk membuka panel tetapan Windows 11.
2 -sekarang, klik pada Bluetooth & peranti dari menu kiri.
3 - Klik 3 titik menegak terletak secara bersebelahan ke peranti Bluetooth anda dan klik Keluarkan peranti.
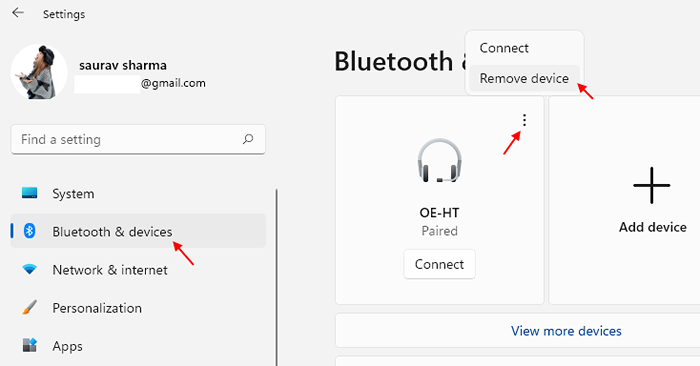
Betulkan 2 - Menggunakan Editor Pendaftaran
1 - tekan Kekunci windows + r Kunci Bersama Untuk Membuka Run.
2 -write regedit di dalamnya dan klik okey.
3 -sekarang, apabila editor pendaftaran dibuka, pastikan untuk mengambil sandaran pendaftaran. Sekarang, pergi ke jalan berikut di Editor Pendaftaran.
Hkey_local_machine \ System \ CurrentControlset \ Services \ bthport \ parameter \ devices
4 - Sekarang, di bawah peranti akan ada 12 digit bernama Folder. Setiap folder mewakili peranti Bluetooth.
5 - Klik pada setiap folder 12 digit dan cari item yang dinamakan Nama di sebelah kanan.
6 -Double klik pada Nama Untuk membukanya dan mengenal pasti folder mana yang mewakili peranti Bluetooth anda yang ingin anda keluarkan.
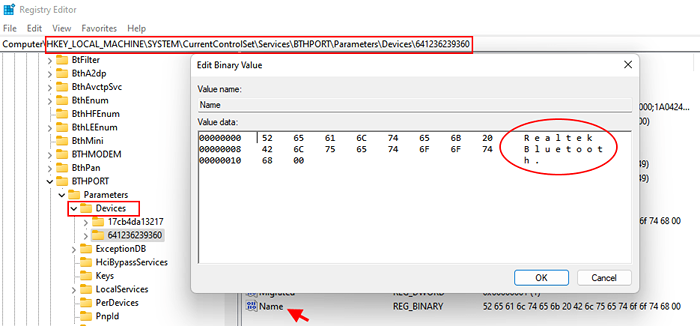
7 - Sekarang, Klik kanan Pada folder itu yang dikaitkan dengan peranti Bluetooth yang ingin anda keluarkan dan klik Padam.
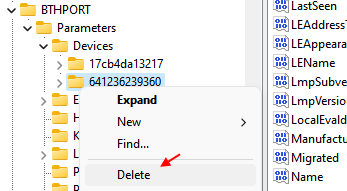
8 -Sekarang, mulakan semula komputer anda .
Betulkan 3 - Menggunakan Pengurus Peranti
1. Tekan Kekunci Windows + x bersama .
2. Klik pada Pengurus peranti.
3. Sebaik sahaja Pengurus Peranti dibuka, klik Lihat Tab dan pilih Tunjukkan peranti tersembunyi.
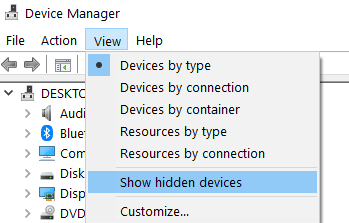
4. Sekarang, berkembang Bluetooth dari senarai.
5. Klik kanan Pada peranti Bluetooth anda mahu menyahpasang dan klik Nyahpasang.
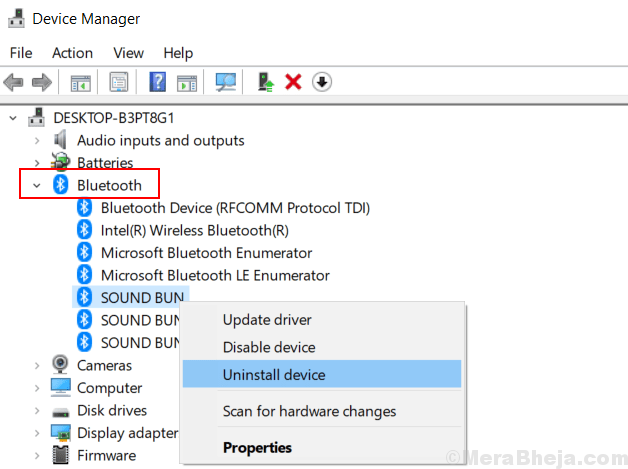
Sila ambil perhatian bahawa, jika terdapat lebih daripada satu contoh pemandu Bluetooth yang sama. Nyahpasangnya juga satu demi satu.
Betulkan 4 - Menggunakan alat pihak ketiga btpair
1. Pergi ke pautan ini untuk memuat turun btpair.
2. Muat turun pakej persediaan Alat Perintah Bluetooth .

3. Pasangnya
Jangan lupa untuk membolehkan pilihan untuk "Tambahkan Direktori Alat Perintah Bluetooth ke Laluan"
4. Sekarang, cari PowerShell dalam kotak carian Windows 10.
5. Klik kanan pada PowerShell dan pilih Jalankan sebagai pentadbir.
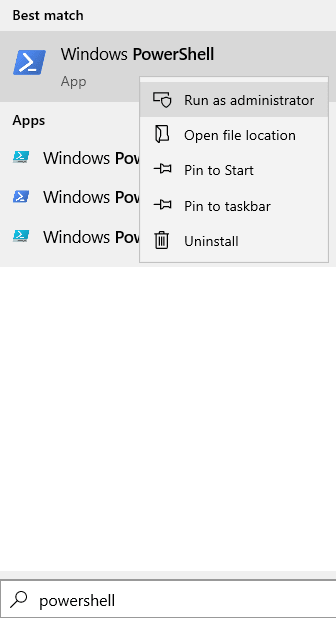
6. Hidupkan Bluetooth di PC anda dan juga pada peranti yang anda hadapi masalah ini. Letakkan peranti anda yang tidak berfungsi dengan baik ke dalam mod berpasangan
7. Taipkan arahan yang diberikan di bawah di PowerShell dan tekan Kunci Enter.
btpair -u
Ini akan membatalkan semua peranti Bluetooth dari Windows 10.
Sekarang, cuba lagi.
- « 10 Perisian Pengoptimuman PC Percuma Terbaik Untuk Windows 11/10 PC
- Perisian Pembuatan Permainan Terbaik 10 Terbaik »

