Cara Memperbaiki Zum Tidak Dapat Menyambungkan Kod Ralat 5003
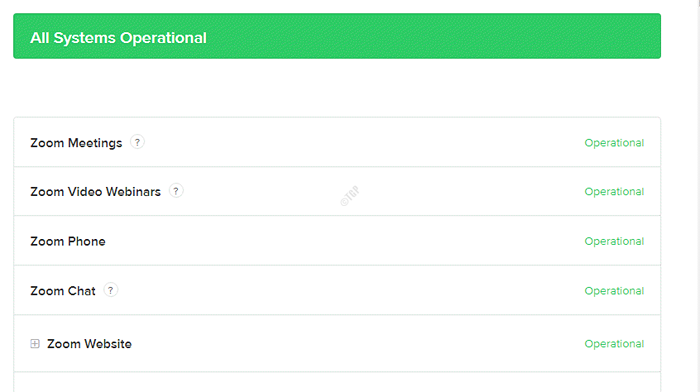
- 3844
- 1222
- Dale Harris II
Zoom adalah aplikasi persidangan video yang memperoleh populariti di luar biasa kerana kenaikan mesyuarat maya dan kerja dari senario rumah. Walau bagaimanapun, banyak pengguna melaporkan menghadapi ralat "Tidak dapat menyambung: Kod Ralat 5003"Semasa mereka cuba menyambung ke zum. Rupa -rupanya, ralat ini hanya muncul dalam aplikasi desktop Zoom dan berfungsi dengan sempurna di platform mudah alih.
Ralat seolah -olah timbul kerana masalah dengan sambungan rangkaian, oleh itu, gagal menyambungkan rangkaian anda dengan pelayan zum. Mesej ralat mengatakan "Tidak dapat menyambung || Pastikan anda disambungkan ke Internet dan sambungan anda ke Zoom tidak disekat oleh firewall atau proksi (kod ralat: 5003)".
Beberapa faktor yang boleh menjejaskan rangkaian pada sistem anda, jika bahagian ketiga anti-virus mengganggu program pada sistem anda atau jika tetapan rangkaian menghalang sambungan. Oleh itu, menyebabkan kesilapan. Semasa memulakan semula aplikasi Sistem/WiFi Router/Zoom anda, atau melumpuhkan Antivirus Pihak ke -3 atau sambungan VPN, kadang -kadang boleh menyelesaikan masalah dan menghubungkan anda kembali ke pelayan zoom, kebanyakan masa itu tidak. Oleh itu, kami menjumpai beberapa cara yang dapat membantu anda memperbaiki zoom yang tidak dapat menyambungkan ralat kod ralat 5003.
Isi kandungan
- Kaedah 1: Mulakan semula aplikasi zum anda
- Kaedah 2: Tukar ke pelayan DNS yang berbeza
- Kaedah 3 - Pasang semula Zum
- Kaedah 4: Periksa status pelayan Zoom
- Kaedah 5: Tetapkan semula tetapan penyesuai rangkaian anda
- Kaedah 6: Tambahkan zoom sebagai laman web yang dipercayai
- Kaedah 7: Lumpuhkan firewall
- Kaedah 8: Periksa dan lumpuhkan tetapan proksi
- Kaedah 9: Cuba sertai bilik zoom secara manual
Kaedah 1: Mulakan semula aplikasi zum anda
Salah satu perkara pertama yang perlu dicuba adalah untuk menghidupkan semula aplikasi zoom anda yang membantu membersihkan memori tambahan tambahan. Ini bukan hanya membantu anda memperbaikinya Tidak dapat menyambung: Kod Ralat 5003 isu, tetapi juga akan mempercepatkan sambungan dan membuat pertemuan dalam talian anda, bebas lag.
Untuk mencapai matlamat ini, anda perlu menutup zoom sepenuhnya dan kemudian tunggu beberapa saat sebelum anda memulakan aplikasinya. Walau bagaimanapun, aplikasinya tidak akan ditutup sepenuhnya dengan hanya mengklik ikon tutup (x) pada tetingkap. Untuk keluar dari aplikasi sepenuhnya, ikuti arahan di bawah:
Langkah 1: Navigasi ke Bar tugas dan klik pada anak panah atas untuk membuka dulang sistem.
Langkah 2: Dalam dulang sistem, klik kanan di Zum ikon (kamera biru) dan pilih Keluar.
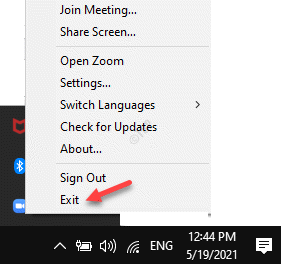
Sebagai alternatif, anda juga boleh menutupnya sepenuhnya menggunakan Pengurus Tugas. Ini caranya:
Langkah 1: Klik kanan pada Bar tugas dan pilih Pengurus Tugas.
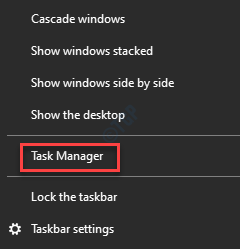
Langkah 2: Di dalam Pengurus Tugas tetingkap, di bawah Proses tab, pergi ke Proses Windows dan periksa sama ada Zum aplikasi menunjukkan masih berjalan.
Sekiranya ia masih berjalan, klik kanan di Zum Mesyuarat aplikasi dan pilih Tugas akhir.
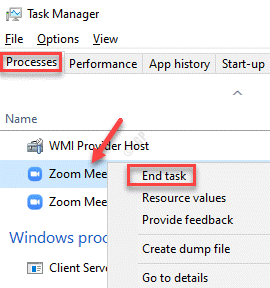
Ini akan menutup aplikasi sepenuhnya. Anda kemudian boleh mencuba menyambung semula ke mesyuarat zum dan melihat apakah masalah itu diperbetulkan.
Kaedah 2: Tukar ke pelayan DNS yang berbeza
Menukar ke pelayan DNS yang berbeza dapat membantu meningkatkan kelajuan rangkaian dan dengan itu, membantu anda menyambung ke mesyuarat zum tanpa sebarang masalah. Inilah cara menukar ke pelayan DNS yang berbeza.
Langkah 1: Tekan Menang + r Kekunci bersama di papan kekunci anda untuk membuat Jalankan arahan tetingkap.
Langkah 2: Dalam medan carian, tulis NCPA.cpl dan tekan Masukkan untuk membuka Jaringan rangkaian tetingkap.
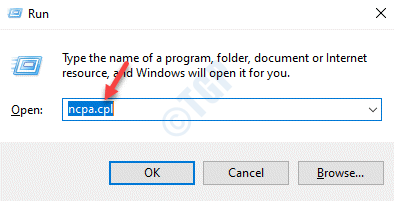
Langkah 3: Di dalam Jaringan rangkaian tetingkap, klik kanan pada aktif Wifi sambungan dan pilih Sifat.
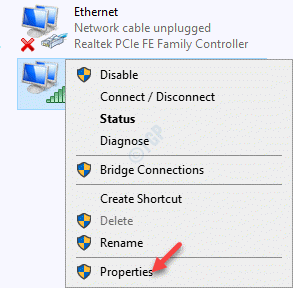
Langkah 4: Di dalam Wifi Sifat tetingkap, di bawah Rangkaian tab, pergi ke sambungan ini menggunakan medan item berikut.
Sekarang, pilih Protokol Internet Versi 4 (TCP/IP4) dan klik pada Sifat butang di bawah.
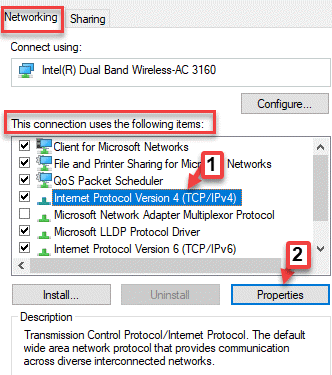
Langkah 5: Di dalam Sifat kotak dialog, di bawah Umum tab, pilih Gunakan alamat pelayan DNS berikut.
Sekarang, taipkan angka di bawah ke dalam bidang masing -masing:
Pelayan DNS yang disukai: 1 . 1 . 1 . 1 pelayan DNS alternatif: 1 . 0 . 0 . 1
Tekan okey Untuk menyelamatkan perubahan dan keluar.
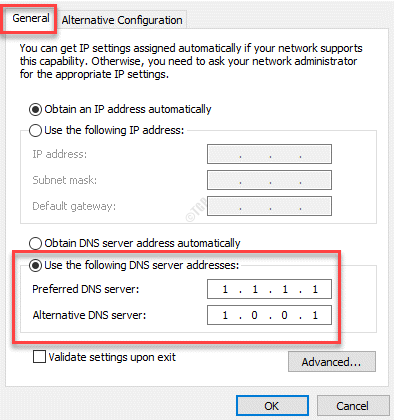
Sekarang, cuba sambungkan ke zoom anda dan ralat harus diperbaiki.
Kaedah 3 - Pasang semula Zum
Salah satu kaedah kerja yang ditunjukkan oleh ramai pengguna ialah memasang semula aplikasi Zoom pada PC Windows anda.
Kaedah 4: Periksa status pelayan Zoom
Banyak kali, anda mungkin melihat "Tidak dapat menyambung: Kod Ralat 5003"Ralat jika pelayan zum turun. Ini mungkin disebabkan oleh kenaikan trafik yang tidak dijangka atau disebabkan oleh gangguan teknikal pada akhir mereka. Ini adalah ketika anda mungkin menghadapi masalah rangkaian yang menghalang anda daripada menghadiri zum bertemu. Dalam kes sedemikian, disarankan untuk memeriksa status pelayan zum. Mari lihat bagaimana:
Langkah 1: Lancarkan penyemak imbas anda dan lawati pautan di bawah untuk memeriksa status Zum pelayan:
https: // status.zum.AS/
Di sini, anda boleh menyemak status semasa semua Zum perkhidmatan secara individu.
Langkah 2: Jika ia menunjukkan Semua sistem beroperasi, itu bermaksud status putus Zum adalah baik.
Tetapi, jika ada masalah yang ditunjukkan di sini, ia dicadangkan untuk menunggu sehingga pelayan berjalan dan berjalan.
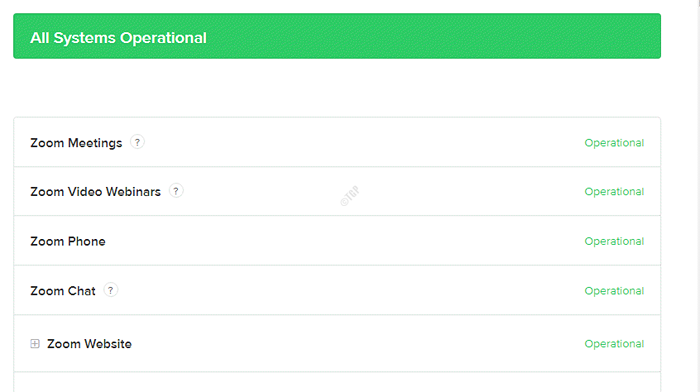
Sebaik sahaja pelayan kembali, cuba sambungkan ke zoom anda bertemu lagi.
Kaedah 5: Tetapkan semula tetapan penyesuai rangkaian anda
Kadang -kadang, hanya menetapkan semula penyesuai rangkaian dapat membantu menyelesaikan masalah sambungan rangkaian, oleh itu, menetapkan zoom yang tidak dapat menyambungkan isu. Ikuti langkah di bawah:
Langkah 1: Klik kanan Mula dan pilih Jalankan Untuk melancarkan Jalankan arahan tetingkap.
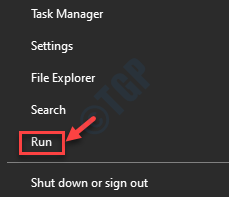
Langkah 2: Di dalam Jalankan arahan kotak carian, taipkan cmd dan tekan Ctrl + Shift + Enter hotkeys untuk membuka Arahan prompt tetingkap dalam mod tinggi.
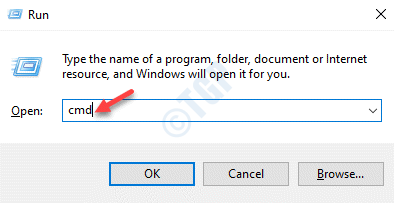
Langkah 3: Di dalam Arahan prompt (admin) tetingkap, jalankan arahan di bawah dan tekan Masukkan:
Ipconfig /Flushdns
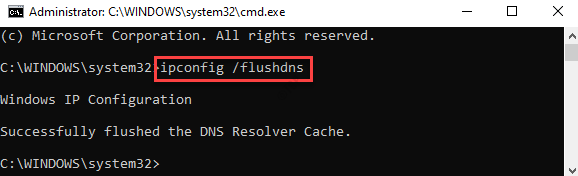
Langkah 3: Sekarang, jalankan arahan di bawah yang sama Arahan prompt tingkap dan tekan Masukkan:
Netsh Winsock Reset
Setelah selesai, keluar Arahan prompt dan mulakan semula PC anda.
Anda kini boleh cuba menyambung ke Zum perjumpaan dan anda tidak seharusnya Kod Ralat 5003 sekali lagi.
Kaedah 6: Tambahkan zoom sebagai laman web yang dipercayai
Sama seperti banyak laman web lain, walaupun Zoom dapat disekat oleh Windows 10 menganggapnya sebagai tidak selamat. Objektif utama adalah untuk meningkatkan keselamatan keseluruhan sistem Windows 10 anda. Oleh itu, menambah Zoom sebagai tapak yang dipercayai di Windows 10 boleh membantu menyelesaikan masalah:
Langkah 1: Klik kanan Mula menu dan pilih Jalankan.
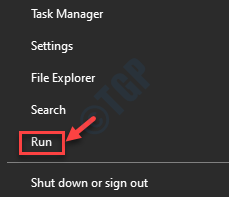
Langkah 2: Ini akan membuka Jalankan arahan tetingkap.
Di sini, taipkan inetcpl.cpl di dalam Jalankan arahan medan carian dan tekan Masukkan untuk membuka Sifat internet tetingkap.
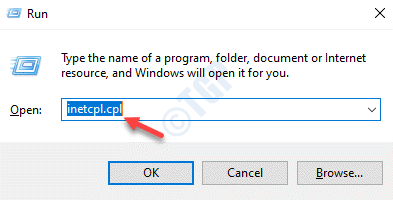
Langkah 3: Di dalam Sifat internet kotak dialog, pilih Keselamatan tab dan pilih Laman web yang dipercayai.
Klik pada Tapak butang.
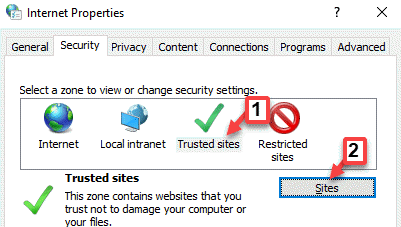
Langkah 4: Di dalam Laman web yang dipercayai tetingkap, di Tambahkan laman web ini ke zon medan, masukkan Zum URL laman web (Zum.kita) dan tekan Tambah butang di sebelahnya.
Tekan Tutup untuk kembali ke Sifat internet tetingkap.
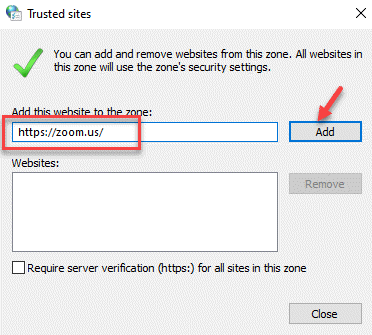
Langkah 5: Di dalam Sifat internet tetingkap, tekan Memohon Dan kemudian okey Untuk menyelamatkan perubahan dan keluar.
Sekarang, lawati laman web atau aplikasi Zoom dan cuba sambungkan ke mesyuarat anda.
Kaedah 7: Lumpuhkan firewall
Walaupun perisian antivirus pihak ketiga boleh menyekat aplikasi zoom atau laman web memandangkan ia sebagai ancaman yang berpotensi, firewall juga boleh melakukan perkara yang sama. Ini mungkin membawa kepada isu dengan sambungan rangkaian dan dengan itu, menghasilkan kod ralat zum 5003. Ini kebanyakannya berlaku apabila tetapan firewall tidak dikonfigurasikan dengan cara yang betul, oleh itu, yang membawa kepada gangguan dalam sambungan rangkaian. Dalam kes sedemikian, anda boleh melumpuhkan firewall buat sementara waktu dan melihat apakah ia menyelesaikan masalah:
Langkah 1: Pergi ke Mula dan jenis Perlindungan virus & ancaman di bar carian tingkap.
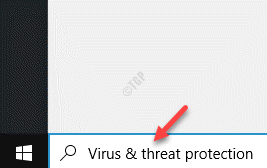
Langkah 2: Klik pada hasilnya untuk membuka Perlindungan virus & ancaman halaman dalam Tetapan aplikasi.
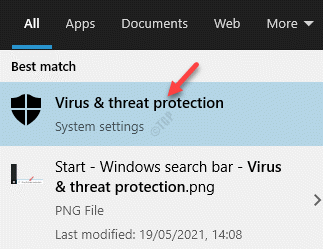
Langkah 3: Sekarang, pergi ke sebelah kanan anak tetingkap dan di sebelah kanan yang melampau, klik pada Menguruskan penyedia di bawah Siapa yang melindungi saya? seksyen.
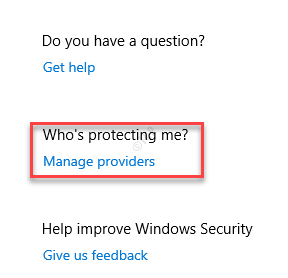
Langkah 4: Seterusnya, untuk menukar Firewall tetapan, pergi ke Firewall seksyen, pilih Windows Firewall dan klik pada Aplikasi terbuka butang.
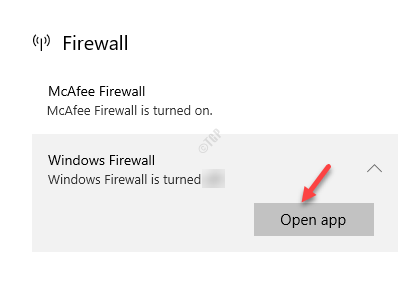
Langkah 5: Di tetingkap seterusnya, klik pada Rangkaian Awam (kerana anda menggunakan wifi awam).
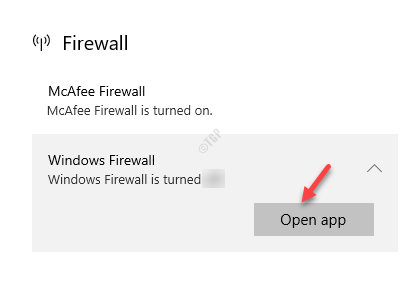
Langkah 6: Sekarang, di bawah Windows Firewall, Matikan suis.
Langkah 7: Klik Ya dengan arahan untuk mengesahkan perubahan.
Sekarang, kerana firewall dimatikan dengan jayanya, anda boleh cuba menyambung ke zoom bertemu dan melihat apakah ia membantu.
Kaedah 8: Periksa dan lumpuhkan tetapan proksi
Oleh kerana, masalah dalam sambungan rangkaian adalah sebab utama di sebalik "Tidak dapat menyambung: Kod Ralat 5003 ", anda boleh mencuba melumpuhkan tetapan proksi. Ini kerana, pelayan proksi kadang -kadang boleh menyekat pelayan zum, menyebabkan kesilapan. Oleh itu, melumpuhkan tetapan proksi dapat membantu menyelesaikan ralat. Mari lihat bagaimana:
Langkah 1: Tekan Menang + r Kekunci pintasan di papan kekunci anda untuk melancarkan Jalankan arahan tetingkap.
Langkah 2: Dalam kotak carian, taipkan inetcpl.cpl dan memukul Masukkan untuk membuka Sifat internet Kotak dialog.
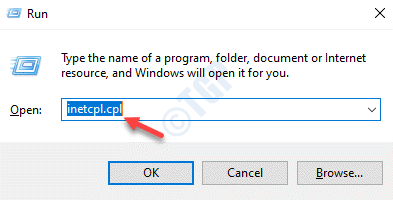
Langkah 3: Di dalam Sifat internet tetingkap, pergi ke Sambungan tab dan klik pada Tetapan LAN butang di bawah.
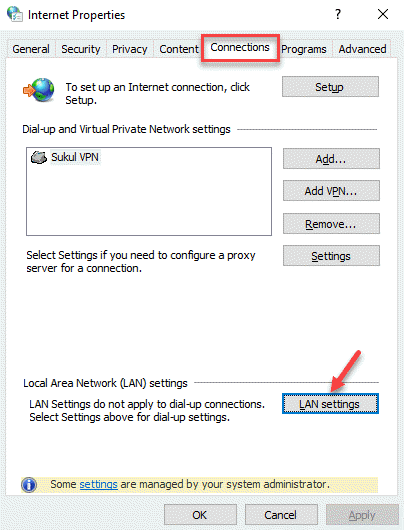
Langkah 4: Sekarang, di Tetapan LAN tetingkap, nyahtistikan semua kotak di bawah Konfigurasi automatik dan Pelayan proksi bahagian.
Tekan okey untuk kembali ke Sifat internet tetingkap.
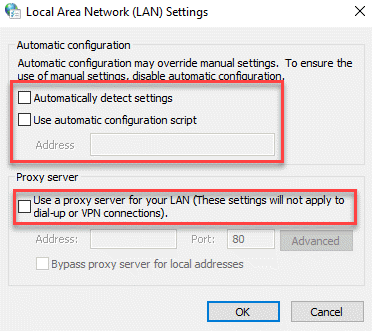
Langkah 5: Di dalam Sifat internet tetingkap, tekan Memohon Dan kemudian okey Untuk menyelamatkan perubahan dan keluar.
Sekarang, kembali ke aplikasi Zoom anda dan cuba sambungkan ke sesi mesyuarat.
Kaedah 9: Cuba sertai bilik zoom secara manual
Pengguna Zum Kebanyakan lebih suka menyertai bilik dengan mengklik pada pautan. Walau bagaimanapun, Zoom mungkin tidak membenarkan pentadbir tertentu menggunakan bilik melalui pautan akses yang boleh diklik untuk alasan keselamatan. Dalam kes sedemikian, menyertai bilik zoom secara manual dapat membantu anda meneruskan pertemuan maya anda.
Langkah 1: Buka Zum aplikasi dan klik pada Menyertai.
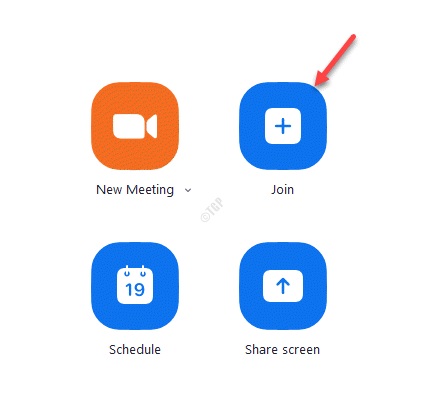
Langkah 2: Di dalam Sertailah perjumpaan tetingkap, masukkan Id mesyuarat dan klik pada Menyertai.
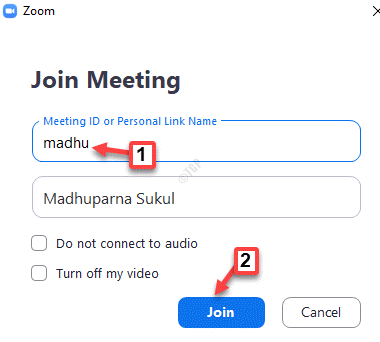
Langkah 3: Seterusnya, masukkan Kod laluan mesyuarat.
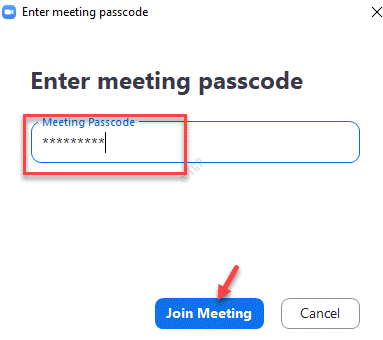
Sekarang, anda sepatutnya dapat menyambung ke anda Zum perjumpaan.
Sebagai alternatif, anda boleh menunggu selama 5 minit dan sertai bilik zoom apabila terdapat banyak pengguna yang cuba menyambung pada masa yang sama. Ramai orang yang menyertai pada masa yang sama boleh menyebabkan masalah rangkaian dan dengan itu, menghasilkan kod ralat 5003. Oleh itu, tunggu beberapa waktu untuk pelayan memunggah dan kemudian cuba bergabung lagi. Walau bagaimanapun, jika tiada kaedah di atas berfungsi, hubungi Sokongan Teknikal Zoom untuk mendapatkan bantuan selanjutnya.
- « Microsoft Edge terhempas semasa anda menaip bar alamat atau kotak carian Betulkan
- Cara boot ke mod selamat menggunakan arahan arahan di Windows 10/11 »

