Cara Memperbaiki Masalah Skrin Hijau YouTube Pada Semua Masalah
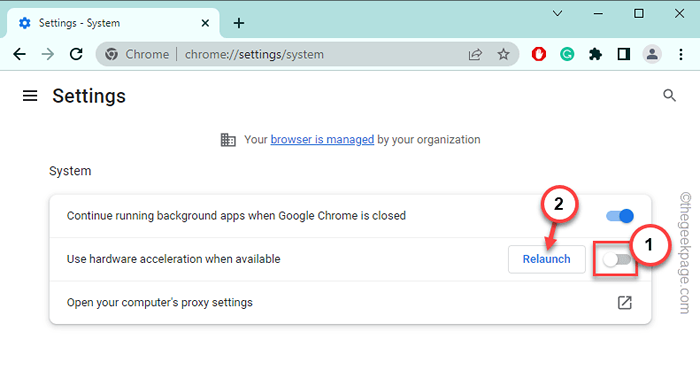
- 2562
- 176
- Jerome Quitzon
Adakah bahagian skrin anda kelihatan benar -benar hijau semasa anda menyiarkan video YouTtube di komputer anda? Masalah ini mungkin muncul di mana -mana penyemak imbas seperti Google Chrome, Edge, atau Safari. Isu ini boleh dikaitkan secara langsung dengan ciri pecutan perkakasan pada penyemak imbas. Oleh itu, anda mengesyorkan anda mengikuti langkah -langkah dengan pelbagai cek dan tweak untuk membuat penyelesaian mudah ini.
Penyelesaian -
1. Sekiranya anda mengalami masalah ini dengan satu video, hanya bermain video dan ujian lain. Biarkan ia bermain. Sekarang, jika anda tidak melihat overlay skrin hijau pada video, itu hanya boleh menjadi masalah.
2. Buka tab lain dan mainkan video yang sama di sana. Periksa jika ini berfungsi.
Isi kandungan
- Betulkan 1 - Cuba pada peranti yang berbeza
- Betulkan 2 - Lumpuhkan pecutan perkakasan
- Betulkan 3 - Lumpuhkan beberapa sambungan
- Betulkan 4 - Lumpuhkan bendera penyahkod video
- Betulkan 5 - Cuba gunakan rendering perisian
- Betulkan 6 - Lakukan reboot sistem sejuk
- Betulkan 7 - Gunakan resolusi yang berbeza
- Betulkan 8 - Kemas kini pemacu paparan
Betulkan 1 - Cuba pada peranti yang berbeza
Idea penyelesaian masalah pertama yang harus anda cuba adalah memainkan video yang sama pada peranti lain seperti telefon pintar atau tablet anda. Periksa sama ada anda boleh menstrim video tanpa sebarang letak hijau. Sekiranya anda dapat menstrimkan video tanpa sebarang masalah, masalahnya boleh menjadi pemain berasaskan video atau berasaskan penyemak imbas. Oleh itu, anda boleh menikmati video dengan mudah dalam penyemak imbas lain.
Betulkan 2 - Lumpuhkan pecutan perkakasan
Ciri pecutan perkakasan boleh menyebabkan masalah ini. Sama ada anda menggunakan Google Chrome, Firefox atau Edge, ikuti langkah -langkah ini -
Pengguna Google Chrome -
Hanya membuat langkah ini jika anda adalah pengguna Google Chrome.
1. Buka tab baru yang segar di Google Chrome.
2. Kemudian, tampal istilah ini di bar alamat dan memukul Masukkan untuk mencapai lokasi tertentu.
Chrome: // Tetapan/Sistem
3. Sekarang, apabila halaman tetapan muncul, togol "Gunakan pecutan perkakasan apabila tersedia"Dihidupkan ke"Mati"Mod.
4. Anda akan melihat prompt telah muncul untuk melancarkan pelayar supaya pecutan perkakasan mendapat dilumpuhkan.
5. Jadi, ketik "Pelancaran semula".
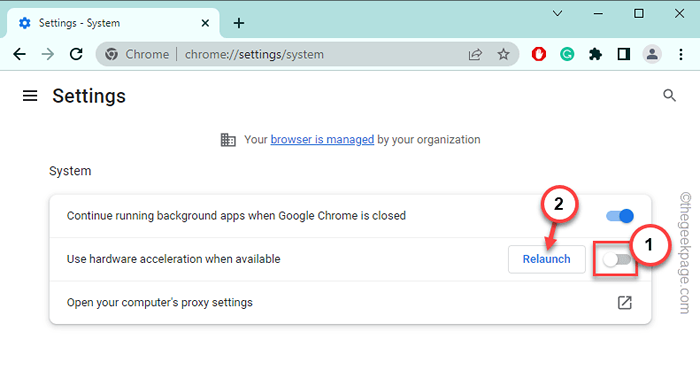
Mainkan video dan ujian YouTube.
Pengguna Firefox -
Sekiranya anda pengguna Firefox, lakukan ini -
1. Buka Firefox pada sistem anda.
2. Kemudian, klik pada "Tiga bar"Menu dan klik"Tetapan"Untuk membuka itu.
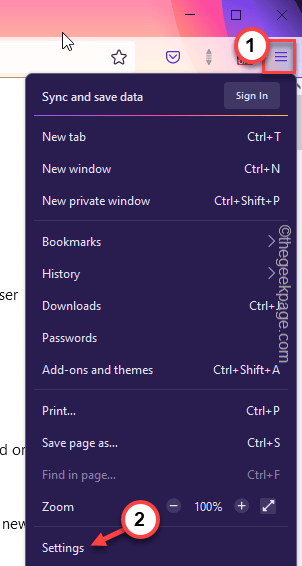
3. Sekarang, pergi ke Prestasi seksyen.
4. Seterusnya, pastikan untuk Nyahtanda Kedua -dua parameter ini -
Gunakan tetapan prestasi yang disyorkan
Gunakan penghancuran perkakasan apabila ada
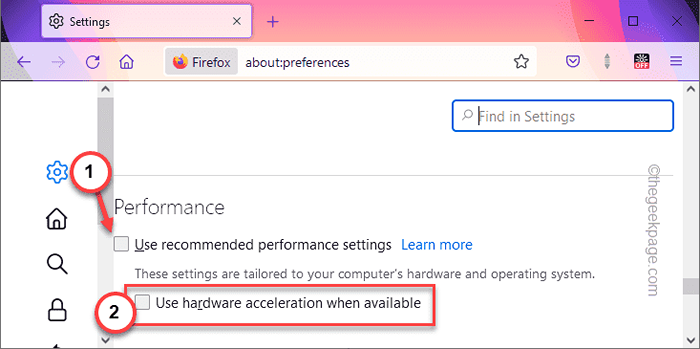
Anda harus melancarkan semula penyemak imbas Edge dan cuba mengalirkan video YouTube.
Pengguna Microsoft Edge -
Anda boleh mematikan pecutan perkakasan di microsoft edge.
1. Buka Microsoft Edge di komputer anda.
2. Buka tab baru dan tampal ini di sana, dan tekan Enter untuk melawat kawasan tersebut.
Edge: // Tetapan/Sistem
3. Sekarang, togol "Gunakan pecutan perkakasan apabila tersedia"Ciri ke"Mati".
Anda dapat melihatnya Untuk perubahan tetapan ini berkuat kuasa, mulakan semula penyemak imbas anda segera.
4. Ketik "Mula semula"Untuk memulakan semula penyemak imbas.
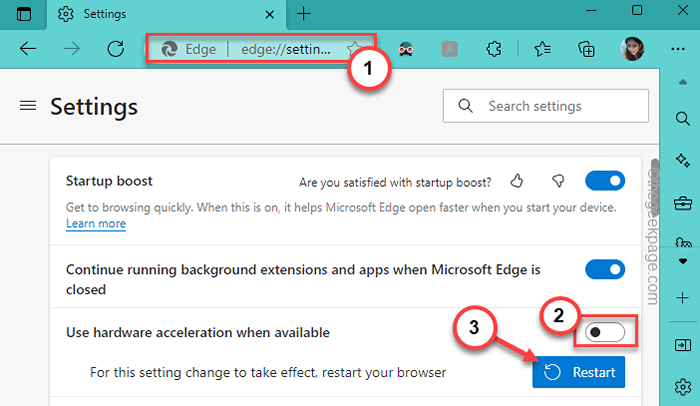
Setelah penyemak imbas dimulakan semula, mainkan video YouTube sekali lagi dan uji. Anda tidak akan melihat corak skrin hijau pada video lagi.
Betulkan 3 - Lumpuhkan beberapa sambungan
Beberapa sambungan seperti penyekat iklan dan penyekat pelacak boleh menyebabkan masalah skrin hijau di YouTube.
1. Buka Google Chrome di komputer anda.
2. Kemudian, tulis Ini alamat alamat dan memukul Masukkan untuk mencapai halaman sambungan dengan cepat.
Chrome: // Sambungan

3. Sekarang, dalam senarai sambungan, Lumpuhkan penyekat iklan dan pelacak penyekat satu persatu.
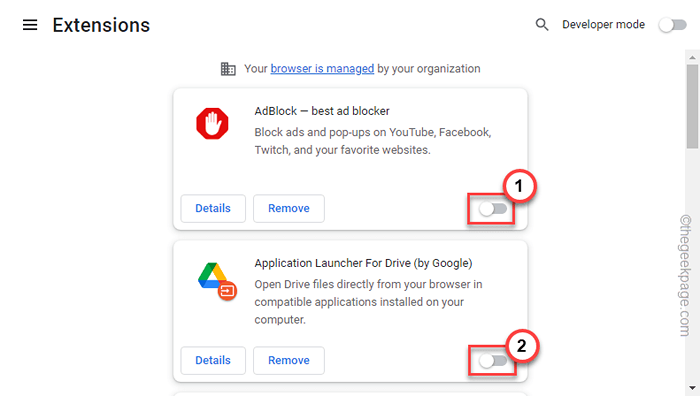
Selepas ini, buka YouTube dan aliran video sekali lagi.
Betulkan 4 - Lumpuhkan bendera penyahkod video
Ramai pengguna mungkin tidak tahu tetapi bendera penyahkod video dapat mengakibatkan masalah ini.
1. Buka Google Chrome.
2. Kemudian, buka tab baru dan Salin tampal ini ke bar alamat, dan memukul Masukkan.
Chrome: // Flags/#Disable-Accelerated-Video-Decode
3. Kemudian, tetapkan bendera ke "Kurang upaya"Dari menu drop-down.
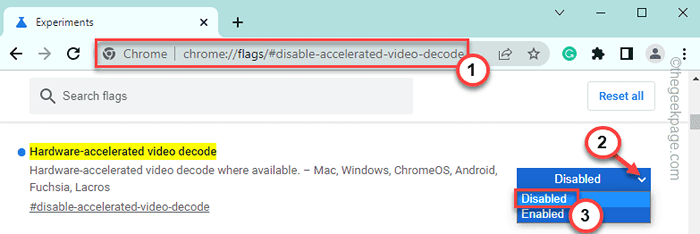
4. Seperti yang anda tahu, anda perlu melancarkan pelayar. Jadi, ketik "Pelancaran semula"Ia.
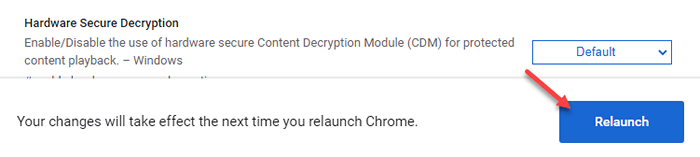
Setelah penyemak imbas dibuka, mainkan video dan ujian YouTube secara rawak.
Betulkan 5 - Cuba gunakan rendering perisian
Anda boleh menggunakan rendering perisian dan bukannya rendering GPU. Ini sangat disyorkan untuk peranti atau peranti rendah tanpa kad grafik khusus.
1. Buka kotak lari menggunakan Kekunci windows+r Kekunci bersama.
2. Kemudian, Jenis ini di dalam kotak dan memukul Masukkan.
inetcpl.cpl
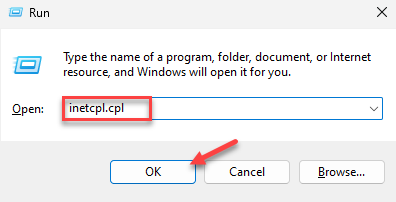
3. Apabila sampai ke halaman Pilihan Internet, pergi ke "Lanjutan"Tab.
4. Di sini, Tandakan Tandakan ini di Grafik dipercepat tab.
Gunakan rendering perisian dan bukannya rendering GPU
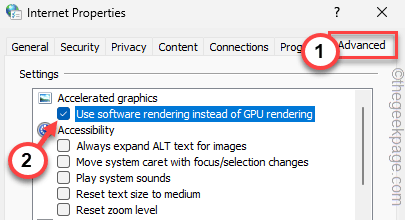
5. Untuk menyimpan ini, klik "Memohon"Dan"okey".
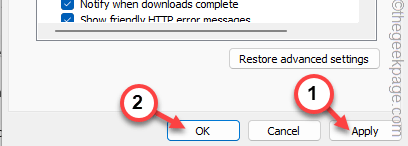
Apabila halaman Pilihan Internet ditutup, mulakan semula komputer anda. Setelah memulakan semula sistem,
Betulkan 6 - Lakukan reboot sistem sejuk
Melakukan reboot sistem sejuk harus membantu anda menyelesaikan masalah.
1. Pada mulanya, tutup sistem anda.
2. Kemudian, cabut kabel kuasa dari komputer.
3. Seterusnya, matikan penghala.
4. Selepas itu, cabut plag penghala dari sumber kuasa.
5. Sekarang, putuskan semua periferal luaran yang disambungkan ke sistem anda (seperti - pencetak, penceramah luaran, monitor, dll.)
6. Seterusnya, tinggalkan sistem sahaja selama 5-10 minit.
7. Kemudian, sambungkan semula penghala ke sumber kuasa menggunakan kabel dan beralihnya.
8. Selepas itu, sarankan segalanya ke sistem anda. Pasangkannya kembali ke sumber kuasa.
Tukar sistem dan log masuk dengan akaun anda.
9. Kemudian, buka penyemak imbas dan aliran video di sana.
Periksa sama ada anda dapat melihat skrin hijau atau tidak.
Betulkan 7 - Gunakan resolusi yang berbeza
Terdapat resolusi cepat yang anda boleh cuba - menukar resolusi video.
1. Tutup video YouTube yang menunjukkan kesan skrin hijau.
2. Kemudian, buka tab baru dan aliran video yang sama.
3. Sekarang, semasa memainkan video, klik pada ikon gear dan ketuk "Kualiti".
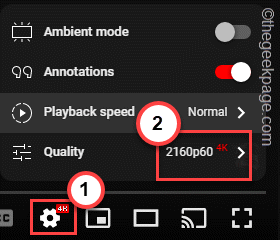
4. Kemudian, tetapkan resolusi ke resolusi yang lebih rendah daripada yang sedang dimainkan oleh video yang sedang dimainkan.
Suka jika anda melihat skrin hijau pada susun atur video semasa mengalirkan video di 4k, tetapkan resolusi ke 1080p.
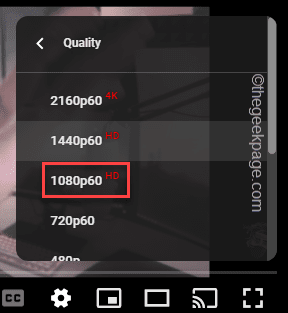
Anda tidak akan melihat warna hijau yang menjengkelkan di skrin lagi.
Betulkan 8 - Kemas kini pemacu paparan
Kemas kini pemacu paparan semasa pada peranti anda.
1. Pada mulanya, tekan Tingkap butang dan R Kekunci bersama.
2. Kemudian, tulis ini di sana dan memukul Masukkan.
Devmgmt.MSC
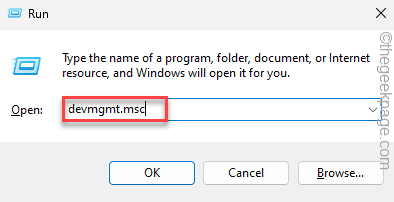
3. Apabila anda sampai ke halaman Pengurus Peranti, luangkan "Paparan penyesuai".
4. Kemudian, klik kanan penyesuai paparan dan klik "Kemas kini pemacu".
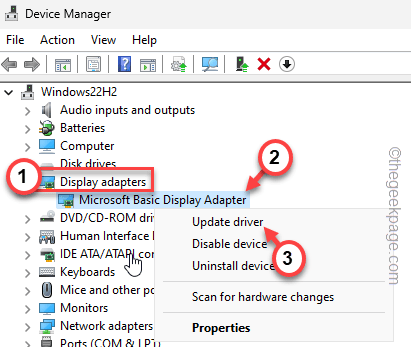
5. Sekarang, ketik "Cari secara automatik untuk pemandu"Untuk menggunakan pilihan itu.
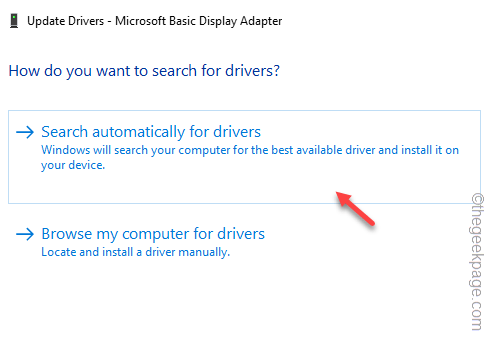
Dengan cara ini, lengkapkan proses kemas kini dan Reboot sistem. Kemudian, aliran video youtube dan anda tidak akan melihat kesan hijau lagi.
- « Cara Memperbaiki Mikrofon Berhenti Mengusahakan Isu iPhone
- Cara Memperbaiki iPhone terus memulakan semula isu [diselesaikan] »

