Cara Memperbaiki WSLRegisterDistribusi Gagal dengan Ralat 0x8007023E di Windows 11/10
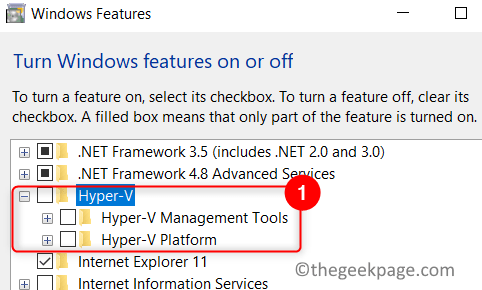
- 3122
- 573
- Dave Kreiger V
Pengguna dibenarkan memasang dan menjalankan pengedaran Linux pada PC Windows mereka menggunakan ciri WSL (Windows Subsystem untuk Linux). Tetapi, semasa memasang subsistem Linux melalui WSL, pengguna telah melaporkan melihat ralat "WslregisterDistribusi gagal dengan ralat: 0x8007023e". Umumnya, masalah ini dikaitkan dengan subsistem Windows untuk Linux (WSL) sendiri dimanipulasi atau tetapan VM yang digunakan di Windows. Baca artikel ini dan ikuti perbaikan untuk mengatasi ralat ini di PC anda.
Isi kandungan
- Betulkan 1 - Lumpuhkan dan aktifkan subsistem Linux
- Betulkan 2 - Dayakan Subsistem Linux melalui PowerShell
- Betulkan 3 - Kemas kini Subsistem Linux melalui Command Prompt
- Betulkan 4 - Pasang semula Subsistem Windows untuk Linux (WSL)
Betulkan 1 - Lumpuhkan dan aktifkan subsistem Linux
1. Tekan Tingkap dan r Kekunci pada papan kekunci anda untuk dibuka Jalankan.
2. Jenis opsyenalfeatures.exe untuk melancarkan Ciri -ciri Windows.
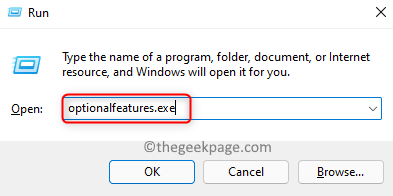
3. Di dalam Hidupkan dan matikan ciri Windows tetingkap, anda perlu Lumpuhkan Semua pilihan berkaitan mesin maya.
- Cari Hyper-V dan Nyahtanda kotak di sebelahnya.
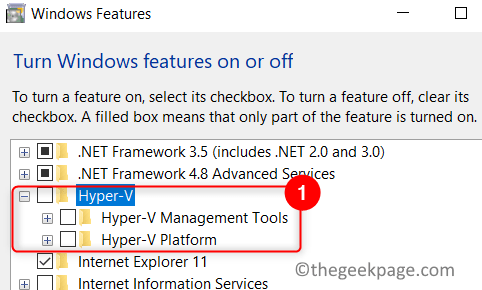
- Nyahtanda pilihan Subsistem Windows untuk Linux.
- Juga, matikan pilihan Platform Mesin Maya oleh tidak menyekat Kotak yang dikaitkan dengannya.
- Jika anda mempunyai Platform Windows Hypervisor kemudian Lumpuhkan ia juga.
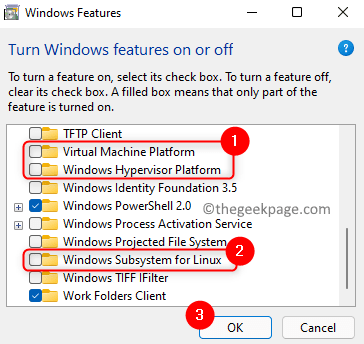
4. Klik pada okey. Pada masa ini, ciri Windows mencari fail yang diperlukan dan membuat perubahan.
5. Pada arahan pengesahan, klik pada Mulakan semula sekarang Untuk menghidupkan semula PC anda.
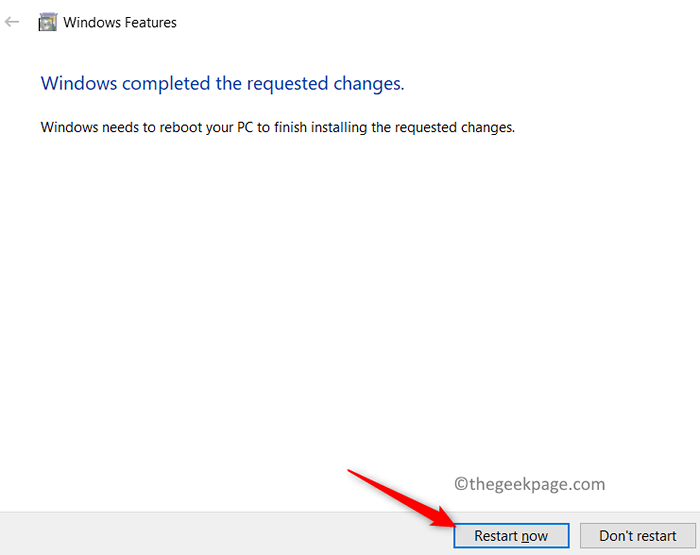
6. Selepas sistem anda reboot, kembali ke Ciri -ciri Windows seperti dalam Langkah 1 dan 2 dan membolehkan Semua pilihan di atas oleh memeriksa Kotak yang dikaitkan dengan mereka.
7. Mula semula PC anda sekali lagi setelah membolehkan semula.
8. Periksa sama ada anda dapat melancarkan taburan Linux tanpa ralat.
Betulkan 2 - Dayakan Subsistem Linux melalui PowerShell
1. Tekan Tingkap kunci dan jenis PowerShell di kotak carian.
2. Klik kanan pada PowerShell pada hasil carian dan klik pada Jalankan sebagai pentadbir.
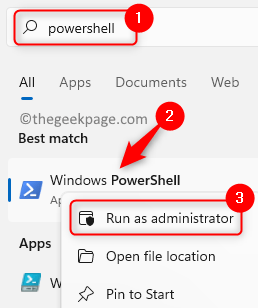
3. Jika Kawalan Akses Pengguna arahan, klik pada Ya.
4. Taipkan arahan di bawah dan tekan Masukkan.
Membolehkan windowsoptionalfeature -online -featurename microsoft-windows-subsystem-linux
5. Selepas pelaksanaan arahan, ia meminta untuk mula semula. Tekan Y Untuk memulakan semula PC anda untuk menyelesaikan operasi.

6. Periksa sama ada ralat diselesaikan selepas permulaan.
Betulkan 3 - Kemas kini Subsistem Linux melalui Command Prompt
1. Tekan Tingkap kunci dan jenis cmd di kotak carian.
2. Klik kanan pada Arahan prompt dan pilih Jalankan sebagai pentadbir.
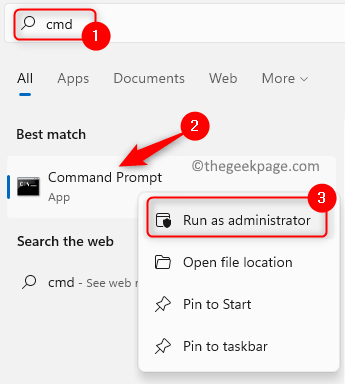
3. Kemas kini pengedaran Linux menggunakan arahan di bawah.
C: \> bash $ sudo apt-get update $ sudo apt-get dist-upgrade $ c: \> exit
4. Sekarang buka terminal linux dan periksa jika ralat diselesaikan.
Betulkan 4 - Pasang semula Subsistem Windows untuk Linux (WSL)
Jika kedua -dua pembetulan di atas tidak membersihkan kesilapan untuk anda dengan pengedaran Linux, maka anda perlu menyahpasang dan memasang semula WSL kerana mungkin ada masalah dengan WSL itu sendiri.
A. Nyahpasang Subsistem Pengedaran dan Windows Linux untuk Linux
1. Pegang sahaja Tingkap dan r kunci secara serentak untuk membuka Jalankan dialog.
2. Jenis MS-SETTINGS: AppsFeatures untuk membuka Aplikasi & Ciri-ciri dalam Tetapan Windows.
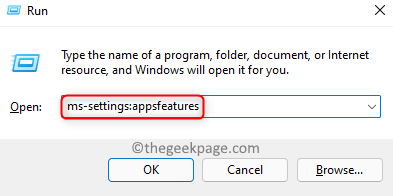
3. Cari anda Pemasangan Linux (contohnya, Ubuntu) dalam senarai aplikasi.
4. Klik pada Tiga titik menegak di sebelahnya dan pilih Nyahpasang.
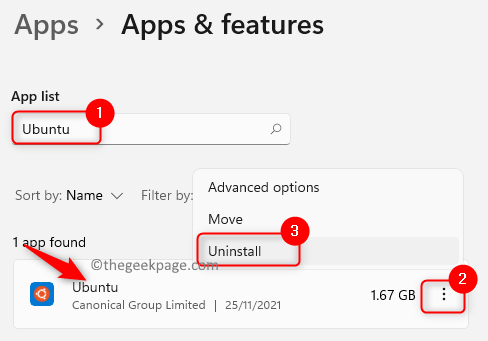
5. Lengkapkan pemasangan selepas arahan di skrin.
6. Sekarang cari Subsistem Windows untuk Linux Dalam senarai aplikasi.
7. Klik pada Tiga titik menegak dikaitkan dengannya dan klik pada Nyahpasang.
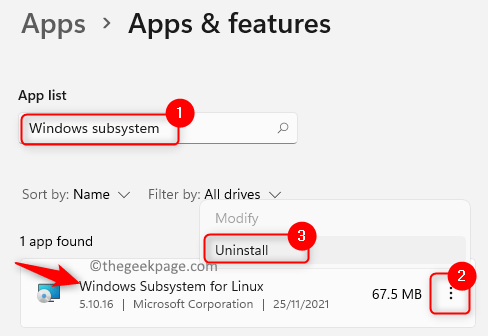
8. Selepas pemasangan, keluarkan semua fail dan komponen yang berkaitan dengan WSL menggunakan Ciri -ciri Windows. Ikuti langkah -langkah di Betulkan 1 ke Lumpuhkan Platform WSL dan Windows Hypervisor.
9. Reboot sistem anda dan kemudian pasang WSL.
B. Pasang subsistem Windows untuk Linux
Windows 10 versi 2004 dan ke atas atau Windows 11
1. Memukul Tingkap dan r kunci dan jenis PowerShell di dalam Jalankan dialog yang dibuka.
2. Tekan Ctrl + Shift + Enter untuk membuka PowerShell sebagai pentadbir.
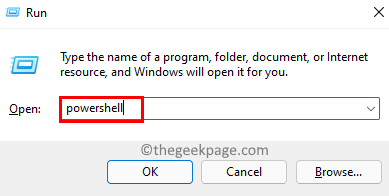
3. Masukkan arahan di bawah.
WSL --stall
4. Ia memuat turun versi terkini Linux dan juga menghidupkan komponen pilihan yang diperlukan untuk subsistem Linux untuk dijalankan.
5. Mula semula komputer anda selepas arahan dilaksanakan.
6. Lakukan pemasangan perisian Linux yang baru yang telah anda pasangkan sebelumnya. Lancarkan terminal Linux anda dan periksa sama ada ralat diselesaikan.
Pemasangan manual (bukannya arahan pemasangan di atas) atau membina tingkap yang lebih tua
1. Buka Jalankan (Windows + R).
2. Jenis PowerShell dan tekan Ctrl + Shift + Enter untuk membuka Arahan arahan sebagai pentadbir.
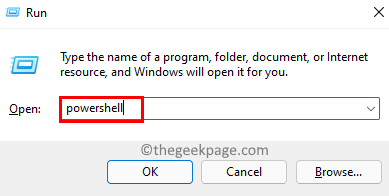
3. Masukkan arahan di bawah
dism.exe /online /enable-feature /featurename: microsoft-windows-subsystem-linux /semua /norestart
4. Reboot PC anda selepas arahan di atas melaksanakan pelaksanaan.
5. Selepas permulaan, gunakan kedai Windows untuk memuat turun dan pasang taburan Linux yang telah anda pasangkan.
6. Lancarkan aplikasi Linux dan periksa sama ada masalahnya diperbaiki.
Itu sahaja!
Kami harap anda pasti dapat mengatasi wslregisterDistribusi gagal dengan ralat 0x8007023e pada PC anda menggunakan pembetulan dalam artikel ini. Komen dan beritahu kami bahawa penetapan yang membantu anda.

