Cara Memperbaiki Penulisan Tetapan Proksi Akses Kesalahan Ditolak
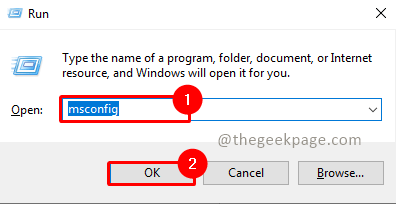
- 3923
- 107
- Clarence Powlowski
"Ralat Menulis Akses Tetapan Proksi Ditolak" adalah antara kesilapan umum yang dihadapi oleh pengguna Windows semasa cuba log masuk. Ini juga boleh berlaku semasa cuba melaksanakan perintah dalam arahan arahan. Terdapat banyak sebab yang diketahui untuk mesej ralat ini walaupun mungkin kelihatan kepada pengguna bahawa ralat ini muncul tanpa alasan yang jelas. Mungkin ada tugas yang dijadualkan di komputer anda dan program pihak ketiga mungkin cuba melancarkan arahan arahan dan melaksanakan tugas tersebut. Isu kebenaran tertentu dihadapi oleh sistem operasi pada masa yang membawa kepada mesej ralat yang muncul di skrin pengguna. Sekiranya anda menghadapi mesej ralat sedemikian dan mencari penyelesaian siaran ini akan membimbing anda untuk menyelesaikannya.
Isi kandungan
- Kaedah 1: Melaksanakan tindakan boot yang bersih
- Kaedah 2: Membersihkan Aplikasi Permulaan
- Kaedah 3: Tetapkan Hos Konsol Windows sebagai aplikasi terminal lalai
- Kaedah 4: Melepaskan dan memperbaharui alamat IP
- Kaedah 5: Tetapkan semula tingkap
Kaedah 1: Melaksanakan tindakan boot yang bersih
Langkah 1: Tekan Menang + r untuk membuka Jalankan permohonan.
Langkah 2: Dalam kotak dialog aplikasi, taipkan msconfig dan klik pada okey untuk membuka Konfigurasi sistem.
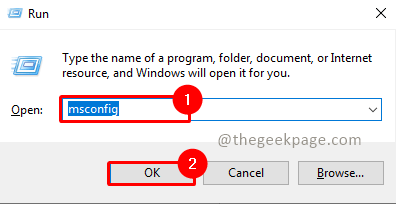
Langkah 3: Dalam Konfigurasi Sistem Buka Perkhidmatan tab.
Langkah 4: Pilih Sembunyikan semua perkhidmatan Microsoft.
Nota: Ini akan menyembunyikan semua perkhidmatan Microsoft yang penting.
Langkah 5: Pilih Lumpuhkan semua butang
Langkah 6: Pilih Memohon dan okey untuk menyimpan perubahan.
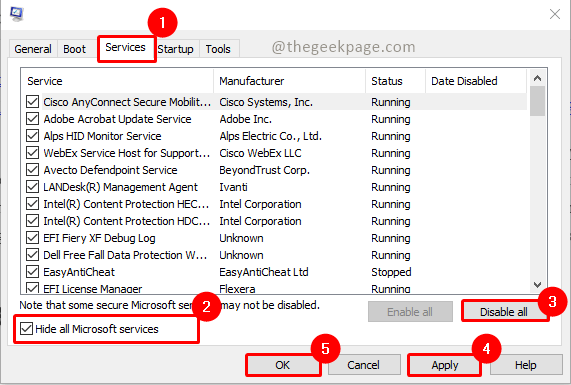
Nota: Anda akan menerima arahan untuk memulakan semula sistem. tolong buat.
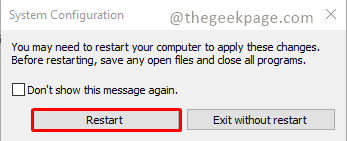
Langkah 7: Setelah sistem dimulakan semula, periksa apakah terminal Windows dibuka dengan mesej ralat.
Kaedah 2: Membersihkan Aplikasi Permulaan
Langkah 1: Tekan Menang + r Kekunci untuk dibuka Jalankan.
Langkah 2: Jenis taskmgr dan klik pada okey.
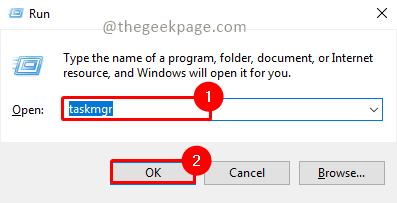
Nota: Sebagai alternatif, anda boleh menggunakan kekunci pintasan Menang+ x dan klik pada Pengurus Tugas.
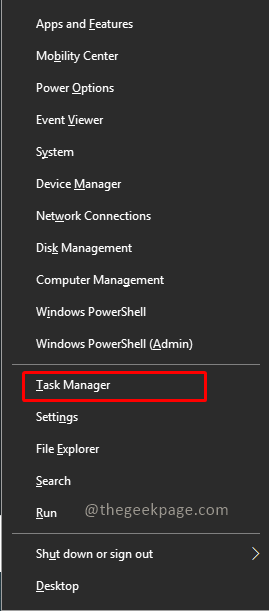
Langkah 3: Buka Memulakan tab di bawah pengurus tugas.
Langkah 4: Pilih aplikasi yang dijalankan semasa permulaan sistem dan klik Lumpuhkan.
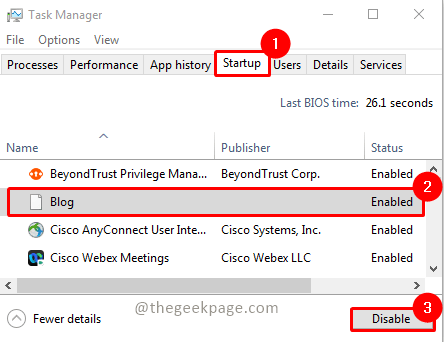
Langkah 5: Setelah semua aplikasi dilumpuhkan sila tutup pengurus tugas
Catatan: Setelah anda melengkapkan langkah -langkah di atas, mulakan semula dan periksa apakah masalahnya diselesaikan. Periksa aplikasi tertentu yang menyebabkan masalah ini dengan mengaktifkan aplikasi satu demi satu untuk permulaan.
Kaedah 3: Tetapkan Hos Konsol Windows sebagai aplikasi terminal lalai
Langkah 1: Tekan FMenang+ i untuk membuka Tetapan.
Langkah 2: Buka Privasi & Keselamatan tab di panel kiri.
Langkah 3: Di bawah Keselamatan seksyen, pilih Untuk pemaju.
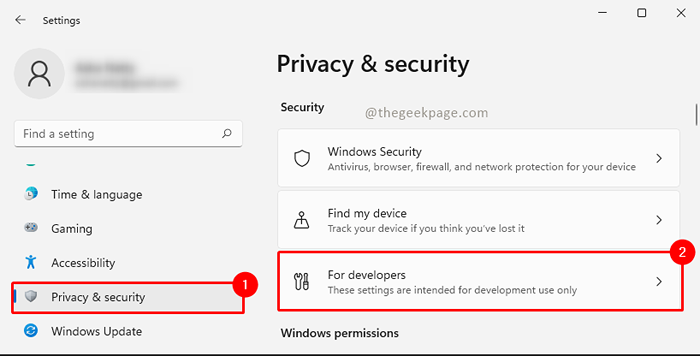
Langkah 4: Tatal ke bahagian terminal dan pilih Hos Konsol Windows.
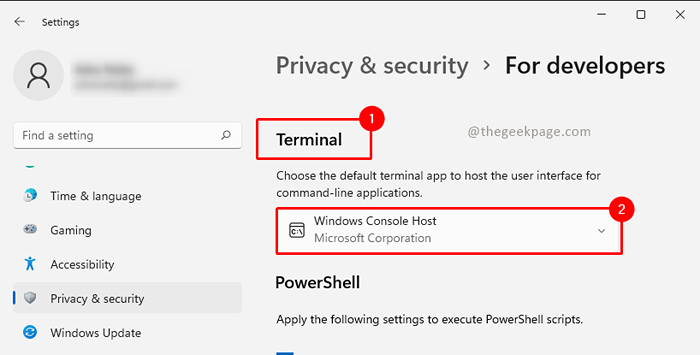
Langkah 5: Tutup Tetapan Permohonan dan mulakan semula komputer.
Kaedah 4: Melepaskan dan memperbaharui alamat IP
Langkah 1: Tekan Menang + x Kekunci dan pilih Windows PowerShell (admin) pilihan.
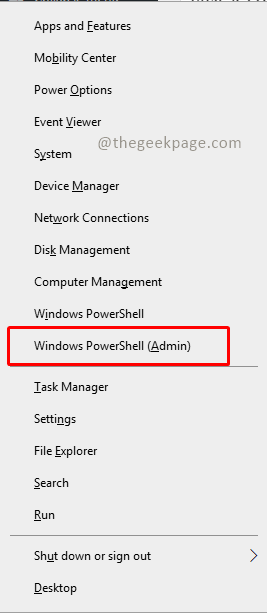
Langkah 2: Taipkan arahan di bawah untuk melepaskan alamat IP anda dan tekan Masukkan.
IPConfig/Release
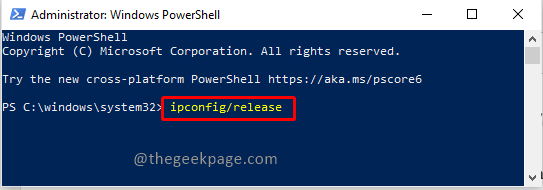
Langkah 3: Taipkan arahan di bawah untuk memperbaharui alamat IP anda dan tekan Masukkan.
IPConfig/Renew
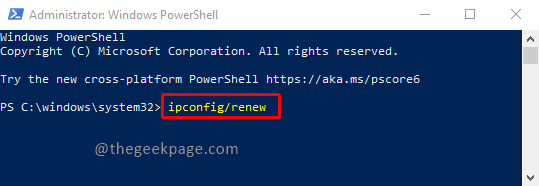
Tutup terminal dan periksa sama ada masalah itu diselesaikan.
Kaedah 5: Tetapkan semula tingkap
Sekiranya masalah berterusan, cubalah tetapan semula Windows. Anda boleh merujuk artikel ini untuk menetapkan semula sistem anda.
Catatan: Anda mungkin kehilangan beberapa tetapan dan aplikasi anda semasa menetapkan semula. Berfikir dua kali sebelum meneruskan kaedah ini.
Itu sahaja!! Sila komen dan beritahu kami penyelesaian mana yang berfungsi untuk anda. Terima kasih kerana membaca!!
- « Cara Memperbaiki Skrin Hitam Valorant Pada Isu Permulaan
- Cara menetapkan semula reben ke tetapan lalai dalam mana -mana produk MS Office »

