Cara Memperbaiki Masalah Luar Talian Kerja di Microsoft Outlook
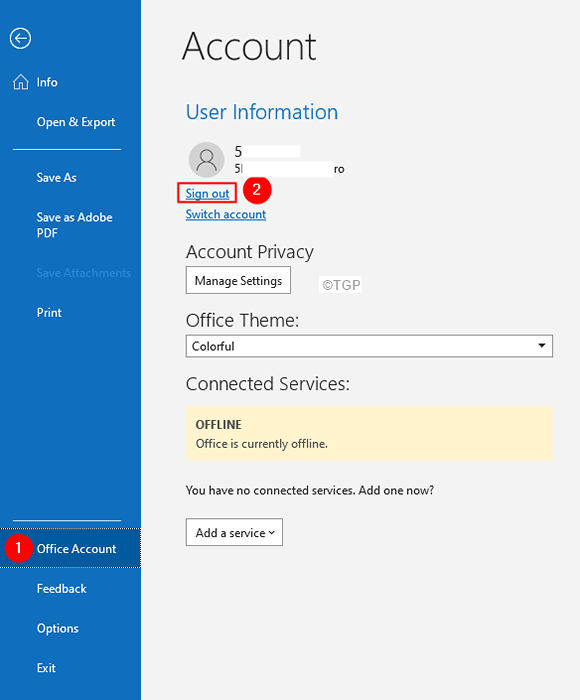
- 3282
- 485
- Ronnie Hermann
Seperti yang kita semua tahu, Outlook mempunyai ciri yang dipanggil kerja di luar talian yang boleh digunakan untuk bekerja di Outlook, apabila anda tidak disambungkan ke Internet, katakan anda sedang dalam penerbangan dan anda ingin bekerja, anda boleh melakukannya. Semua kerja yang telah anda lakukan, akan disimpan dalam fail luar talian dan akan diselaraskan apabila anda disambungkan kembali ke Internet.
Walau bagaimanapun, kadang -kadang, Bekerja di luar talian Pilihan tersekat. Anda akan melihat mesej di bahagian bawah pepatah Bekerja di luar talian

Juga, anda dapat melihat tanda Palang Merah pada ikon Outlook.

Sebab yang berpotensi untuk isu ini adalah:
- Tiada sambungan ke internet.
- Permohonan tidak terkini.
- Fail Outlook telah rosak.
Sekiranya anda menghadapi masalah ini, jangan risau. Kami telah mengkaji senarai pembaikan yang boleh digunakan untuk menyelesaikan masalah luar talian yang berfungsi di Outlook
Isi kandungan
- Betulkan 1: Lumpuhkan Pilihan Luar Talian Bekerja
- Betulkan 2: Log masuk dan masuk ke Outlook
- Betulkan 3: Kemas kini aplikasi Outlook
- Betulkan 4: Membaiki .PST atau .fail OST
- Betulkan 5: Buat profil Outlook baru
Betulkan 1: Lumpuhkan Pilihan Luar Talian Bekerja
Langkah 1: Buka Permohonan MS Outlook
Langkah 2: Pergi ke Hantar terima tab
Langkah 3: Klik pada pilihan Luar Talian Kerja seperti yang ditunjukkan di bawah.

Langkah 4: Anda harus melihat mesej itu hilang.
Sekiranya ini tidak membantu, cubalah Betulkan seterusnya.
Betulkan 2: Log masuk dan masuk ke Outlook
Langkah 1: Buka mana -mana permohonan pejabat.
Langkah 2: Klik pada Menu fail pilihan.

Langkah 3: Pilih Akaun pejabat dari sebelah kiri.
Langkah 4: Klik Log masuk Di sebelah kanan, di bawah akaun anda.
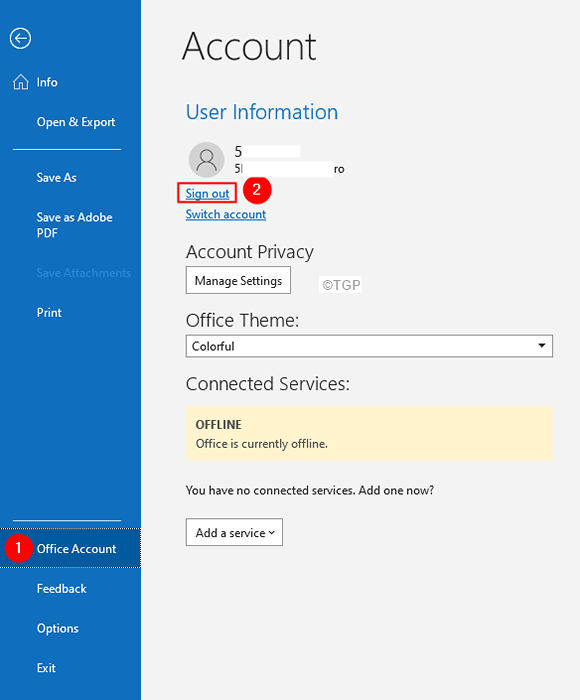
Langkah 5: Tutup pandangan dan buka semula.
Langkah 6: Anda akan diminta memasuki kelayakan anda.
Nota: Sekiranya anda tidak diminta, ulangi langkah 1, 2 dan kemudian klik Log masuk.
Betulkan 3: Kemas kini aplikasi Outlook
Langkah 1: Buka aplikasi Outlook MS
Langkah 2: Klik Fail dari menu atas.

Langkah 3: Di tetingkap yang muncul, pilih Akaun pejabat dari sebelah kiri
Langkah 4: Klik Pilihan kemas kini.
Langkah 5: Dari menu drop-down Pilih Mengemas kini sekarang
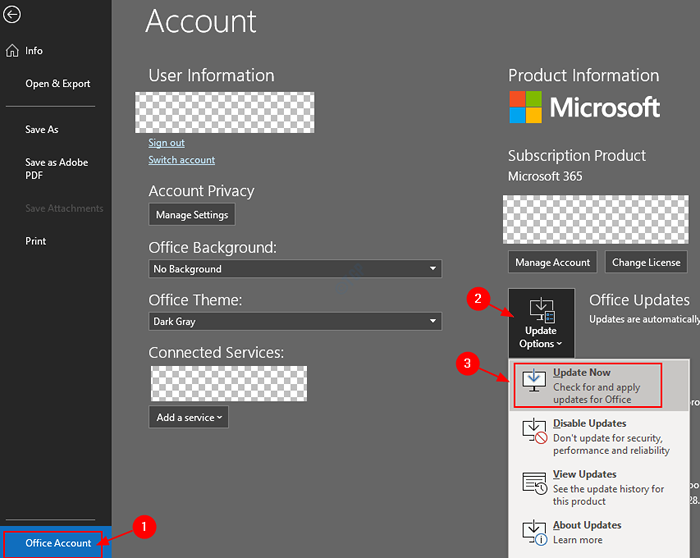
Langkah 6: Tunggu kemas kini selesai memasang dalam sistem
Sekiranya masalah masih ada, cubalah seterusnya.
Betulkan 4: Membaiki .PST atau .fail OST
The .fail PST sekiranya akaun pop3 dan, .Fail OST Sekiranya akaun IMAP memegang semua data WRT ke akaun dalam sistem. Apabila MS Outlook menyambung ke Internet, fail ini dikemas kini dengan kandungan baru. Fail ini bertanggungjawab untuk menunjukkan surat yang ada di MS Outlook apabila sistem di luar talian. Sekarang, apabila fail ini rosak, masalah penyegerakan pasti berlaku.
Langkah 1: Kenal pasti lokasi .PST atau .fail OST. Ikuti langkah di bawah,
1. Buka aplikasi MS Outlook.
2. Klik pada Fail dari pilihan menu teratas.

3. Di tetingkap yang muncul, pergi ke Maklumat tab.
4. Klik pada Tetapan akaun.
5. Kemudian klik pada Tetapan akaun sekali lagi.
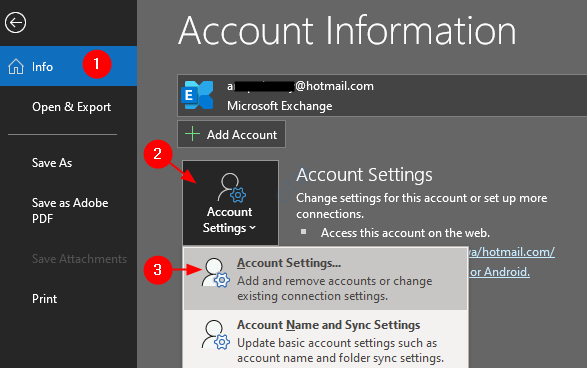
6. Di dalam Tetapan akaun tetingkap yang dibuka, pergi ke tab Fail Data, perhatikan lokasi fail akaun yang diperlukan.
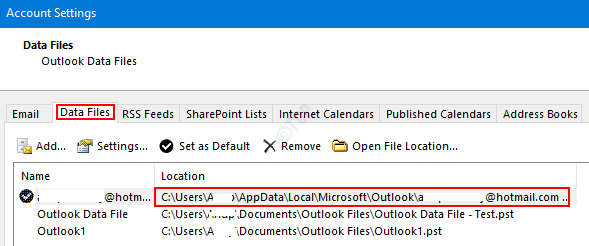
Langkah 2: Buka Scanpst.Exe dan jalankan permohonan.
Lokasi permohonan berbeza untuk versi Outlook yang berbeza.
- Outlook 2019 atau 2016: C: \ Program Files (x86) \ Microsoft Office \ root \ Office16
- Outlook 2013: C: \ Program Files (x86) \ Microsoft Office \ Office15
- Outlook 2010: C: \ Program Files (x86) \ Microsoft Office \ Office14
- Outlook 2007: C: \ Program Files (x86) \ Microsoft Office \ Office12
Berdasarkan versi Outlook pada sistem anda, pergi ke lokasi yang sesuai dan Klik dua kali pada scanpst.Exe
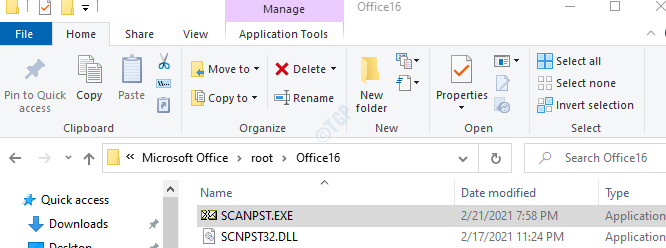
Langkah 3: Apabila aplikasi scanpst dibuka, tampal nama fail di Masukkan nama fail yang ingin anda imbas seksyen. Lokasi yang kami perhatikan di Langkah 1, Titik 6.
Langkah 4: Klik pada Mula butang.
CATATAN: Fail OST juga boleh dibaiki menggunakan aplikasi scanpst.
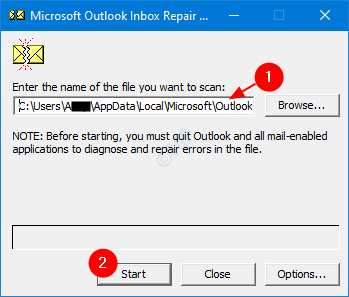
Langkah 5: Setelah imbasan selesai, ia akan memberitahu jika ada kesalahan. Membaiki fail dengan arahan yang ditunjukkan.
Langkah 6: Mulakan semula sistem dan buka aplikasi Outlook dan periksa apakah ini menetapkan masalah.
Sekiranya ini tidak membantu, cubalah pembetulan seterusnya yang disenaraikan di bawah.
Betulkan 5: Buat profil Outlook baru
Sekiranya tiada pembetulan yang disenaraikan di atas berfungsi, maka cuba buat profil pengguna baru dan periksa apakah carian berfungsi.
Langkah 1: Buka dialog Run menggunakan kunci Tingkap dan R.
Langkah 2: Jenis kawalan dan tekan Masukkan kunci.
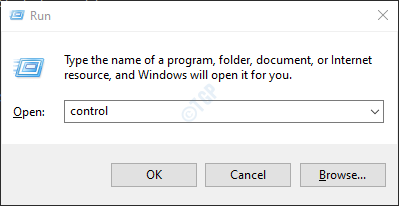
Langkah 3: Di bar carian yang terletak di sudut kanan atas tetingkap panel kawalan, cari Mel. Klik pada pilihan mel yang muncul.
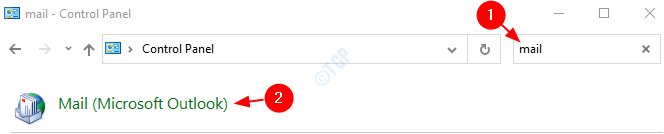
Langkah 4: Di tetingkap Persediaan Mel yang dibuka, Klik pada The Menunjukkan profil seperti yang ditunjukkan di bawah.
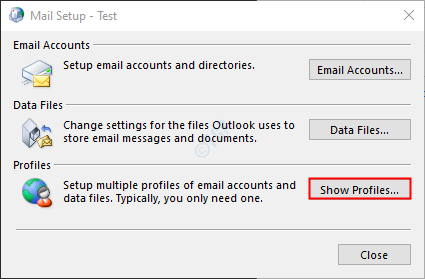
Langkah 5: Klik pada Tambah pilihan.
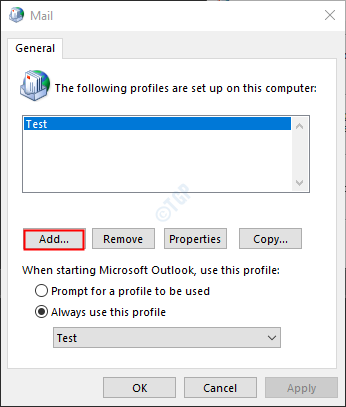
Langkah 6: Masukkan yang dikehendaki nama, dan tekan Masukkan.
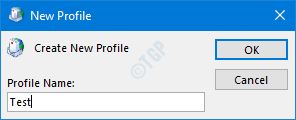
Langkah 7: Pastikan profil yang baru dibuat dipilih.
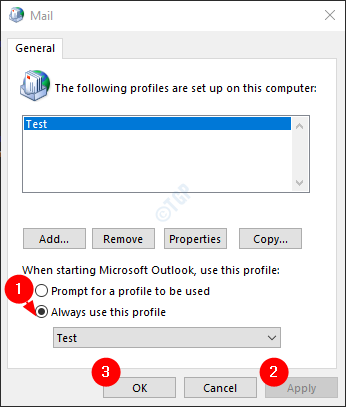
Langkah 8: Tambahkan akaun anda ke MS Outlook.
Langkah 9: Sekali, persediaan selesai, periksa apakah carian berfungsi seperti yang diharapkan.
Itu sahaja
Kami harap ini bermaklumat. Terima kasih kerana membaca
Sila komen dan beritahu kami sekiranya anda mendapati ini berguna
Juga, beritahu kami jika anda menghadapi masalah. Kami dengan senang hati akan membantu.
- « Cara mematikan bunyi bip di Windows 11
- Cara Memeriksa Jika Trim Diaktifkan dan Mengusahakan SSD Anda di Windows 11/10 »

